Fix: Slack Notifications Not Working on Windows 11
First, check the Slack' server status
4 min. read
Updated on
Read our disclosure page to find out how can you help Windows Report sustain the editorial team. Read more
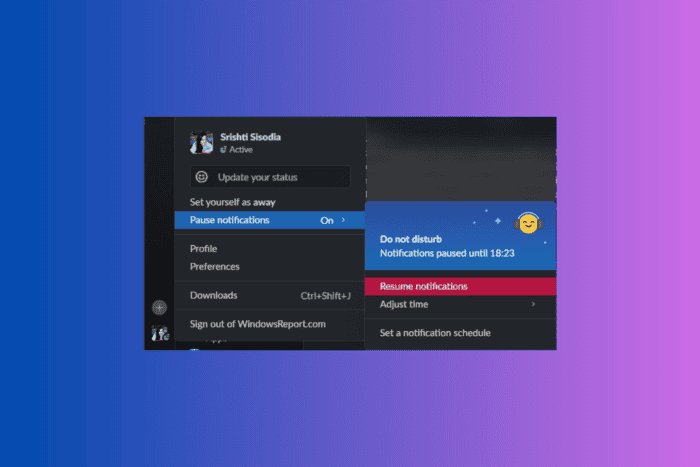
Slack is among the most popular messaging apps that many organizations use to collaborate with team members. Many readers have complained about Slack notifications not working on Windows 11, which could result from incorrect app settings or corrupted cache data.
Before starting with the detailed troubleshooting steps, ensure you have not turned on Do not Disturb mode on your computer, restart it, and then check Slack’s server status.
How can I fix Slack Notifications Not Working on Windows 11?
1. Check the settings for Notifications
- Press Windows + I to open the Settings app.
- Go to System, then select Notifications.
- Locate Notifications from apps and other senders, and look for Slack.
- Ensure the toggle button is turned on for Slack to get notifications.
You also need to check the Notifications settings in Slack as well; follow these steps to do so:
- Press the Windows key, type slack, and click Open.
- Click your Profile picture from the bottom left corner and select Preferences.
- Go to Notifications, locate Notify me about, and choose from All new messages and Direct messages, mentions & keywords.
- Make sure Nothing is not selected.
2. Disable Do Not Disturb mode on Slack
- Press the Windows key, type slack in the search box, and click Open.
- Click your Profile picture from the bottom left corner, and hover over Pause notifications.
- Select Resume notifications.
- You can also hover over Adjust time to select another time frame.
3. Disable Focus Assist settings
- Press Windows + I to open the Settings app.
- Go to System, then select Focus.
- Ensure there is no Focus session running.
4. Clear cache from the app
- Press the Windows key, type slack in the search box, and click Open.
- Click on the hamburger menu from the top left corner.
- From the context menu, select Help, then Troubleshooting, followed by Clear Cache and Restart.
- The cache data will be cleared,, and Slack will restart automatically.
Are you not able to send messages via Slack? It could be a server issue or a corrupted app cache; you can remove the cache; for more details, read this guide.
5. Reset the app data
- Press the Windows key, type slack in the search box, and click Open.
- Click on the hamburger menu from the top left corner.
- From the context menu, select Help, then Troubleshooting, followed by Reset App Data.
- The app data will be cleared, and Slack will restart automatically.
6. Update or reinstall the app
- Press the Windows key, type slack in the search box and click Open.
- Click on the hamburger menu from the top left corner.
- From the context menu, select Help, and click Check for Updates. If there is an update available, it will download and upgrade the app to the latest version.
If the app is already updated to the latest version, you can try reinstalling it to fix the issue. For that, follow these steps:
- Press Windows + I to open the Settings app.
- Go to Apps, then select Installed apps.
- Locate Slack and click the three-dot icon, then select Uninstall.
- Follow the on-screen instructions to complete the process.
- Once done, head to Slack’s official website and click Download. You can also download the app from Microsoft Store; here is how.
- Double-click the downloaded file and follow the on-screen instructions to complete the installation.
If nothing has helped you so far, you need to leave a message on Slack’s help center to get further assistance. Make sure you mention the problem in detail, along with the steps you took.
If Slack gets stuck while uploading a file, the cause could be corrupted app data or outdated browser cookies; read this guide to learn more.
If you have any other questions or suggestions about Slack notifications not working on Windows 11, feel free to leave them in the comments section below.
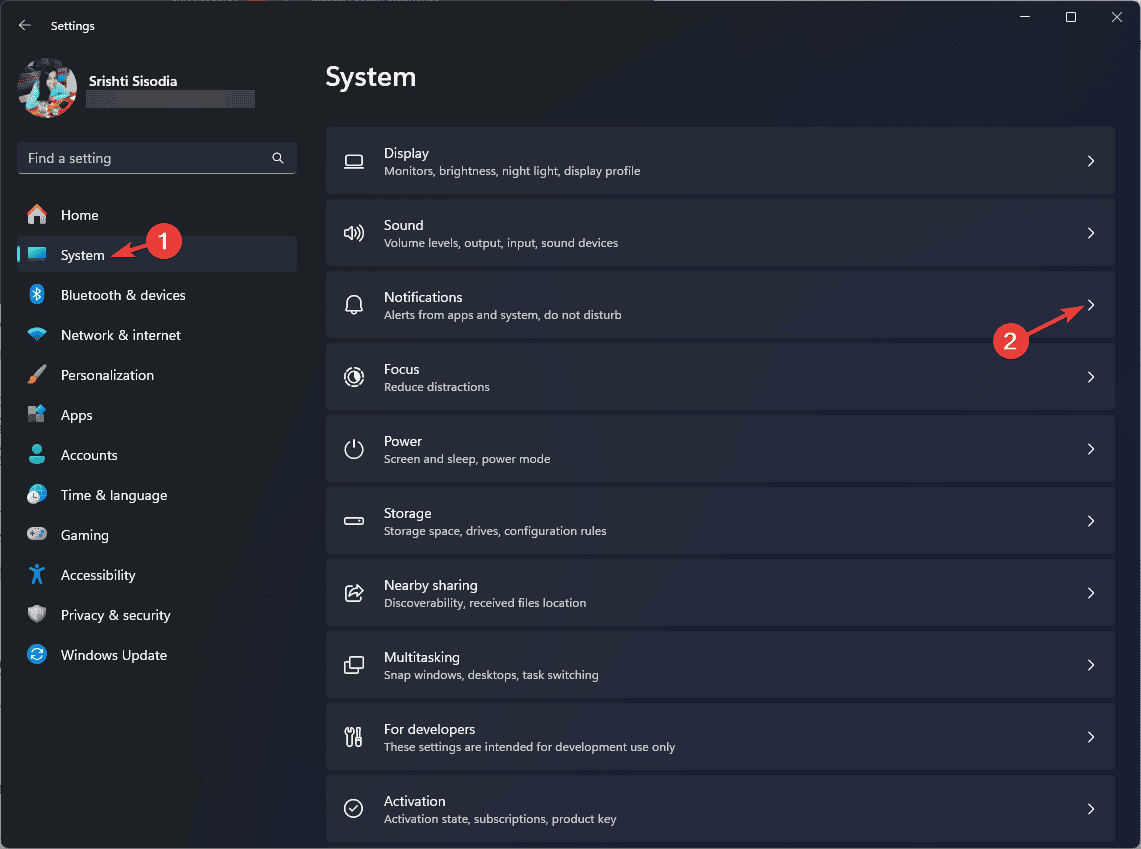
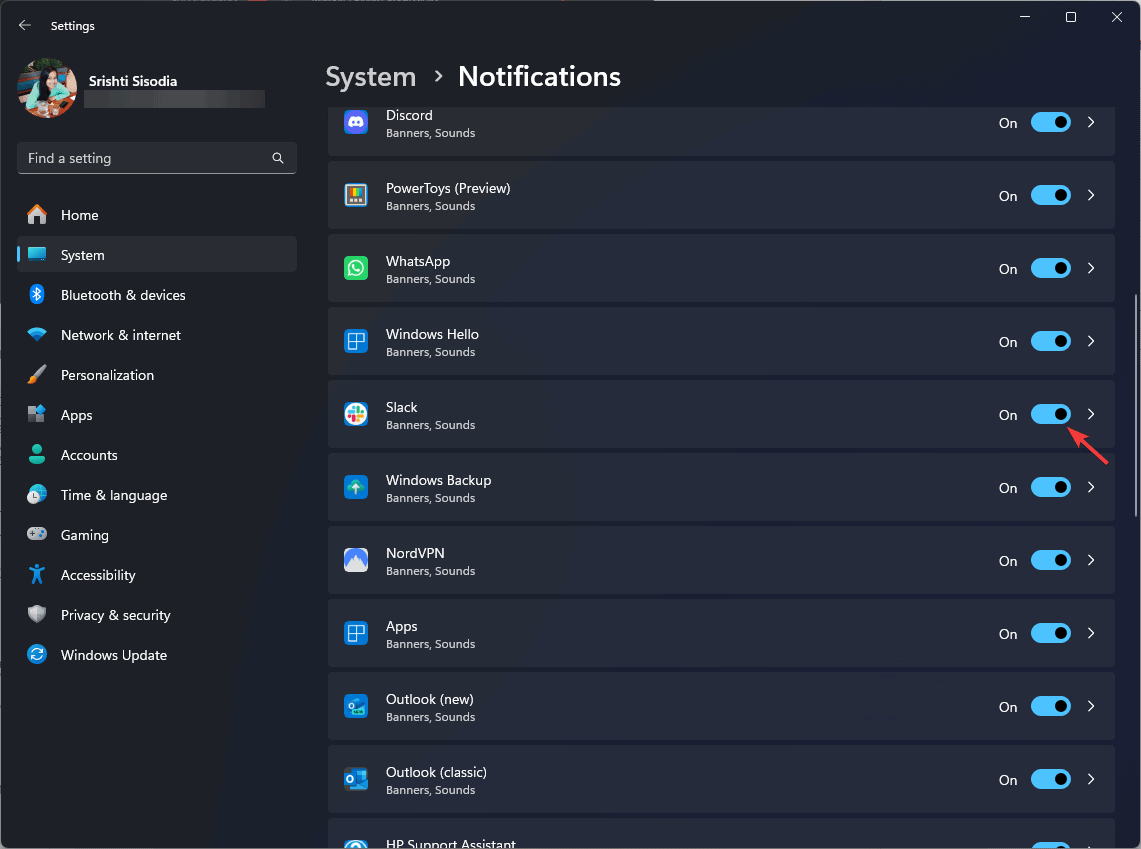
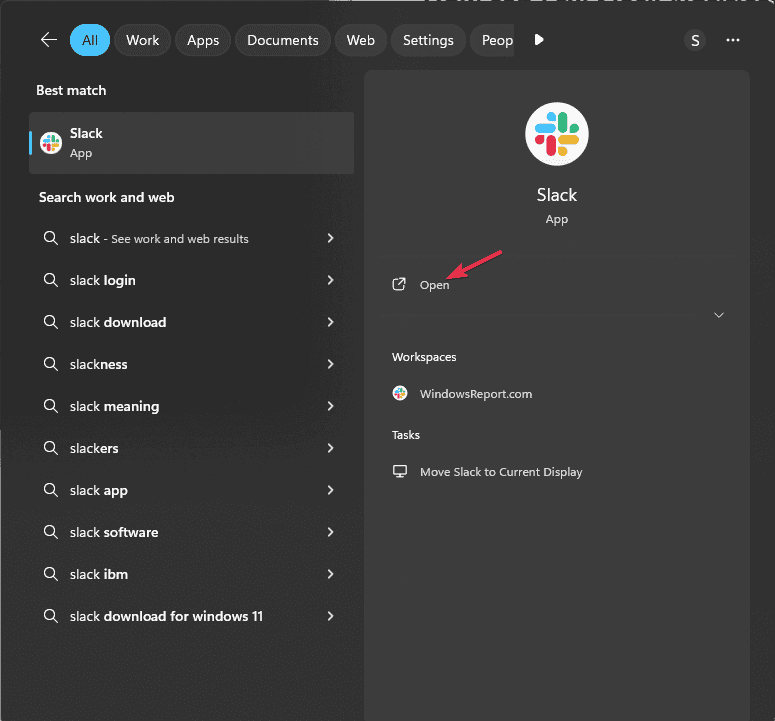
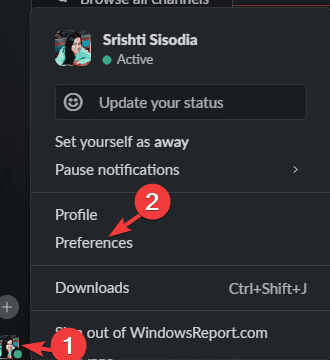
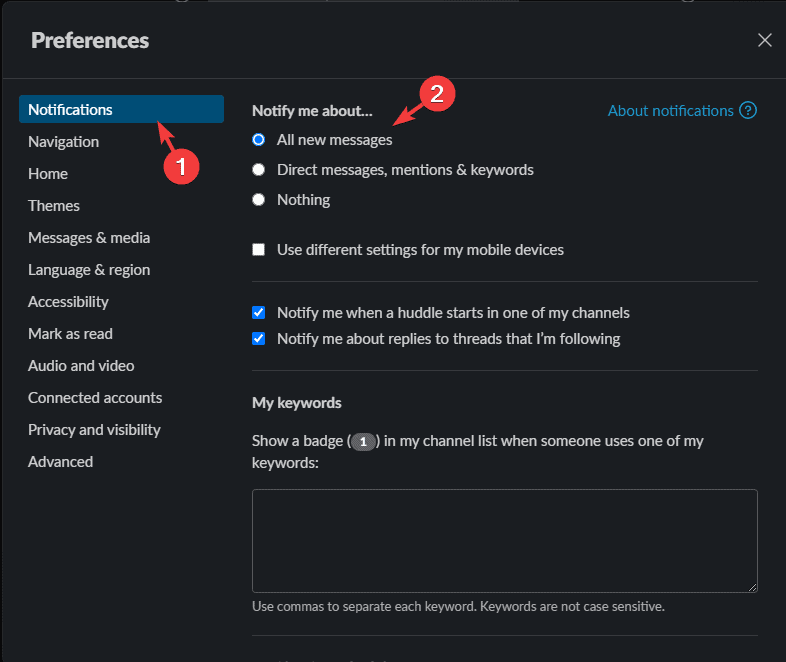
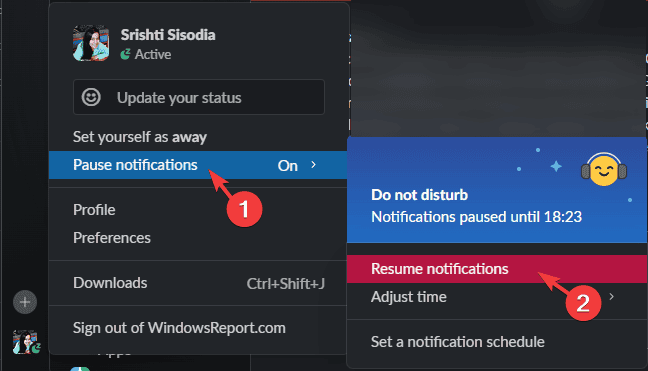
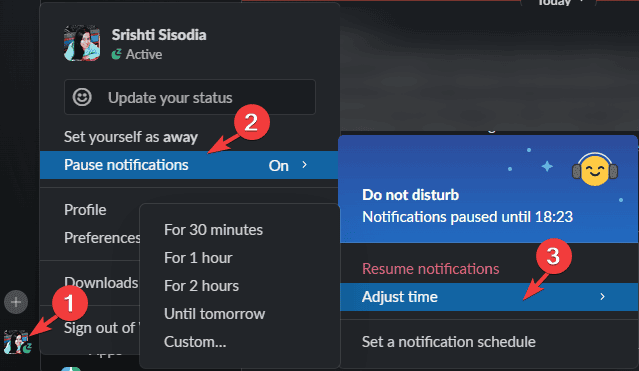
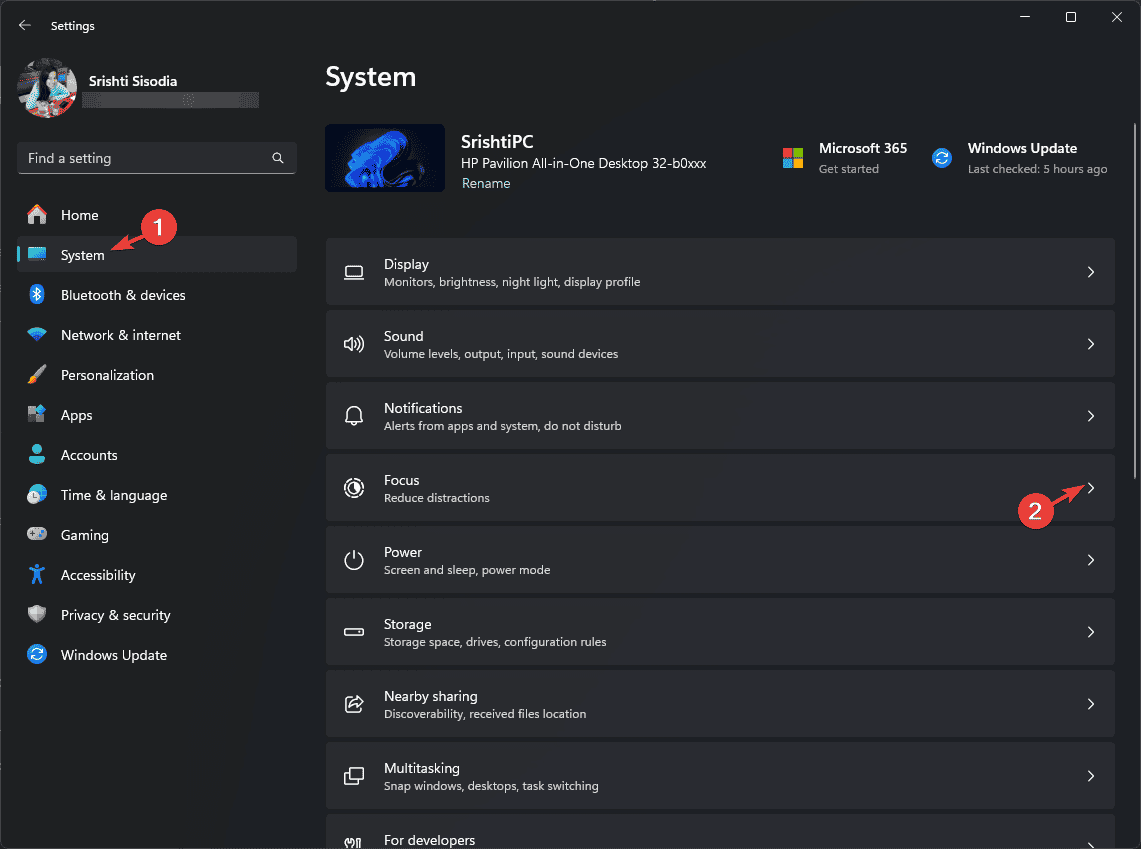
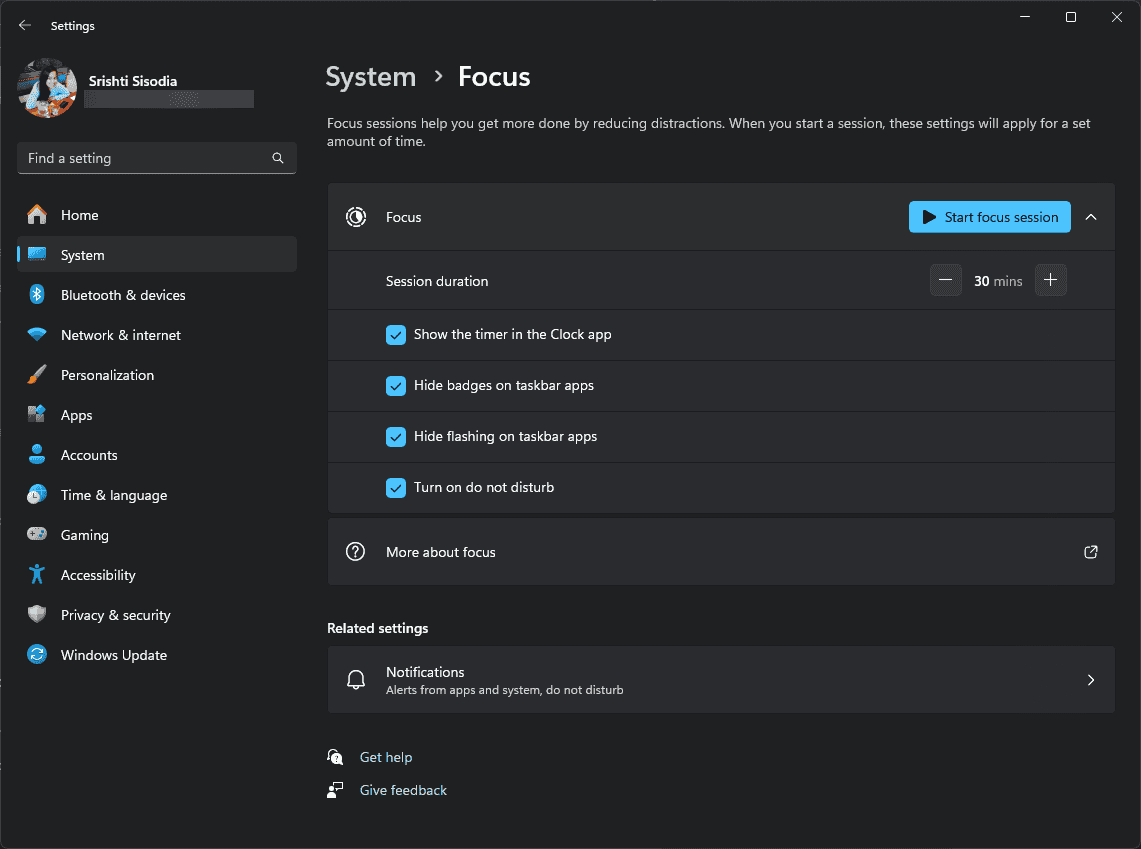

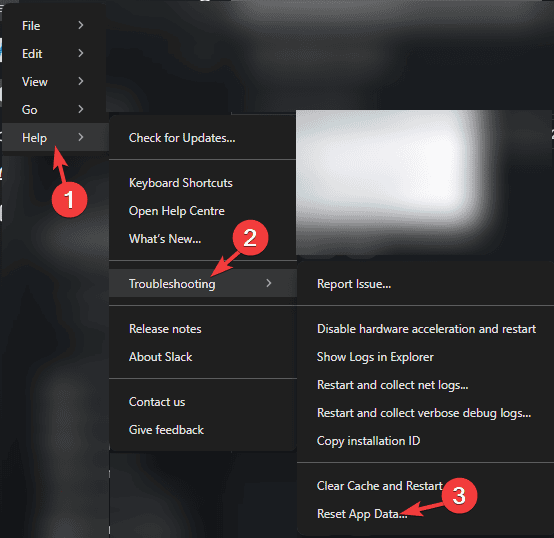
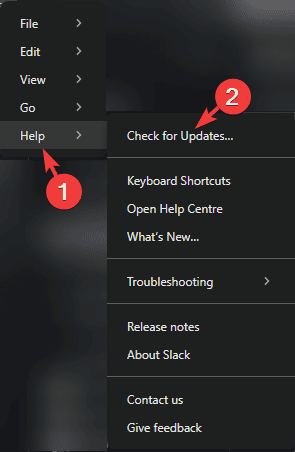
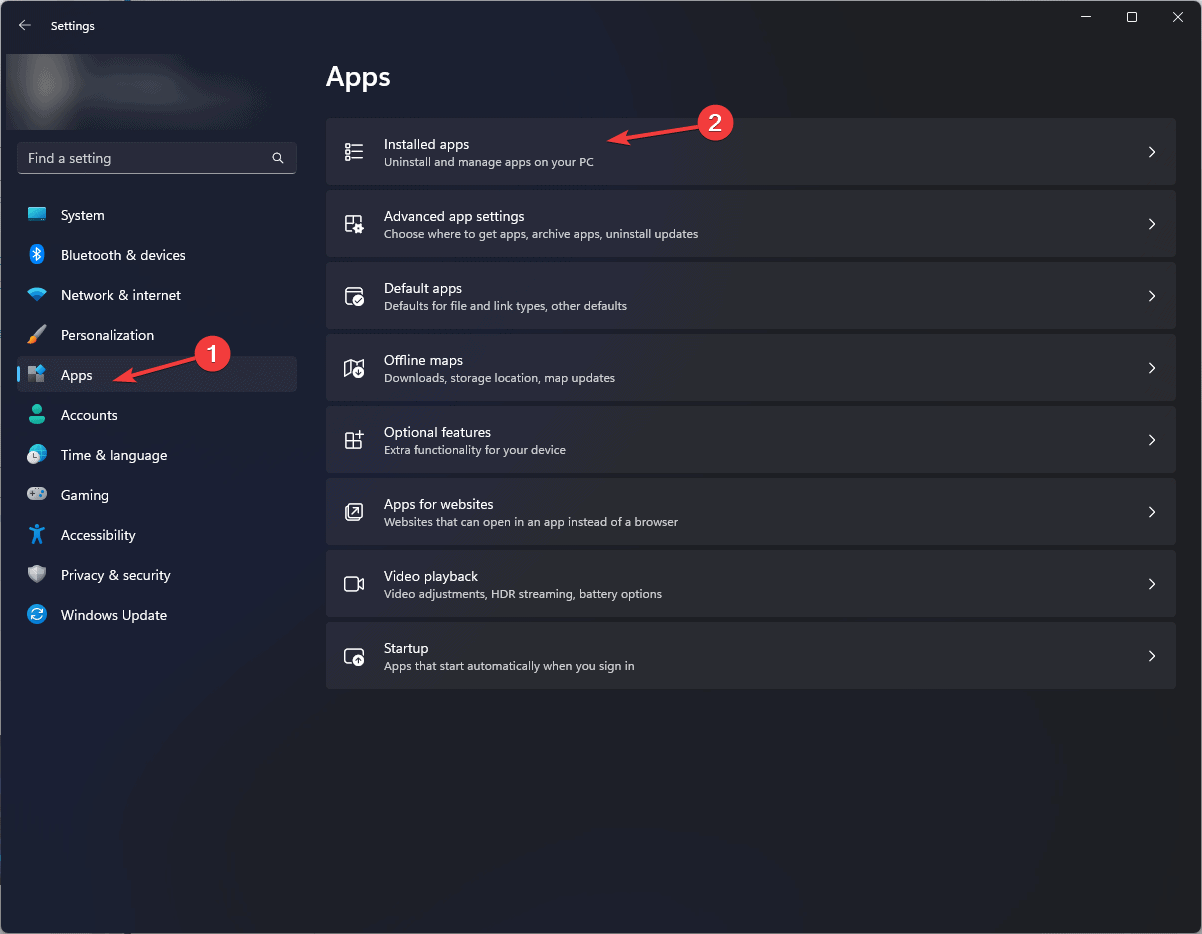
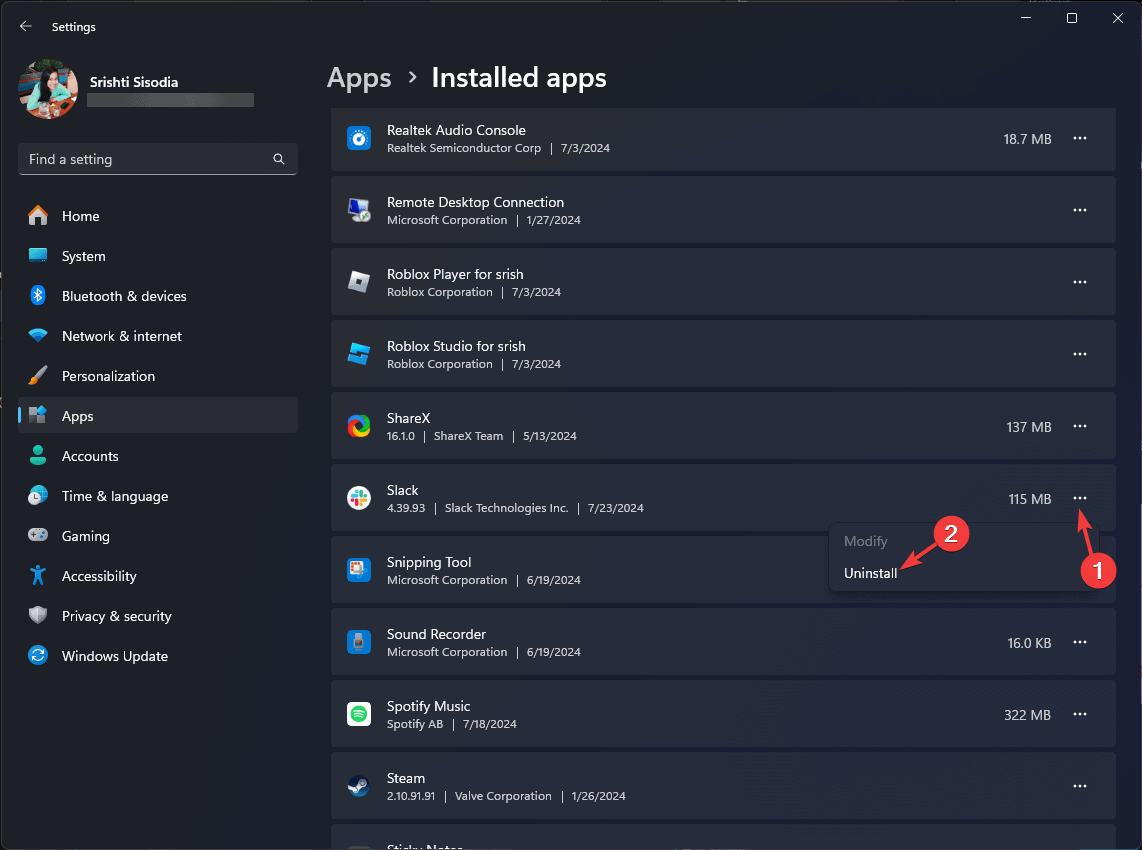








User forum
0 messages