Microsoft Planner Not Showing in Teams: 4 Ways to Get it
For this feature to work, it needs to be enabled in the Admin Center
2 min. read
Published on
Read our disclosure page to find out how can you help Windows Report sustain the editorial team. Read more

Having trouble with Microsoft Planner not showing up in Teams? You’re not alone. Many users face this issue, but don’t worry—I’ve got a few solutions that should help you get Planner up and running in no time.
Why can’t I see the Planner app in Teams?
This can occur due to glitches with Teams or problems with cache. If Planner isn’t enabled in the Admin Center, you’ll also encounter this issue.
What can I do if Microsoft Planner is not showing in Teams?
1. Quit and restart Teams
- Find the Microsoft Teams icon on the taskbar (usually at the bottom of your screen).
- Right-click on the Teams icon and select Quit.
- Open the Microsoft Teams app again to see if Planner is loading.
2. Verify Planner is enabled by admin
- If you have admin access, go to the Microsoft 365 Admin Center.
- Navigate to Settings > Services & add-ins.
- Ensure that Microsoft Planner is toggled on.
- Lastly, ensure that the person adding the planner has permission to add Groups in the tenant.
3. Add plan as website
- Go to Planner on the web.
- Click on New Plan.
- Set a name and make the plan Private.
- Add members that you want to access the plan.
- Copy the link to the plan.
- Open your channel in Teams and click on Add a new tab.
- Select the Website and paste the plan link.
This method is a workaround if your plan isn’t showing in a private channel.
4. Clear Teams cache
- Ensure Microsoft Teams is completely closed. You can do that by following the steps from Solution 1.
- Press Win + R and paste
%appdata%\Microsoft\Teams - Select all files and folders inside the directory (usually by pressing Ctrl + A).
- Right-click and select Delete.
- Open Microsoft Teams again to see if Planner is now showing.
If that doesn’t work, you might have to reinstall Teams to fix the problem. Sadly, this isn’t the only problem, many reported that Microsoft Planner is not working for them at all.
This isn’t the only problem, and many reported that notifications aren’t working in Planner as well that Planner isn’t saving comments, but we already tackled these issues in separate guides.
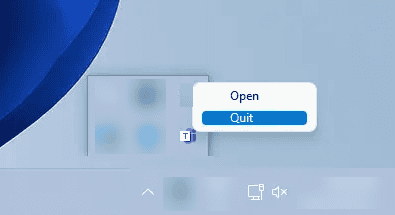
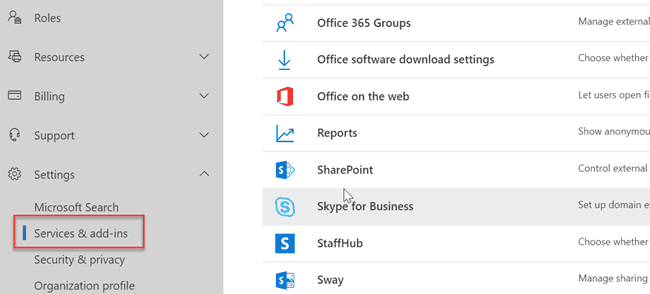
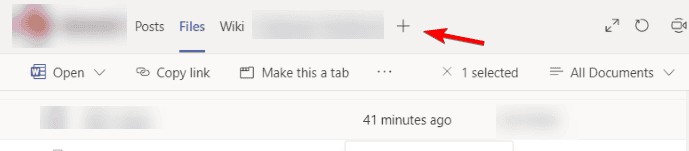
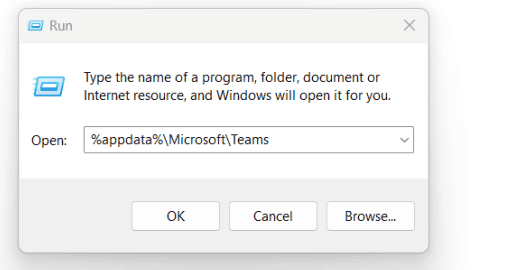




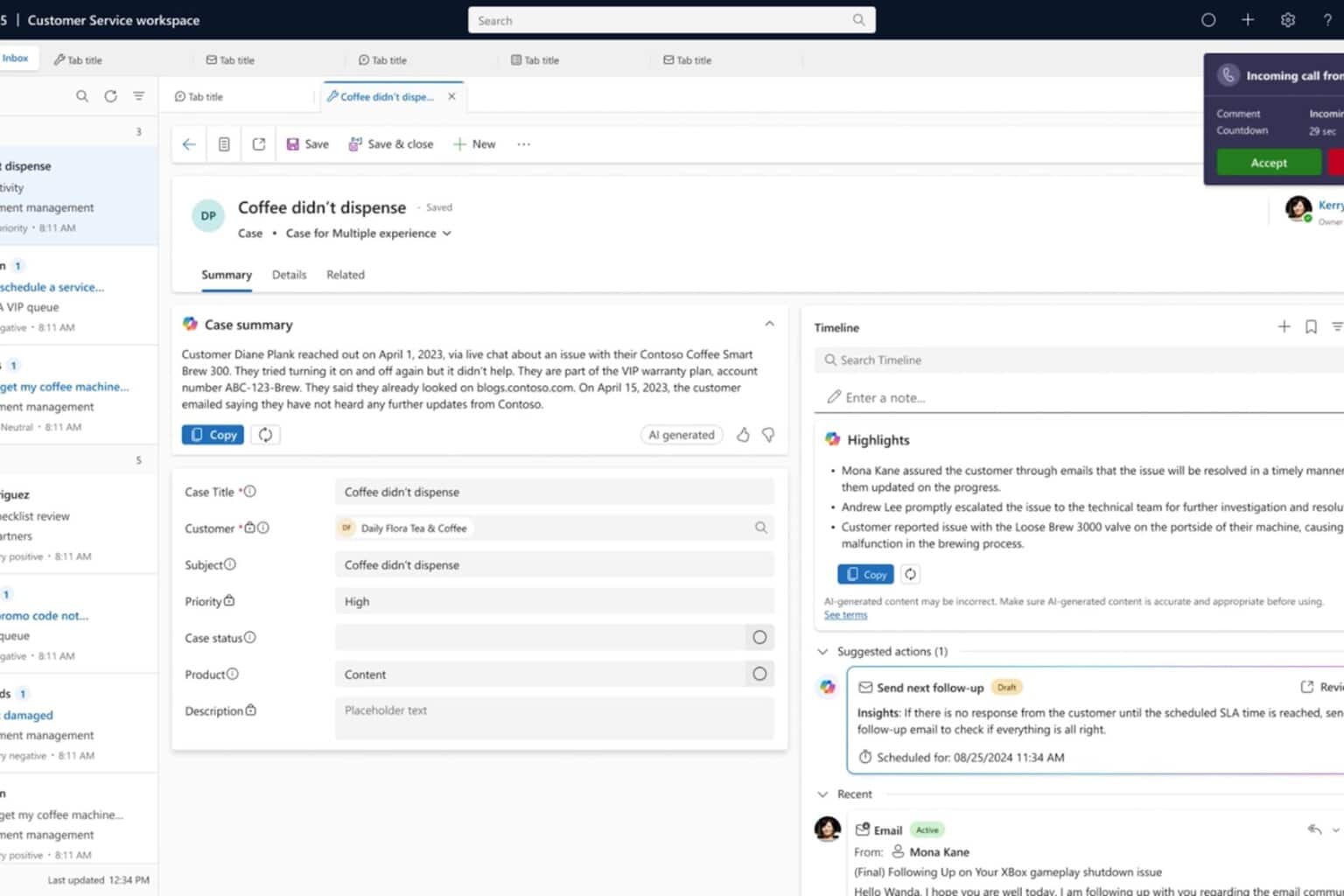
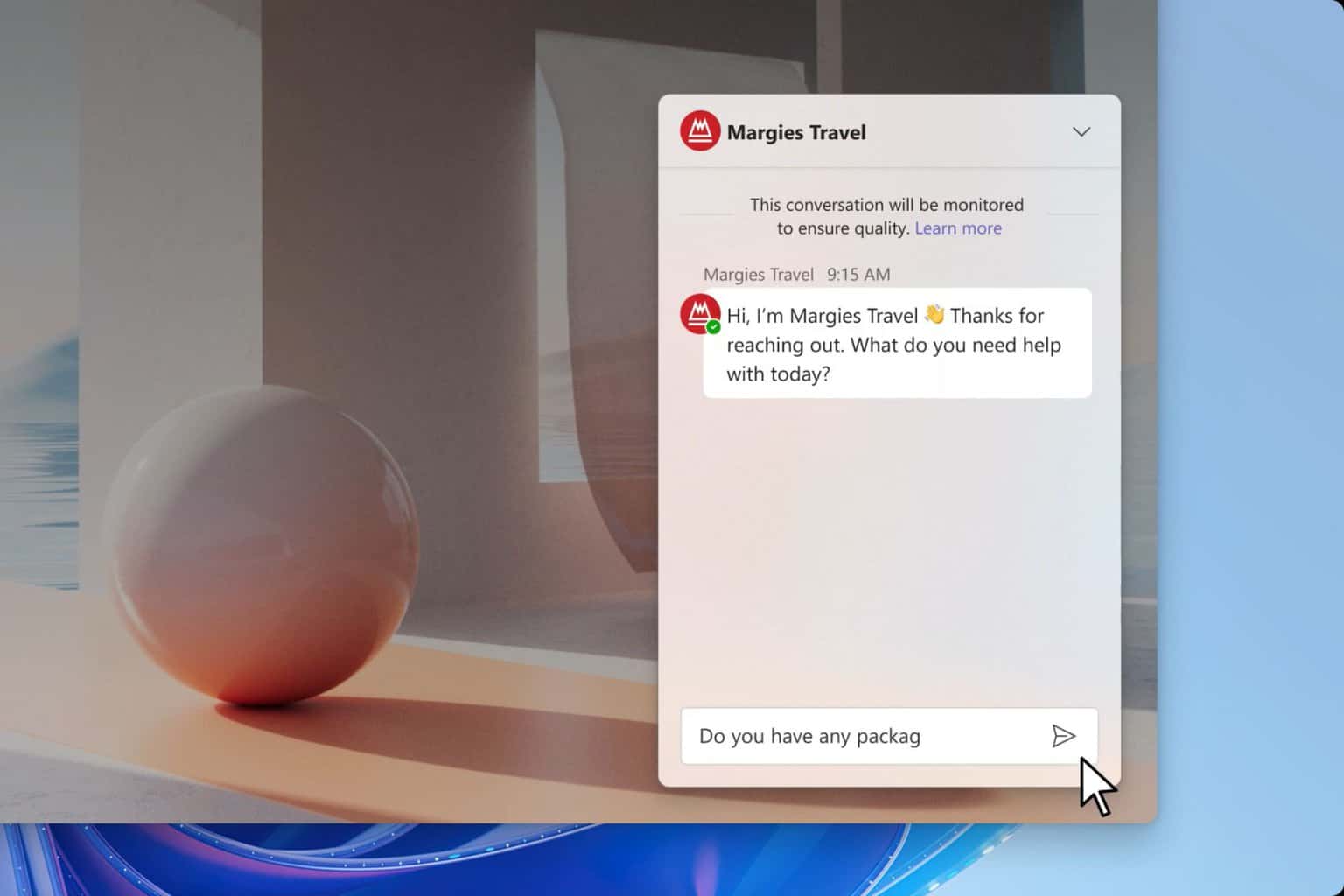
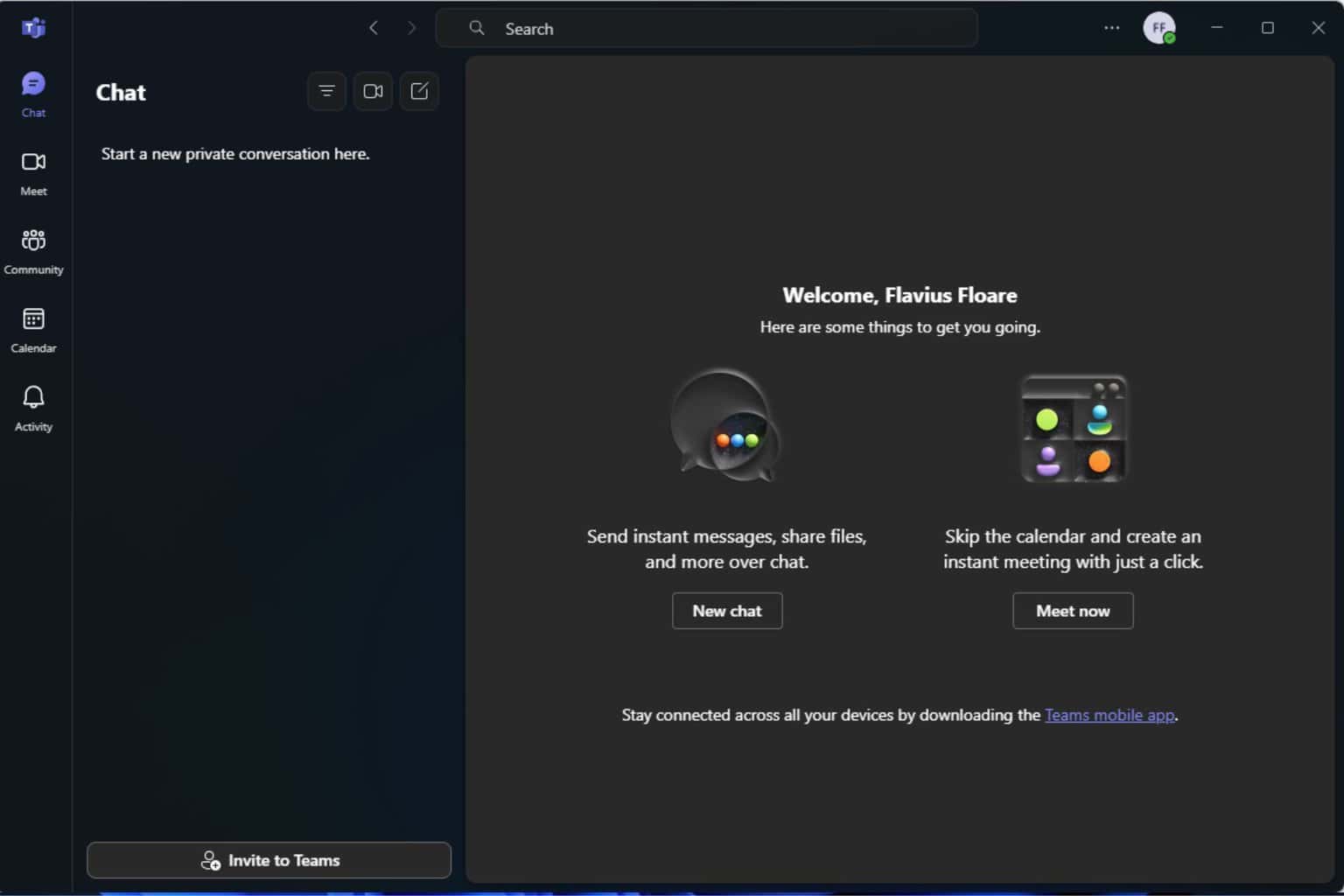
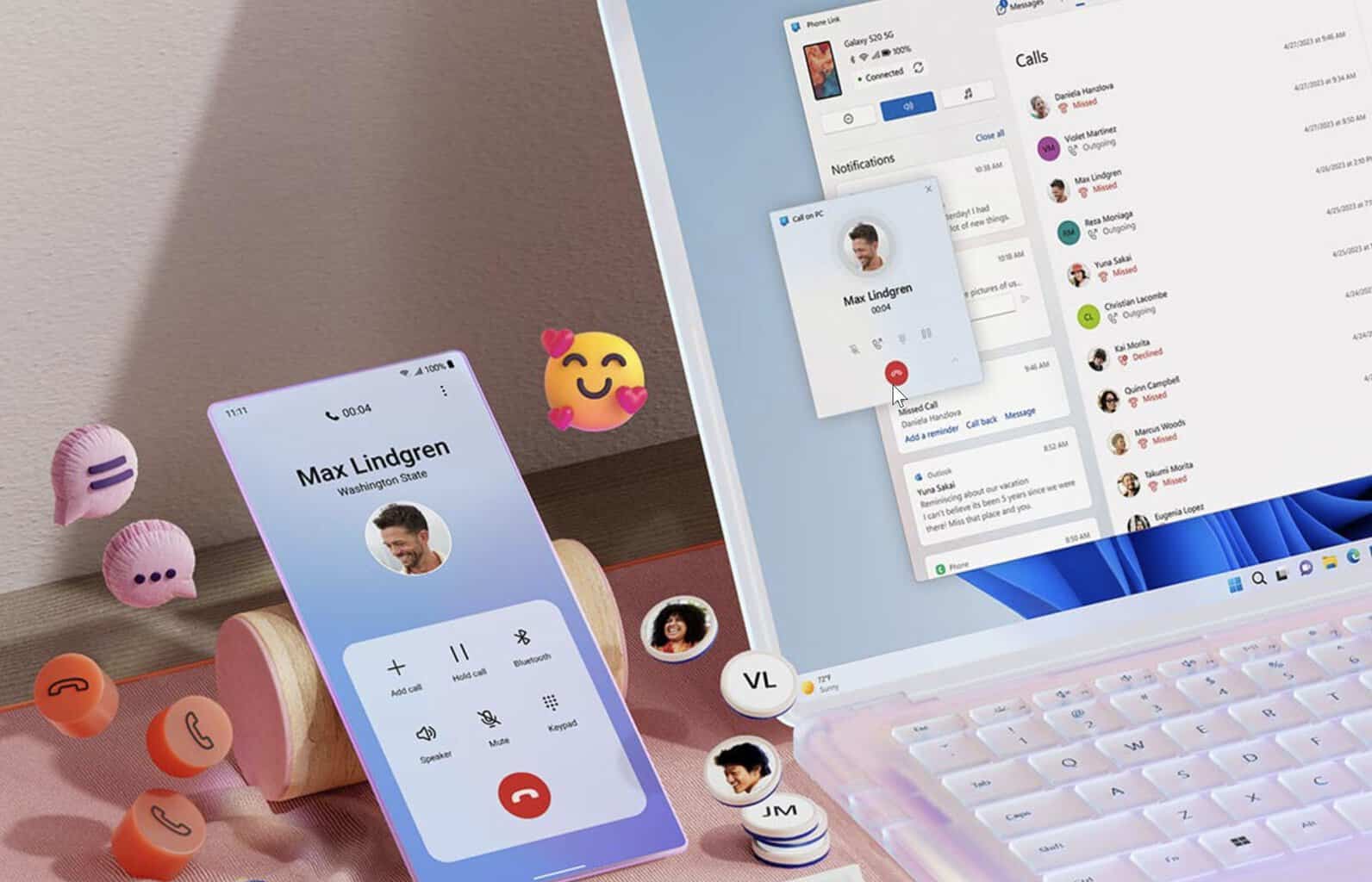
User forum
0 messages