NO_SPIN_LOCK_AVAILABLE Stop Code 0x1D: 9 Quick Fixes
This error is very infrequent, but we know how to fix it
4 min. read
Published on
Read our disclosure page to find out how can you help Windows Report sustain the editorial team. Read more
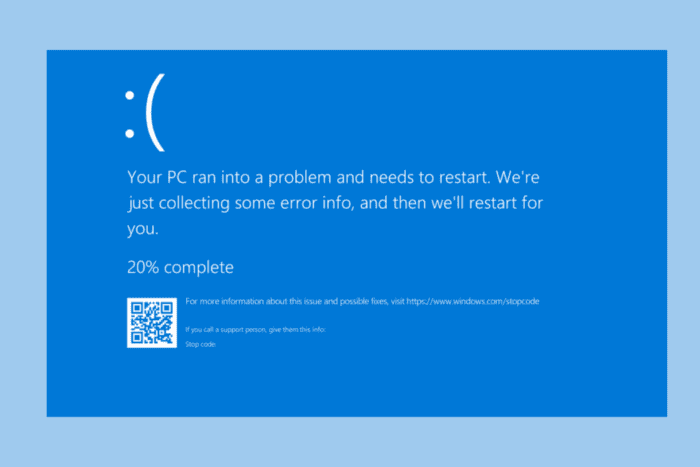
Dealing with the NO_SPIN_LOCK_AVAILABLE blue screen error can be quite a puzzle because it only provides the value of 0x0000001D. This error is very infrequent and it might disappear after a simple PC restart so that’s the first thing to try. If it persists, apply the solutions below.
How do I fix the NO_SPIN_LOCK_AVAILABLE BSoD?
1. Update the hardware drivers
- Press Win + X and select Device Manager.
- Locate devices with a yellow triangle (indicating driver issues).
- Right-click on the device and select Update driver.
- Choose Search automatically for updated driver software.
Outdated or corrupted drivers often cause BSOD errors. Ensuring all drivers are up-to-date can prevent recurring issues.
With the help of professional driver updating software, you can ensure that your drivers are not causing any problems.
⇒ Get PC HelpSoft Driver Updater
2. Run Windows Update
- Press Win + I to open Settings.
- Navigate to Update & Security and click on Check for updates.
- Allow Windows to download and install any pending updates.
- Restart your computer to apply the changes.
Windows updates can include essential patches that fix blue screen errors and improve system stability.
3. Use Driver Verifier Manager
- Press Win + R, type verifier, and press Enter.
- Select Create standard settings and click Next.
- Choose Automatically select unsigned drivers or Select driver names from a list.
- Restart your computer.
Driver Verifier stresses drivers to identify faulty ones. This tool can help pinpoint problematic drivers causing the blue screen.
4. Check for malware
- Open Windows Security by pressing Win + I and selecting Update & Security.
- Click on Virus & threat protection.
- Choose Quick scan or Full scan.
Malware can cause various system issues, including blue screens. Scanning for and removing malware can help stabilize your system.
5. Test your RAM
Faulty RAM is a common cause of BSODs. Windows Memory Diagnostic Tool can help identify and address memory issues.
6. Check for disk errors
- Click the Start button, type cmd and click on Run as administrator from the results.
- Type
chkdsk /f /rand press Enter. - Schedule the check for the next restart if prompted.
- Restart your computer.
Disk errors can cause blue screen errors. Running a disk check helps to find and fix issues with your hard drive.
7. Perform a System Restore
- Press Win + R, type rstrui.exe, and press Enter.
- Select a restore point before the problem occurred.
- Follow the prompts to restore your system.
System Restore can revert your system to a stable state, eliminating recent changes that may have triggered the error.
8. Uninstall recently installed software
- Press Win + I to open Settings.
- Navigate to Apps.
- Find the recently installed software, click on it, and select Uninstall.
- Restart your computer.
New software can introduce compatibility issues. Removing recent installs can help resolve conflicts causing the blue screen error.
9. Adjust virtual memory settings
- Press Win + R, type sysdm.cpl, and press Enter.
- Go to the Advanced tab and click on Settings under Performance.
- Navigate to the Advanced tab and click on Change under Virtual Memory.
- Uncheck Automatically manage paging file size.
- Select Custom size and enter Initial size and Maximum size (typically 1.5 times and 3 times your RAM, respectively).
- Click Set, then OK, and restart your computer.
Adjusting virtual memory can resolve issues related to insufficient paging file size, preventing the blue screen error.
By following these steps, you can diagnose and fix the NO_SPIN_LOCK_AVAILABLE blue screen error, ensuring your system runs smoothly again. To prevent future issues, regularly update your drivers and run system scans to keep your computer in top shape.
If you want to know more about the causes of BSoD errors, click the highlighted link. When the BSoD error doesn’t offer to much information about the error, you can check the crash code logs in Windows.
Hopefully, you managed to fix the NO_SPIN_LOCK_AVAILABLE error on your PC. For other questions, hit the comments section below.
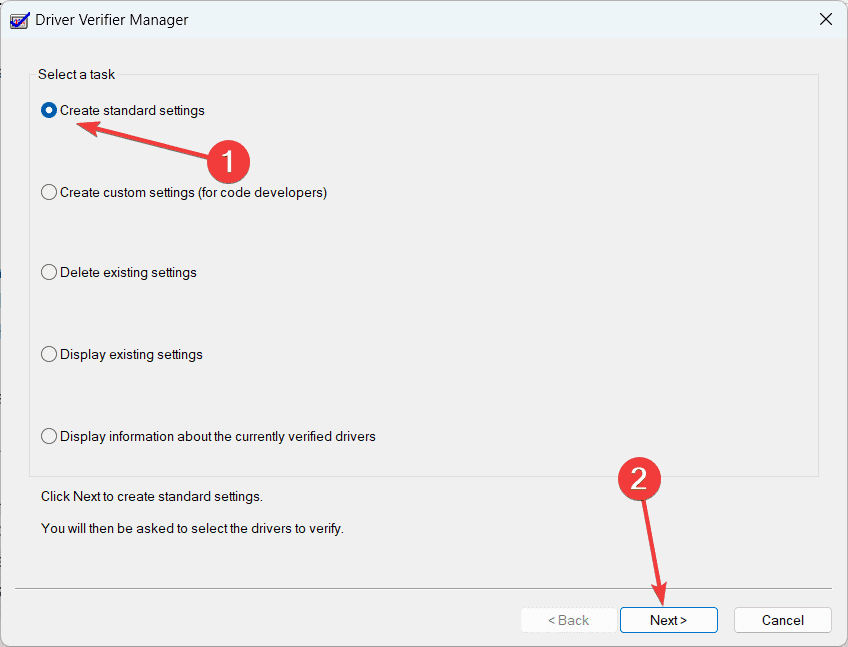
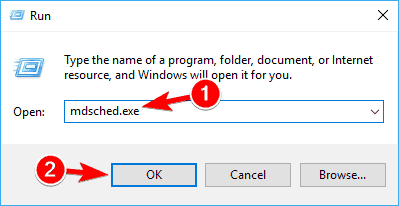
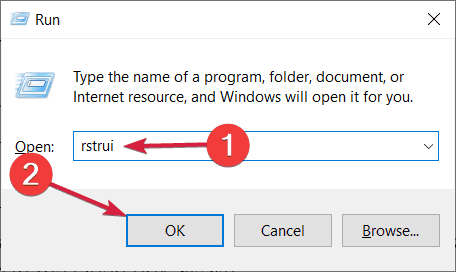
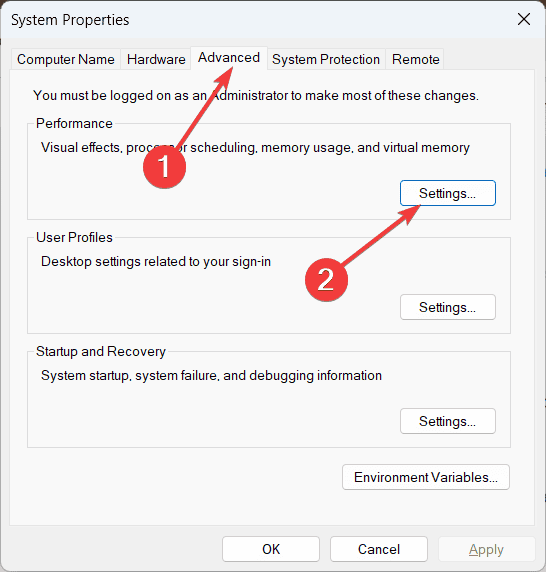
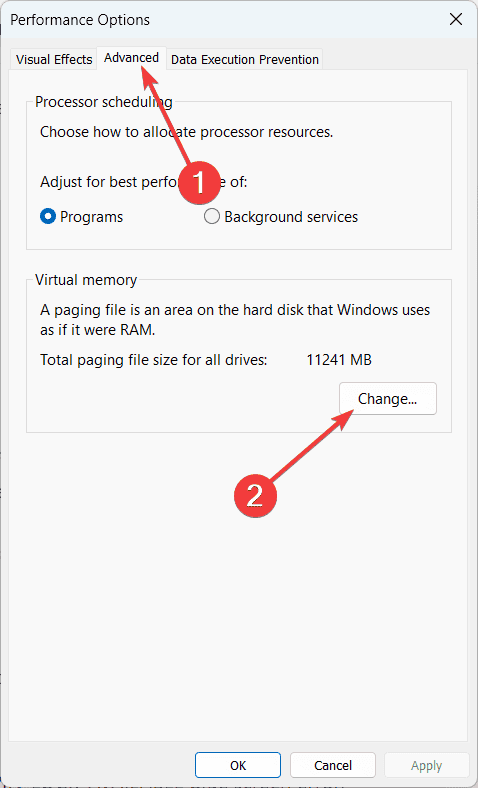








User forum
0 messages