What is PowerShell ISE? Everything You Need to Know
PowerShell ISE is a very powerful built-in script editor
4 min. read
Published on
Read our disclosure page to find out how can you help Windows Report sustain the editorial team. Read more
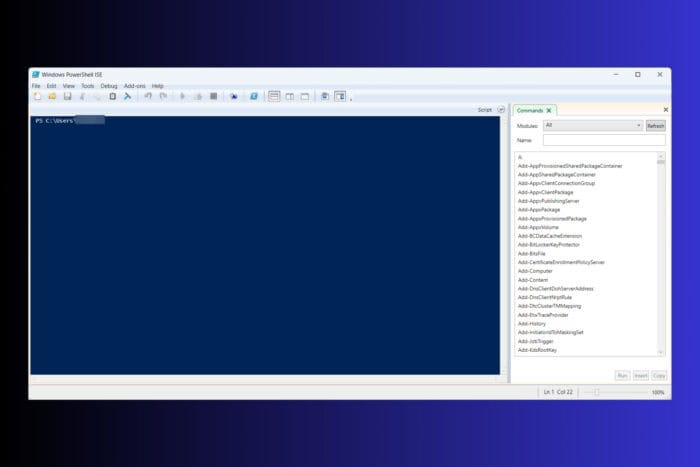
PowerShell ISE (Integrated Scripting Environment) is a powerful tool for writing, running, and debugging PowerShell scripts. It provides a graphical interface that simplifies script development, making it an essential tool for both beginners and seasoned scripters. Let’s dive into some practical solutions to help you master PowerShell ISE.
How do I access and use PowerShell ISE?
1. Accessing PowerShell ISE
- Click on the Start menu type PowerShell ISE in the search bar.
- From the list of results, click on Windows PowerShell ISE to open the application.
PowerShell ISE is preinstalled in Windows and it provides a user-friendly interface for script development, making it easier to write and debug scripts compared to the command line.
2. Installing PowerShell ISE
- Click on the Start menu, type cmd in the search bar.
- Right-click on Command Prompt and select Run as administrator.
- In the Command Prompt, type the following command and press Enter:
DISM /Online /Add-Capability /CapabilityName:Microsoft.Windows.PowerShell.ISE~~~~0.0.1.0
This command installs PowerShell ISE if it’s not already present on your system. Once installed, you can access it by searching for PowerShell ISE in the Start menu, as we explained in the first solution.
3. Debugging in PowerShell ISE
- Open your script in PowerShell ISE.
- Click on the line number where you want to set a breakpoint or press F9.
- Click on the Run Script button or press F5.
- When execution stops at the breakpoint, hover over variables to inspect them.
- Use the Console Pane to type commands and inspect variable values manually.
This feature helps you to pause execution, check variable states, and troubleshoot issues effectively within your scripts.
4. Using the Command Add-on
- Click on View in the menu bar.
- Select Show Command Add-on.
- Use the search bar in the Command Add-on pane to find commands and cmdlets.
- Fill in the parameters and options in the form provided.
- Click Insert to add the command to your script.
The Command Add-on simplifies the process of finding and using PowerShell commands, making script writing more efficient.
5. Multi-line editing in PowerShell ISE
- Press Shift + Enter to create a new line below the current line.
- Press Alt + Shift and use the arrow keys to select multiple lines.
- Make your changes across all selected lines at once.
Multi-line editing allows you to manage and modify complex scripts easily, reducing errors and saving time.
6. Creating and running a simple script
- Click on the New Script icon in the toolbar.
- A new tab opens for the untitled file.
- Start writing your script. For example:
Write-Host "This is a test output to the monitor" - Click on the Save Script icon or go to File > Save As.
- Name the script (e.g., testscript1.ps1) and save it.
- Click on the Run Script icon or press F5.
Running your script in PowerShell ISE allows you to see output and debug issues immediately, making development more interactive and efficient.
7. Using Selective Execution
- Select the portion of the script you want to run.
- Press F8 or click Run Selection from the toolbar.
Selective execution lets you test parts of your script individually, which is useful for debugging and iterative development.
8. Managing breakpoints
- Click on the line number or press F9.
- Click on the breakpoint symbol or press F9 again.
- Manage breakpoints through the Debug menu.
Using breakpoints helps you control script execution, allowing you to troubleshoot and verify each step of your script.
What are the differences between PowerShell, PowerShell ISE, and PowerShell x86?
PowerShell
- Description: A command-line shell and scripting language.
- Usage: Suitable for quick command execution and automation scripts.
- Platform: Available on Windows, Linux, and macOS.
PowerShell ISE
- Description: A graphical user interface for scripting and debugging.
- Usage: Best for writing, testing, and debugging scripts with features like syntax coloring and multiline editing.
- Platform: Available only on Windows.
PowerShell x86
- Description: A 32-bit version of PowerShell.
- Usage: Used for compatibility with 32-bit applications and scripts.
- Platform: Available on 64-bit versions of Windows to run 32-bit scripts.
Understanding these differences ensures you use the right tool for your specific task, whether it’s simple script execution or complex script development.
These solutions collectively enhance your scripting experience in PowerShell ISE, whether you are automating tasks, managing systems, or developing complex scripts. Remember to regularly update your PowerShell ISE and scripts to maintain compatibility and security.
That being said, you might also be interested in how to create and run shell scripts on Windows. What can you do when the Gpedit shutdown script is not running? Click the highlighted link for the right solutions to fix it.
If you have any questions, you can access the comments section below and leave us a line.
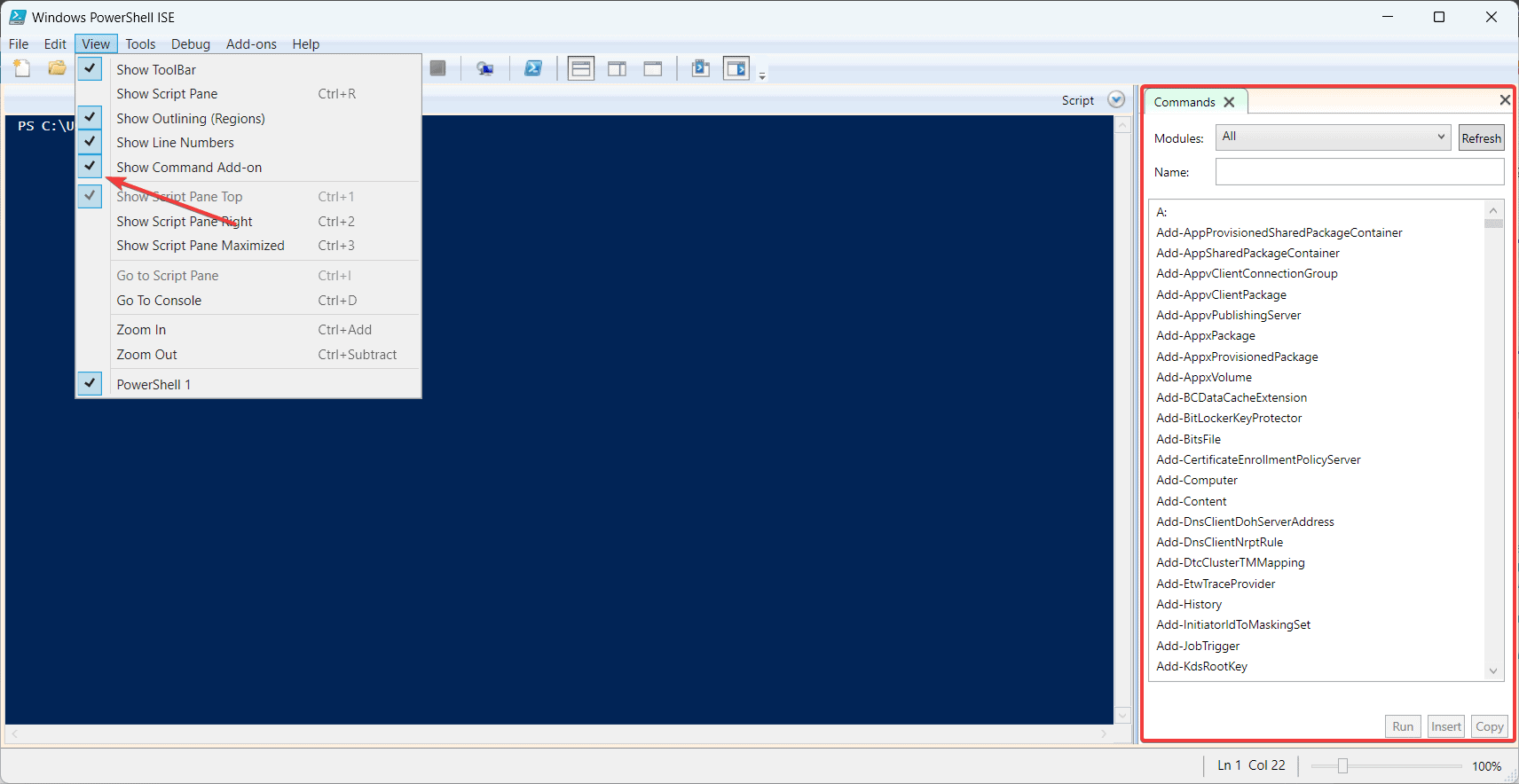
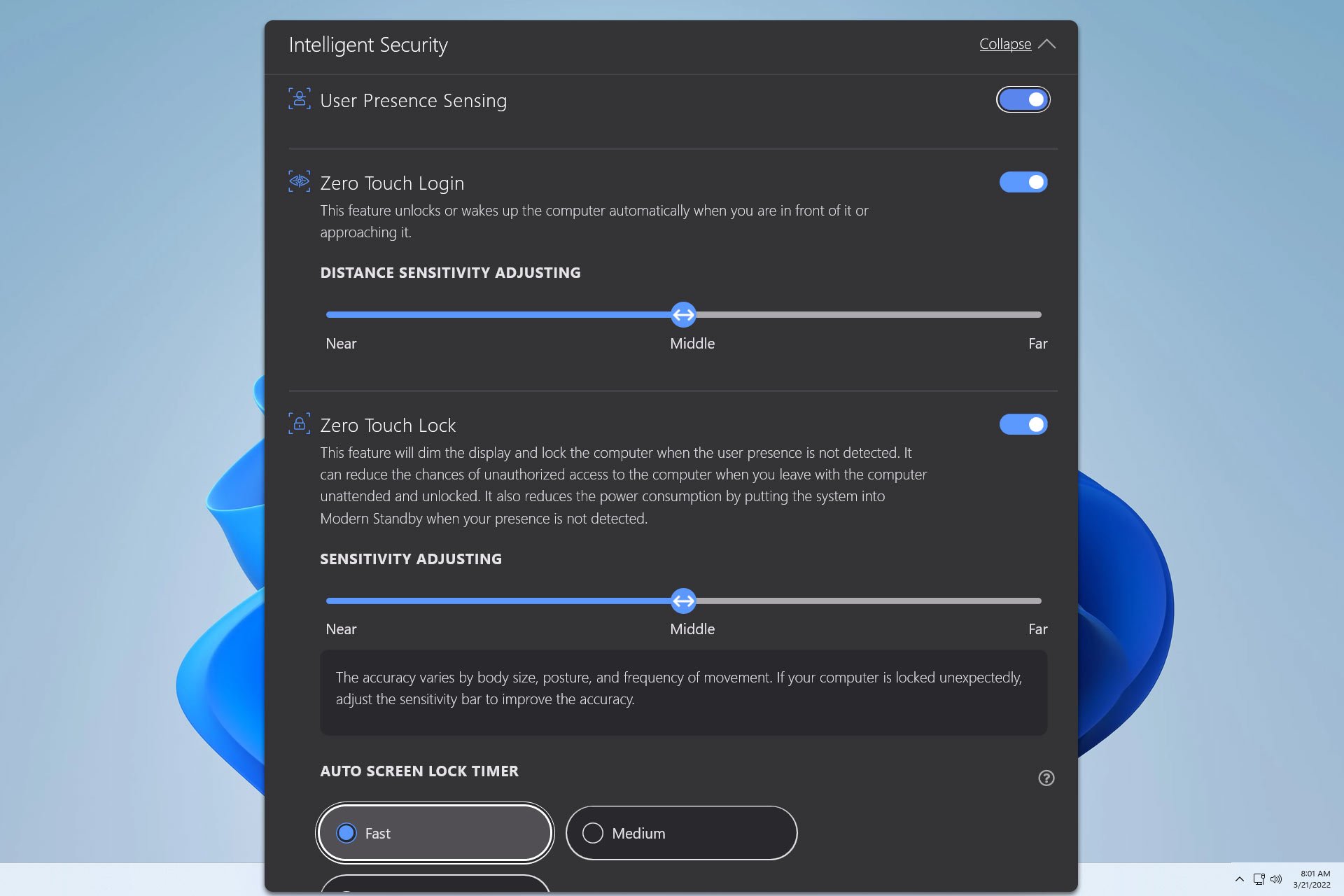


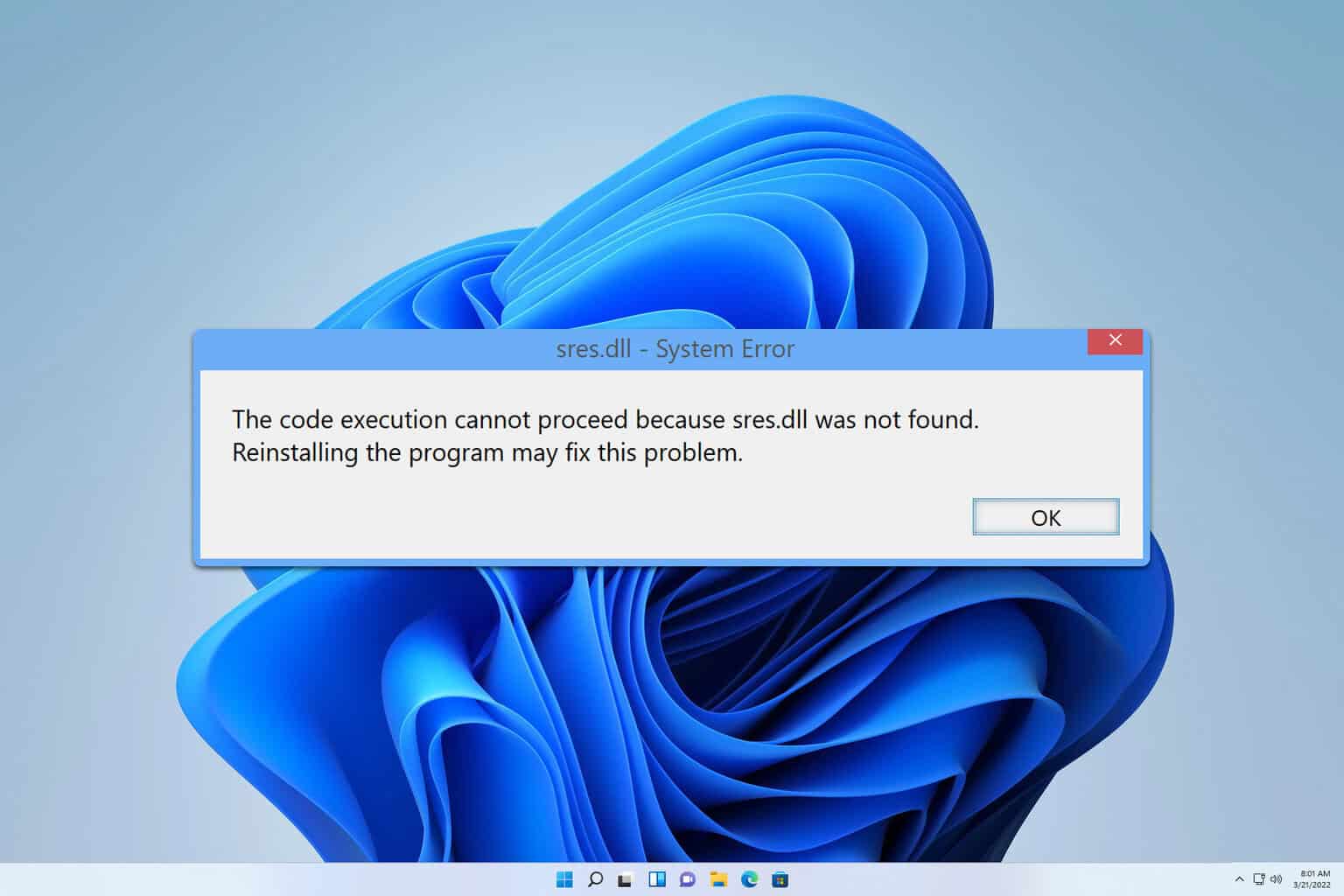
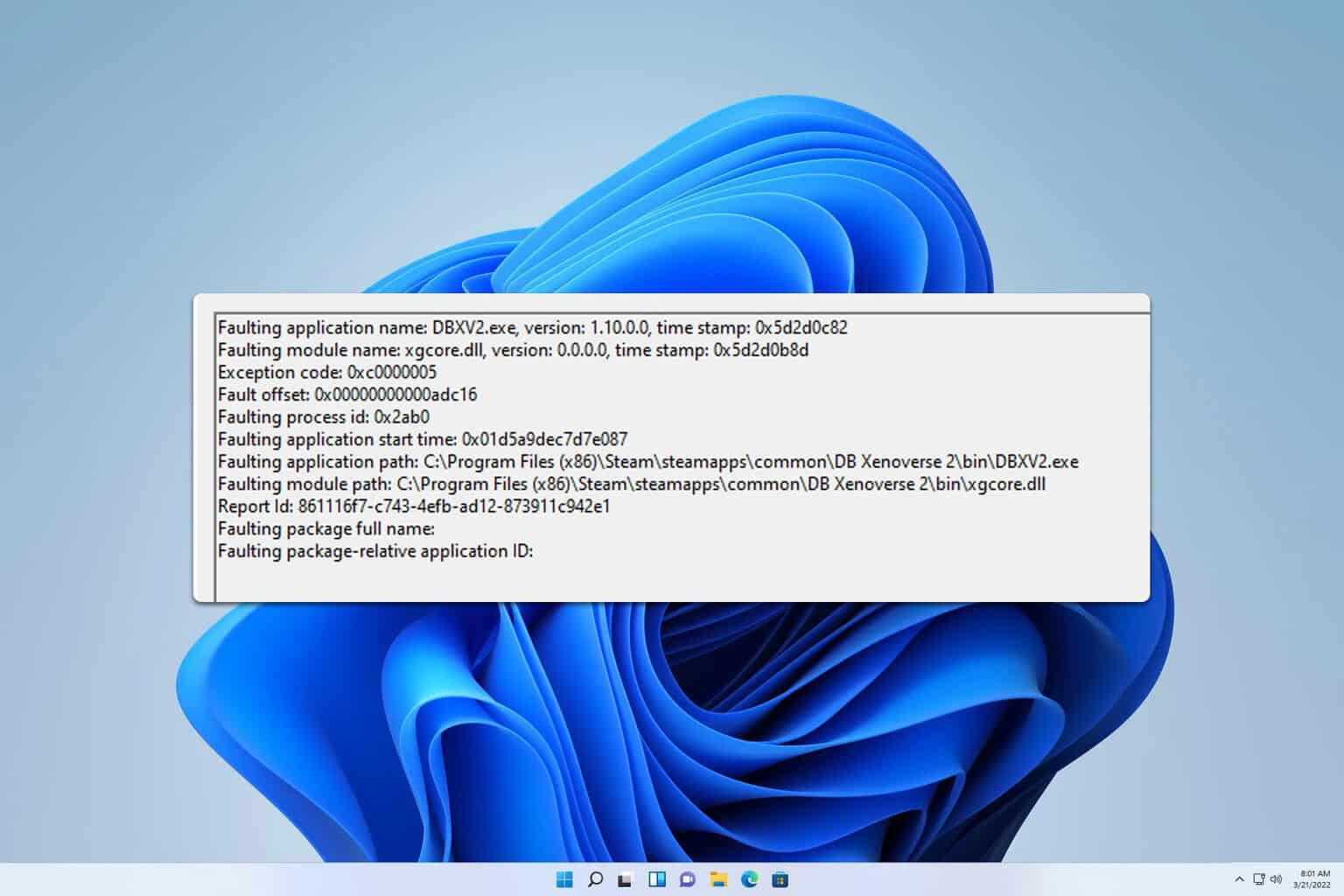
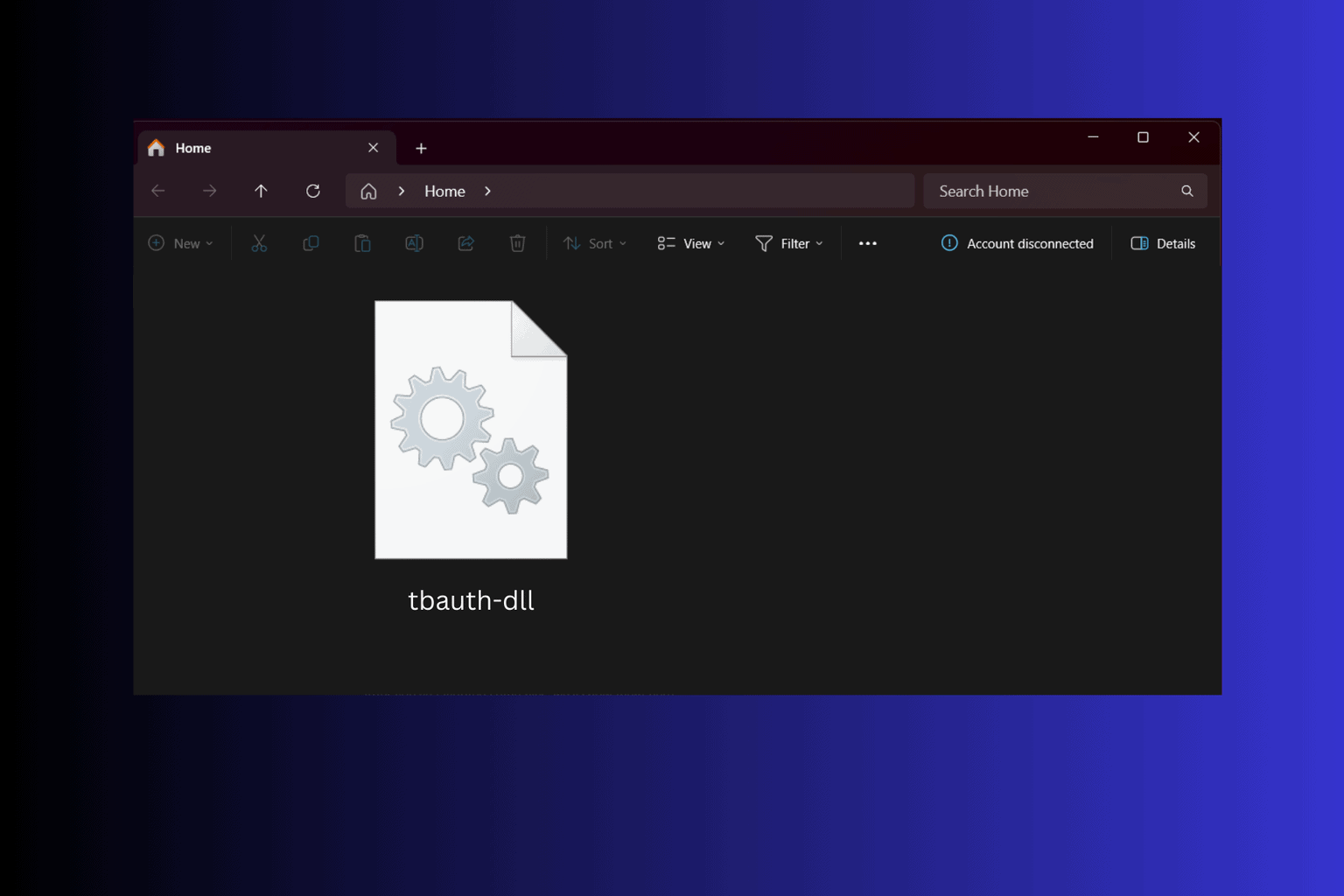
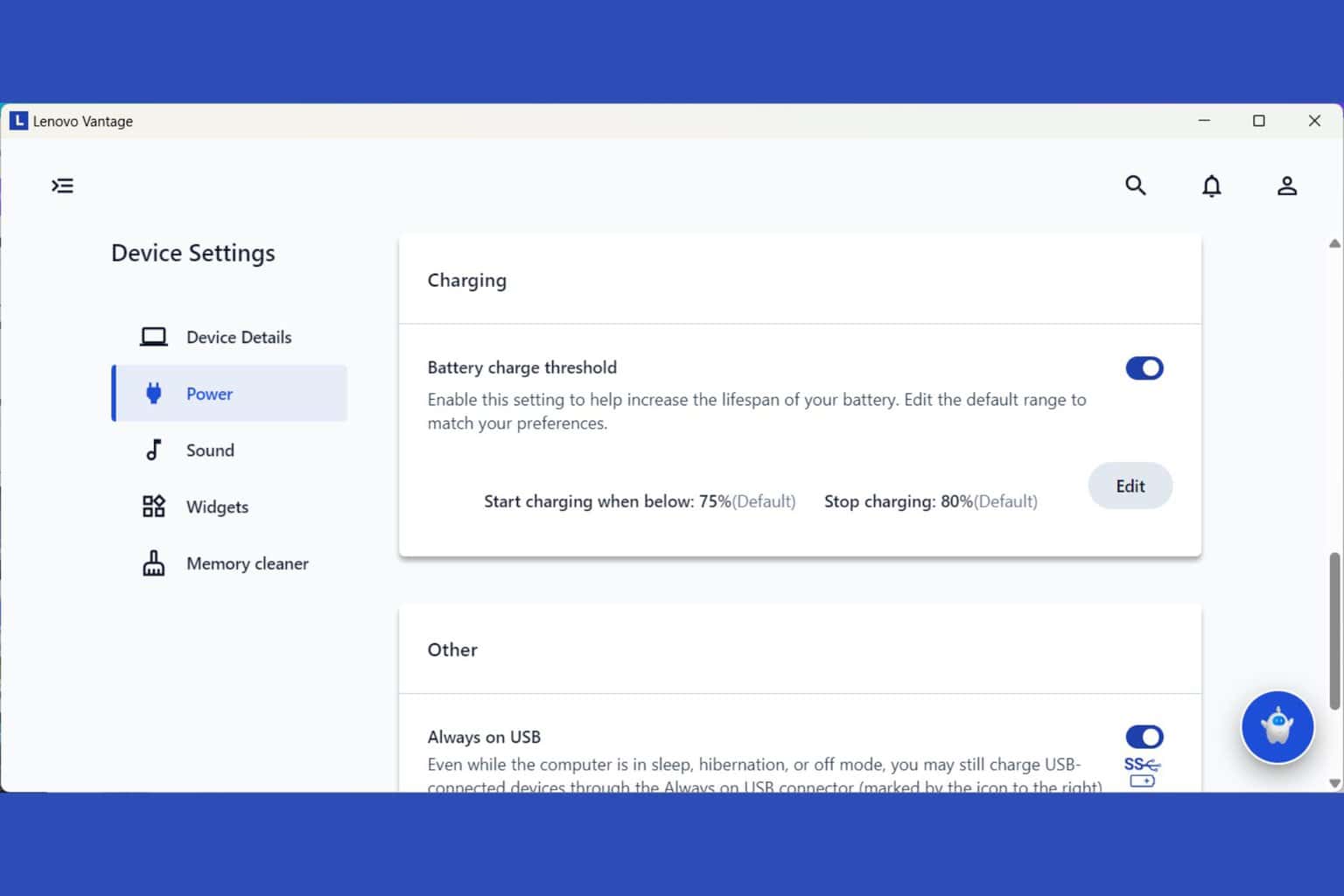
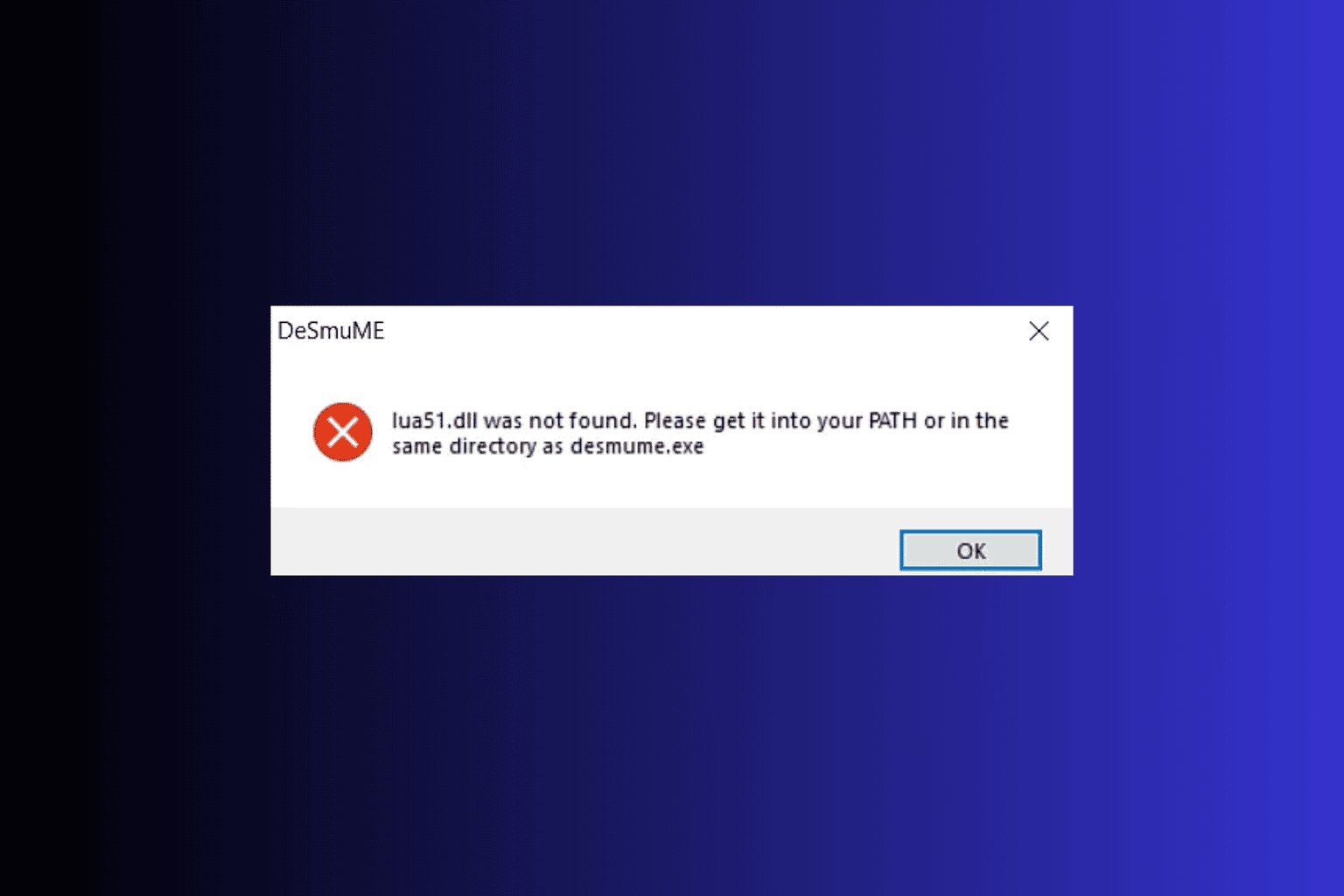
User forum
0 messages