The File Stops Copying Halfway: 10 Quick Solutions to Fix
Is there enough space on the destination drive?
4 min. read
Updated on
Read our disclosure page to find out how can you help Windows Report sustain the editorial team. Read more
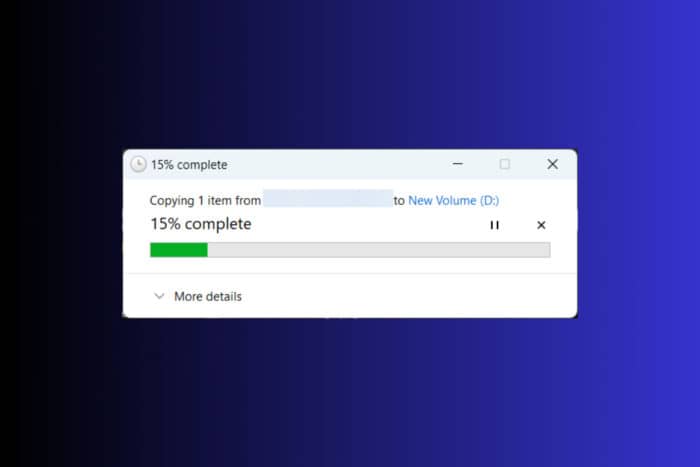
If your file stops copying halfway the first thing to check is whether the destination drive has enough available storage or has any integrity issues. There are many other potential causes, but we’ve got some quick and effective solutions to help you get back on track.
What do I do if a file stops copying halfway in Windows?
1. Check the drive storage space
- Right-click the target drive in File Explorer (Win + E) and select Properties.
- Verify the free storage space to see if it’s enough for the file you’re trying to copy.
- If it’s insufficient, delete some files to free up space.
Ensuring enough space on the target drive helps avoid interruptions during file copying.
2. Optimize the drive
- Press the Windows key and type defragment.
- Click on Defragment and Optimize Drives.
- Select the drive and click Optimize.
Disk defragmentation consolidates free space and enhances performance, reducing the chance of the copying process stopping midway. Defragmentation is only recommended for HDD. The procedure for SDD is optimization, but it’s less effective.
3. Update the disk drivers
- Right-click the Start button and select Device Manager.
- Expand Disk drives, right-click the target drive, and select Update driver.
- Follow the on-screen instructions to update the driver.
Updating drivers ensures compatibility and performance, preventing potential interruptions during file transfers. With the help of professional software, such as PC HelpSoft Driver Updater, this can be done safely and with minimal effort.
⇒ Get PC HelpSoft Driver Updater
4. Check the drive for errors
- Right-click the target drive in File Explorer and select Properties.
- Go to the Tools tab and click Check under Error checking.
- Follow the prompts to scan and fix any errors.
Error checking resolves file system issues that might be causing the copying to stop.
5. Perform a Clean Boot
- Press the Windows key, type msconfig, and press Enter.
- In the System Configuration window, go to the Services tab.
- Check Hide all Microsoft services, then click Disable all.
- Go to the Startup tab and click Open Task Manager.
- Disable all startup items.
- Restart your PC and try copying the file again.
A clean boot eliminates software conflicts that could interrupt the copying process.
6. Format the destination drive to NTFS
- Back up any important files from the target drive.
- Right-click the destination drive in File Explorer and select Format.
- Choose NTFS as the file system.
- Uncheck Quick Format and click Start.
If the file you’re trying to copy is larger than 4 GB, you won’t be able to copy it on a FAT 32 drive. Formatting to NTFS accommodates larger files and resolves format-related interruptions.
7. Disable Remote Differential Compression
- Press the Windows key and type Turn Windows features on or off.
- In the Windows Features dialog, uncheck Remote Differential Compression API Support.
- Click OK and restart your computer.
Disabling RDC can help speed up file transfers by minimizing network-related delays.
8. Temporarily disable indexing of your drives
- Press Win + R, type services.msc, and press Enter.
- Find the Windows Search service, right-click, and select Stop.
- Try to copy your file again. If that doesn’t work, start the service again.
Stopping the indexing service can prevent it from interfering with file copy operations.
9. Temporarily turn off the antivirus
- Open your antivirus program.
- Disable real-time protection or active scanning features temporarily.
- Attempt the file transfer again.
Antivirus software might interfere with large file transfers. Disabling it temporarily can allow the transfer to complete.
10. Allow your external hard drive to cool down
- Unplug the external hard drive.
- Wait for at least 10 minutes.
- Plug it back in and resume the file transfer.
Overheating can throttle the drive performance. Letting it cool down can prevent interruptions during the transfer.
By following these steps, you should be able to resolve the issue of your file stopping halfway during copying. To avoid such problems in the future, regularly check your drive’s health and keep your system updated.
If the copying is still not working, you may try performing the copy action in Command Prompt. In case the Calculating the time required to copy the files error appears, you may click the highlighted link to find the right fixes. Also, if you’re encountering the “You’ll need to provide administrator permission to copy this file” error, we can help out.
For any other questions or suggestions, feel free to address the comments section below.
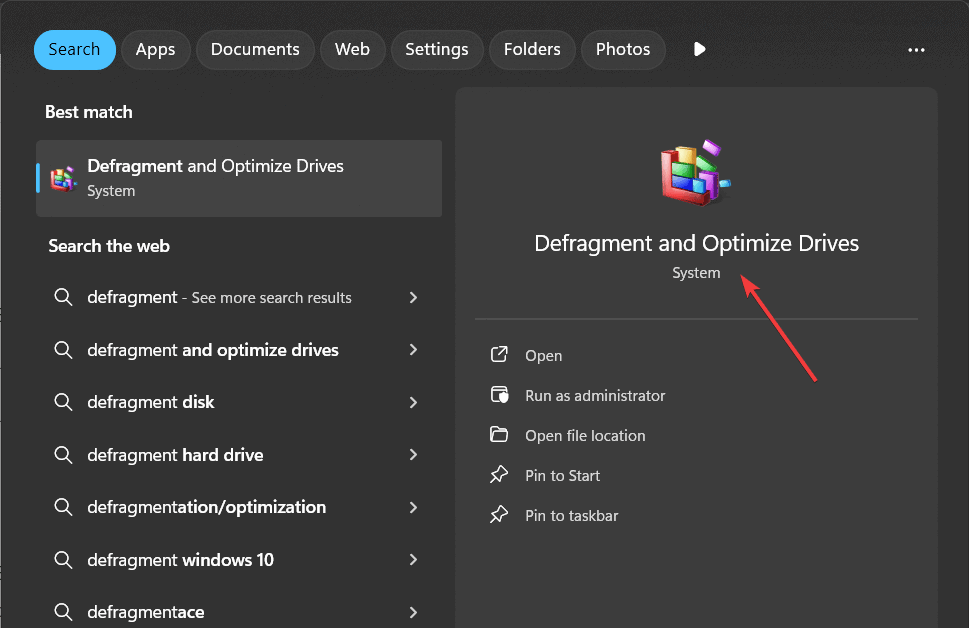
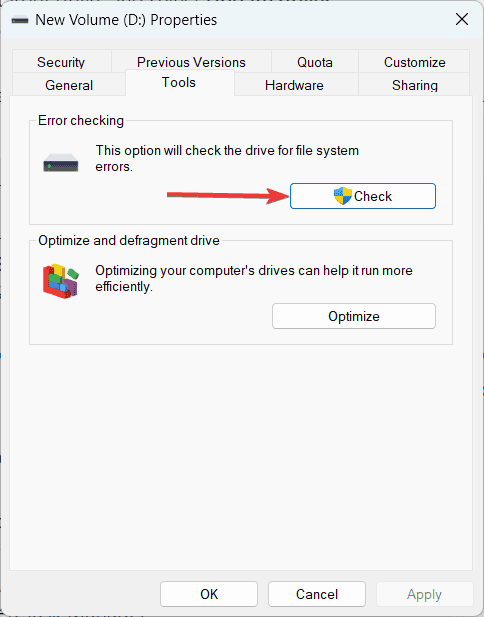








User forum
0 messages