How to Fix Win32 Disk Imager Not Opening
Usually, quitting Google Drive will fix this issue
4 min. read
Updated on
Read our disclosure page to find out how can you help Windows Report sustain the editorial team. Read more
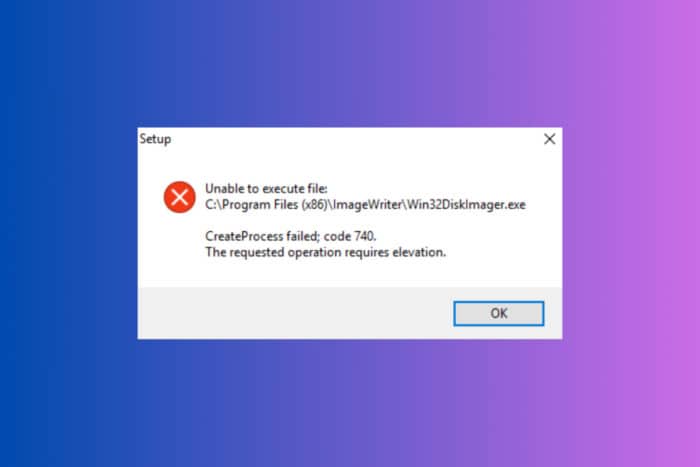
If you’re struggling with Win32 Disk Imager not opening on your Windows system, you’re not alone. This issue is usually due to drives mounting to the system, and especially Google Drive. Don’t worry because we tested the solutions below and they are working.
What do I do if Win32 Disk Imager is not opening?
1. Quit or unmount Google Drive
- Locate the Google Drive icon in the taskbar (usually at the bottom-right corner of the screen).
- Right-click on the Google Drive icon and select Quit from the context menu.
- Try to launch Win32 Disk Imager again.
Unmounting or quitting Google Drive stops it from mounting a virtual drive that interferes with Win32 Disk Imager, allowing the application to launch without issues.
2. Unmount other virtual drives
- Click on the File Explorer icon on the taskbar or press Windows + E to open the app.
- Navigate to This PC to see all mounted drives.
- Identify any virtual drives you don’t need (e.g., ISO files).
- Right-click on each virtual drive and select Eject.
- Try launching Win32 Disk Imager again.
Unmounting these drives ensures that no conflicts prevent Win32 Disk Imager from starting, which can be a common issue especially with ISO files.
3. Use an older version of Win32 Disk Imager
- Go to the Win32 Disk Imager SourceForge page.
- Navigate to the files section and look for an older version, such as v0.9.5.
- Download and install the older version.
- Try launching the application again.
Using an older version can bypass some bugs present in the latest release that might be causing the application to fail to open. If you have an older version than v1.0.0, go straight to the official download page and get the latest one.
4. Check for conflicting applications
- Press Ctrl + Shift + Esc to open Task Manager.
- Go to the Processes tab.
- Look for any applications or services that could be conflicting (e.g., VeraCrypt, pCloud Drive).
- Select the conflicting application and click End Task.
- Try launching Win32 Disk Imager again.
Ending conflicting tasks can help to ensure that no other application is causing the issue, allowing Win32 Disk Imager to open successfully.
5. Run Win32 Disk Imager with administrative privileges
- Right-click on the Win32 Disk Imager shortcut or executable file.
- Select Run as administrator from the context menu.
- Confirm any UAC prompts that appear.
Running the application with administrative privileges can sometimes resolve issues related to permissions and allow the application to open correctly.
6. Reinstall Win32 Disk Imager
- Press Windows + R to open the Run dialog.
- Type appwiz.cpl and press Enter to open the Programs and Features window.
- Locate Win32 Disk Imager in the list of installed programs.
- Right-click on it and select Uninstall.
- Download the latest version from the official page.
- Install the application again.
- Try launching Win32 Disk Imager.
Reinstalling the application ensures that you have a fresh installation free from corrupt files, which can resolve the issue of the application not opening.
7. Disable antivirus or firewall temporarily
- Right-click on the antivirus icon in the taskbar.
- Select Disable or Pause protection (this varies depending on the antivirus software).
- Try launching Win32 Disk Imager again.
Disabling the antivirus or firewall temporarily can help determine if they are blocking the application from launching. Always remember to re-enable protection afterwards.
Following these steps should help you resolve the issue of Win32 Disk Imager not opening. Each solution addresses a different potential cause, ensuring that you can troubleshoot effectively and get the application running.
You may also refer to our guide on what to do when Windows 11 apps are not opening for more solutions and information. If you get the This app can’t run on your PC error, the highlighted guide will provide the needed fixes. If all else fails, it might be time to look into a Win32 Disk Imager alternative.
For any other suggestions or questions, hit the comments section below and let us know.








User forum
0 messages