ERROR_SEM_USER_LIMIT - 6 Tried and Proven Fixes
4 min. read
Published on
Read our disclosure page to find out how can you help Windows Report sustain the editorial team. Read more
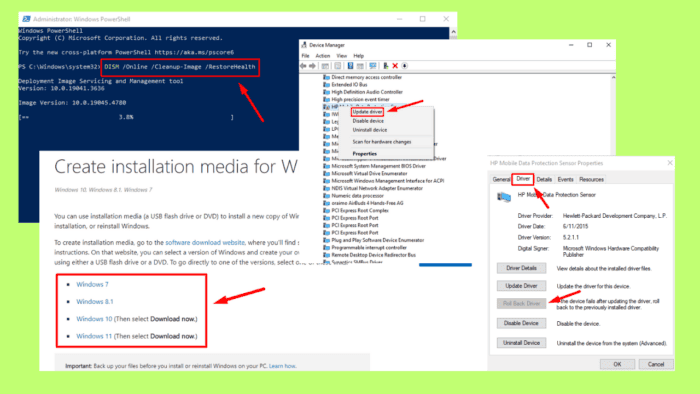
106 (0x6A) ERROR_SEM_USER_LIMIT “Insert the diskette for drive %1” often signals an issue with system resources or user connections. It’s typically caused by an overload of simultaneous user logins or system configuration problems. You may encounter this error when attempting to open programs or connect multiple users to the system.
Fortunately, I can show you how to resolve it in a few steps.
Let’s get into it!
How To Fix ERROR_SEM_USER_LIMIT
Here are the solutions:
Update or Reinstall Drivers
Outdated or incompatible drivers can sometimes trigger the ERROR_SEM_USER_LIMIT.
- Press Windows + X and select Device Manager.
- Locate the device causing the error (usually marked with a yellow triangle). Right-click the device and select Update driver.
- Tap Search automatically for drivers, then follow the on-screen instructions.
- If no updates are available, choose Uninstall device and restart your computer.
Windows will automatically reinstall the driver upon reboot. Confirm if the ERROR_SEM_USER_LIMIT error is resolved.
Roll Back Your Driver
If the error started occurring after updating your driver, rolling it back to a previous version might fix the issue. Here are the steps to follow:
- Open Device Manager by pressing Windows + X.
- Right-click on the driver with an issue and select Properties.
- On the Driver tab, click Roll Back Driver. If the button is greyed out, reinstall it.
Restart your computer and check if the error persists.
Run System File Checker (SFC)
The System File Checker (SFC) scans for and repairs corrupted system files, which might be the source of the ERROR_SEM_USER_LIMIT error. Follow these steps:
- Press Windows + X, and click Windows PowerShell (Admin).
- Type sfc /scannow and press Enter. Wait for the scan to complete.
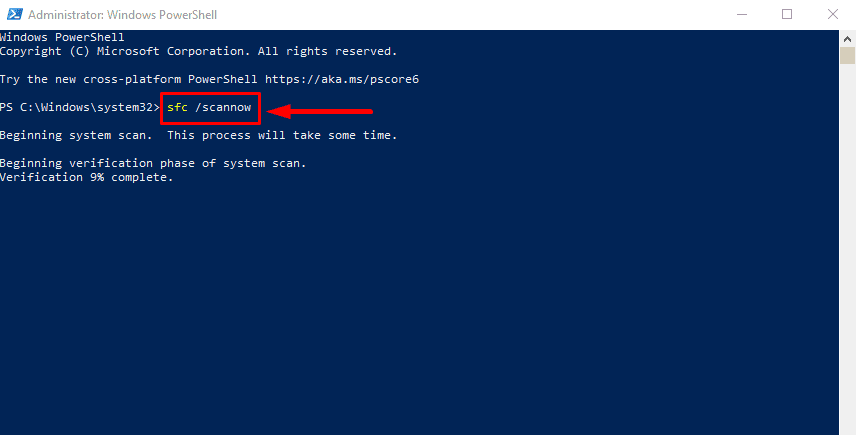
If corrupted files are found, the system will repair them automatically. After the scan is complete, restart your computer.
Run CHKDSK
The CHKDSK (Check Disk) utility checks for errors on your hard drive and fixes them. It can eliminate the ERROR_SEM_USER_LIMIT if it’s related to disk corruption. Here are the steps:
- Open Windows PowerShell (Admin).
- Type chkdsk /f /r in the command window and press Enter. If prompted to schedule a check upon reboot, press Y and hit Enter.
The CHKDSK utility will scan your drive and repair any errors it finds.
Perform a System Restore
A System Restore allows your computer to revert to a previous version when it was functioning correctly. It’s practical if the ERROR_SEM_USER_LIMIT began after a recent system change or update. Here’s what to do:
- Press the Windows icon + I, then tap System.
- Tap About, then select System Protection.
- Click System Restore.
- Tap Next.
- Choose a restore point, then click Next.
- Click Finish.
Restart your computer once the restore process is complete. Check if the error was solved.
Reinstall Windows
If none of the above methods work, reinstalling Windows could help. However, the process will erase all data on your system drive. Don’t forget to back up important files before proceeding. Here are the steps:
- Go to the official Microsoft website and download the Windows Media Creation Tool for your Windows version.
- After downloading it, create installation media on a USB drive or DVD.
- Insert the media into your PC and restart it.
- Press ( F12, Esc, or F2, depending on your device) to enter the Boot Menu.
- Pick the USB drive or DVD as the boot source and follow the on-screen instructions.
Overall, ERROR_SEM_USER_LIMIT can disrupt your system’s performance, but you can resolve it with the right troubleshooting methods. In extreme cases, reinstalling Windows provides a clean slate to eliminate persistent issues.
Moreover, learn to solve similar errors, like BAD_EXHANDLE, DATA_COHERENCY_EXCEPTION, and REF_UNKNOWN_LOGON_SESSION.
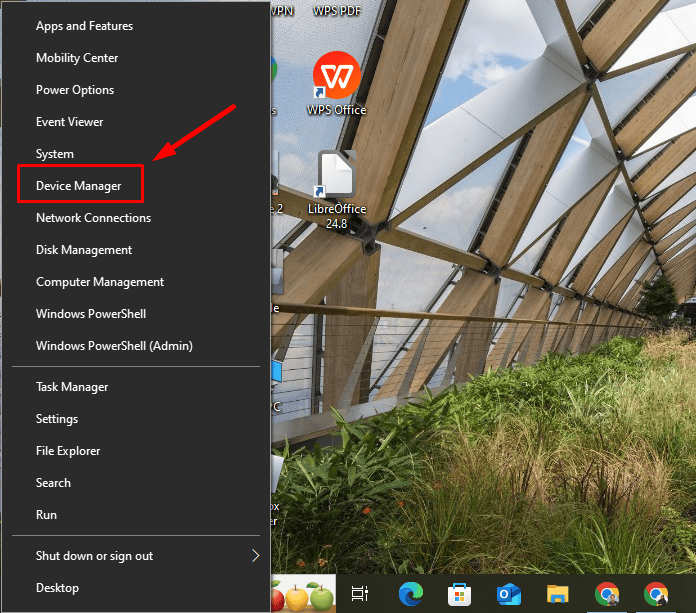
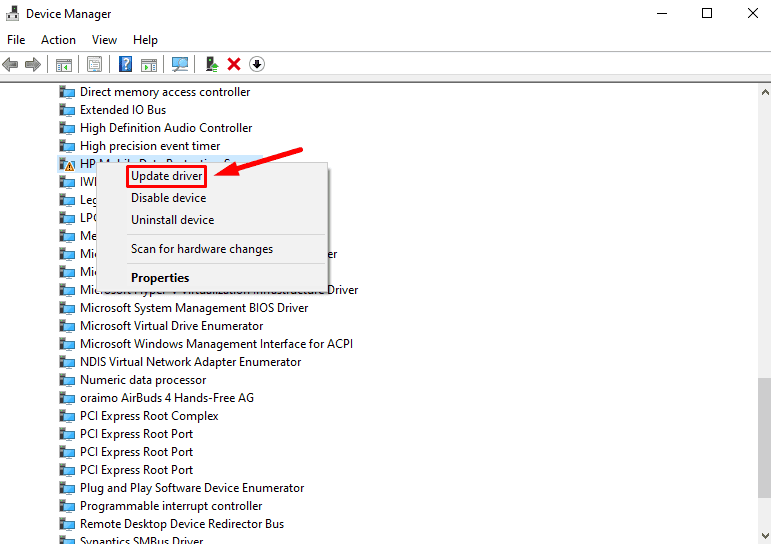

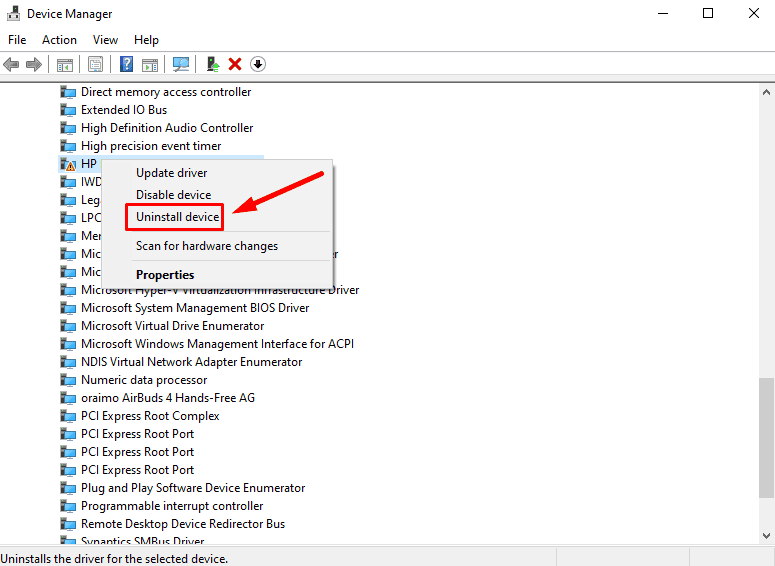
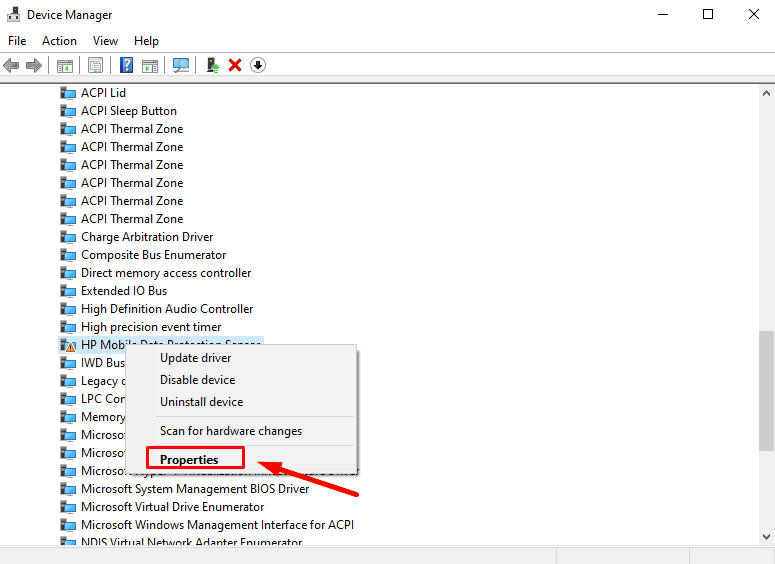
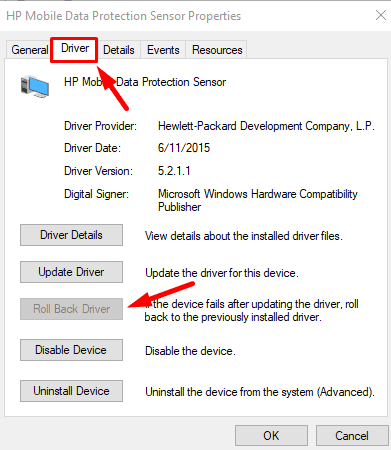
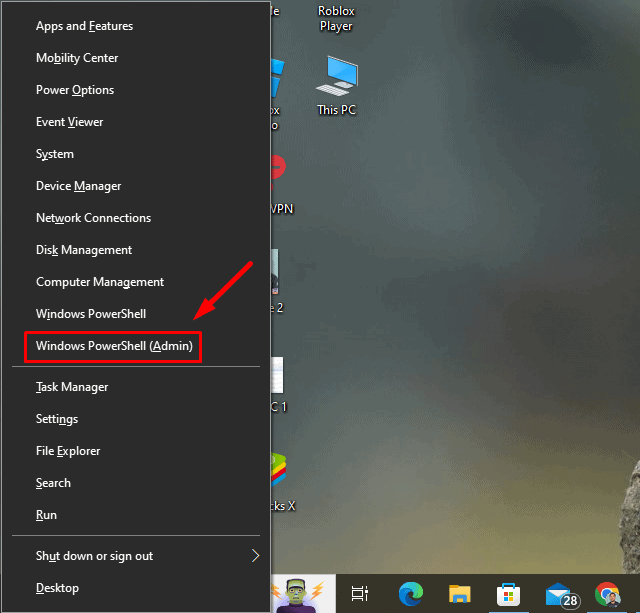
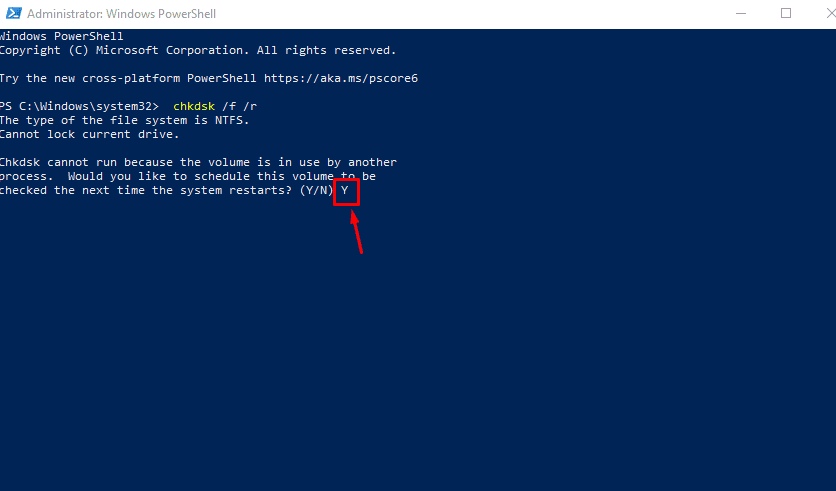
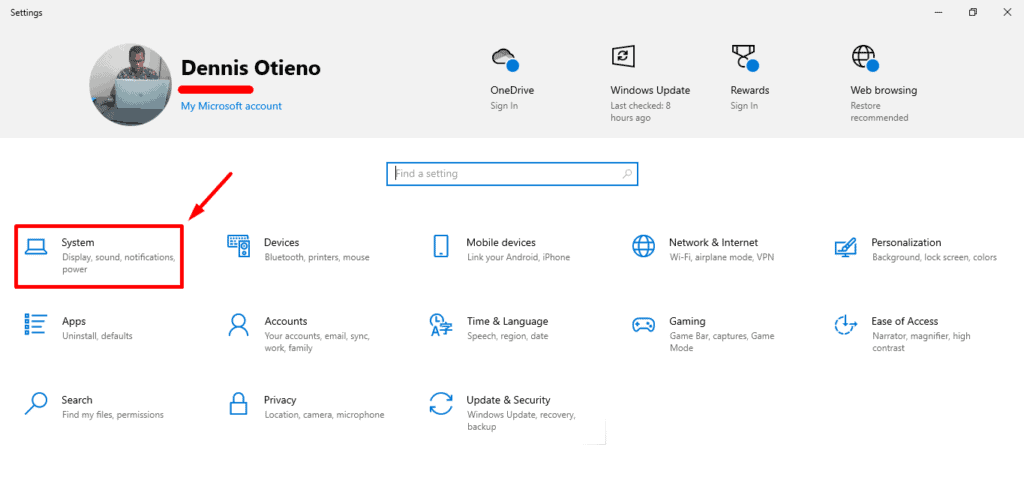
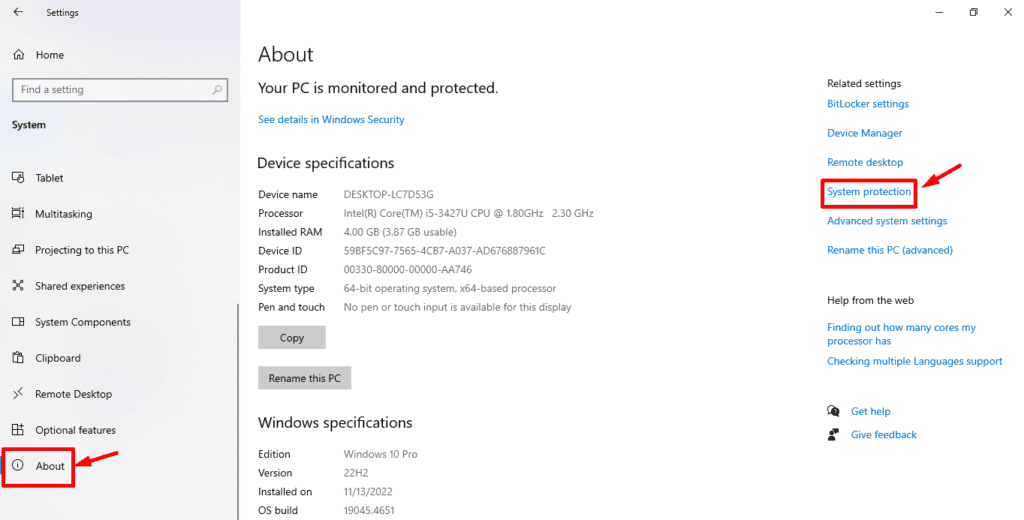
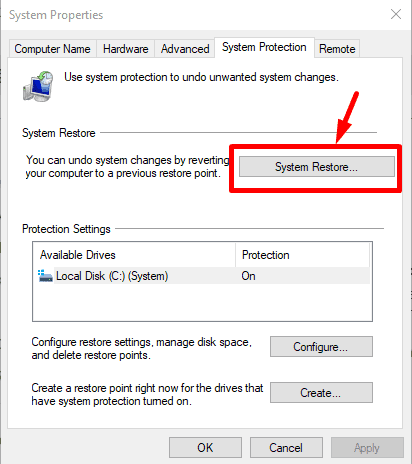
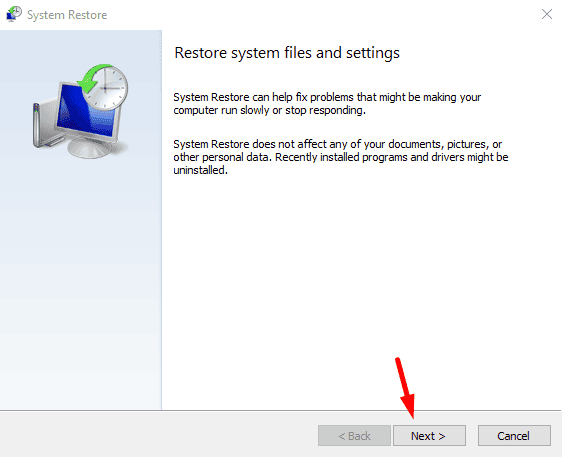
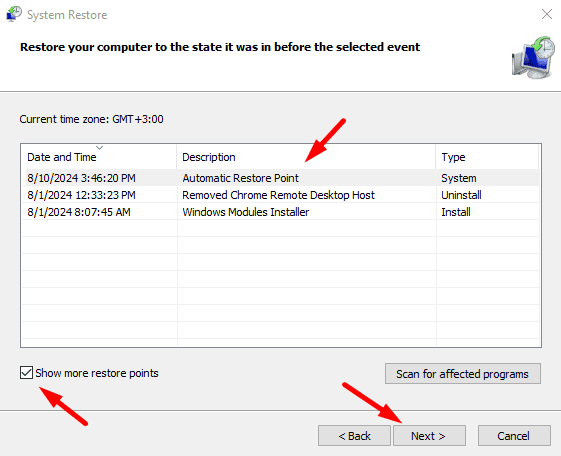
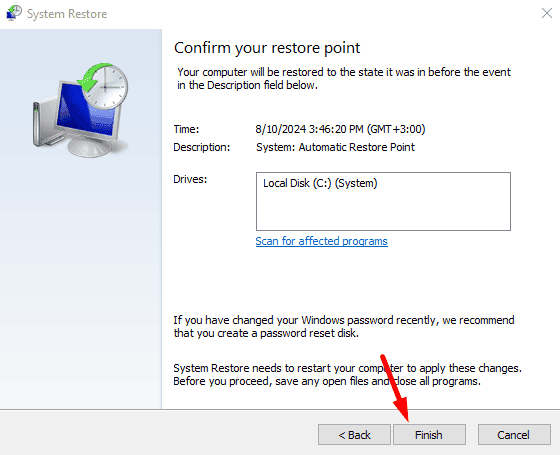
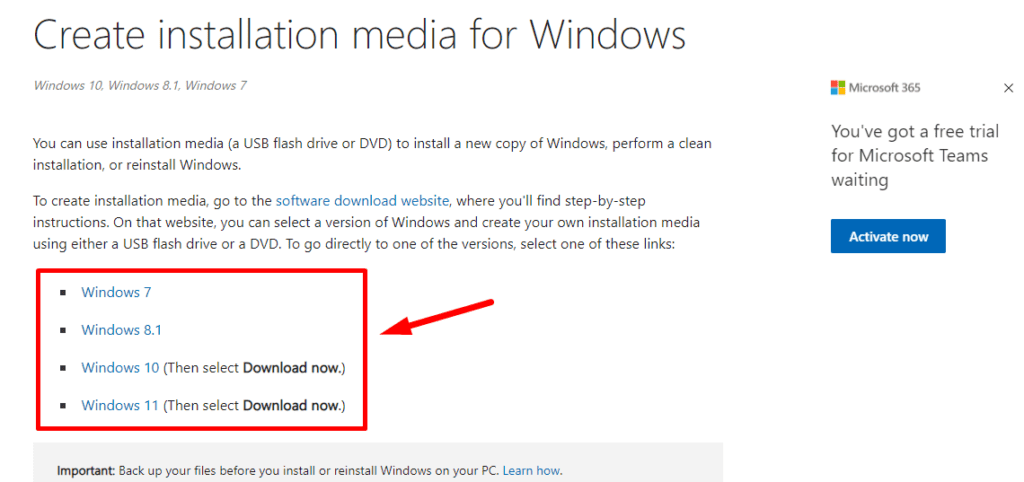


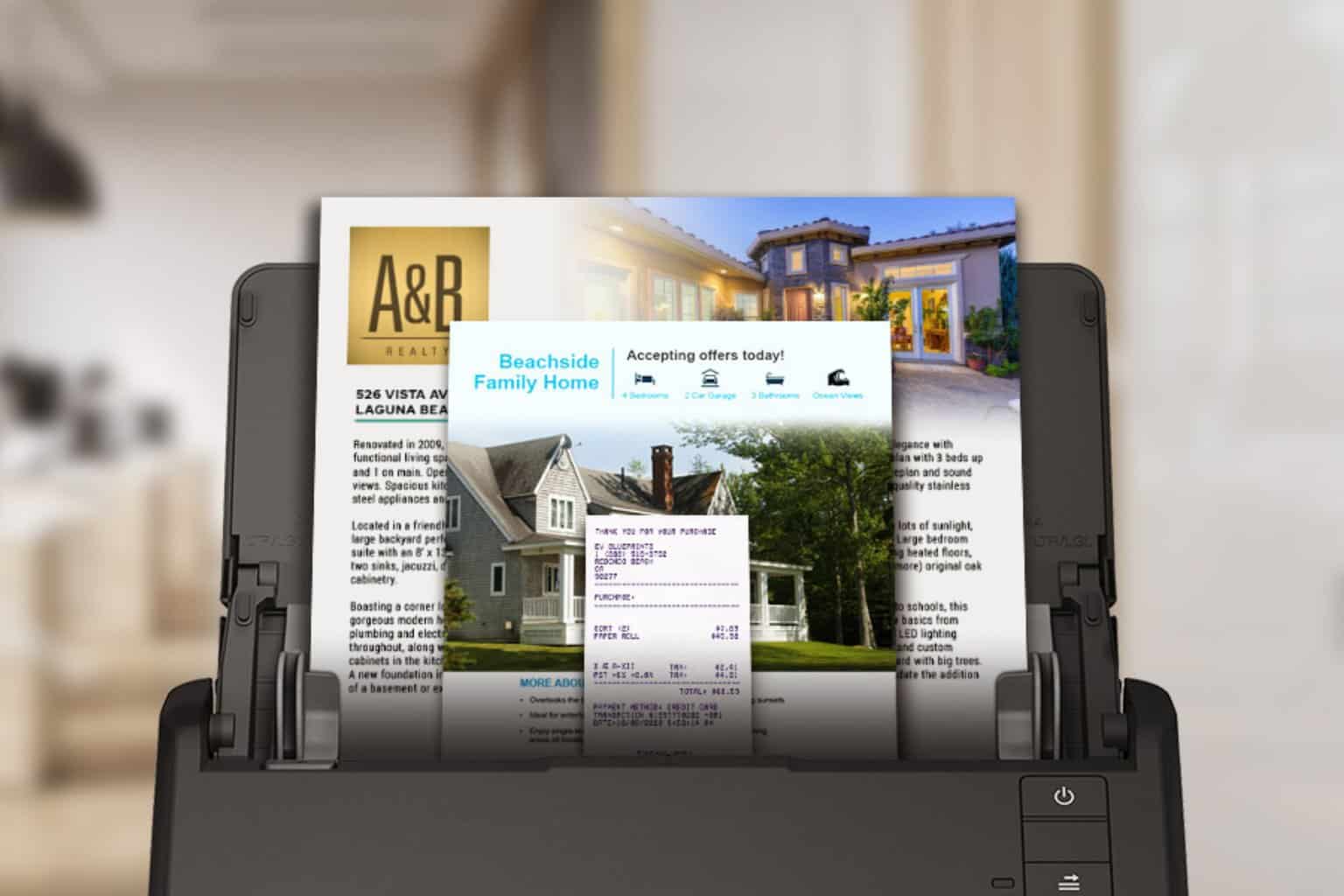



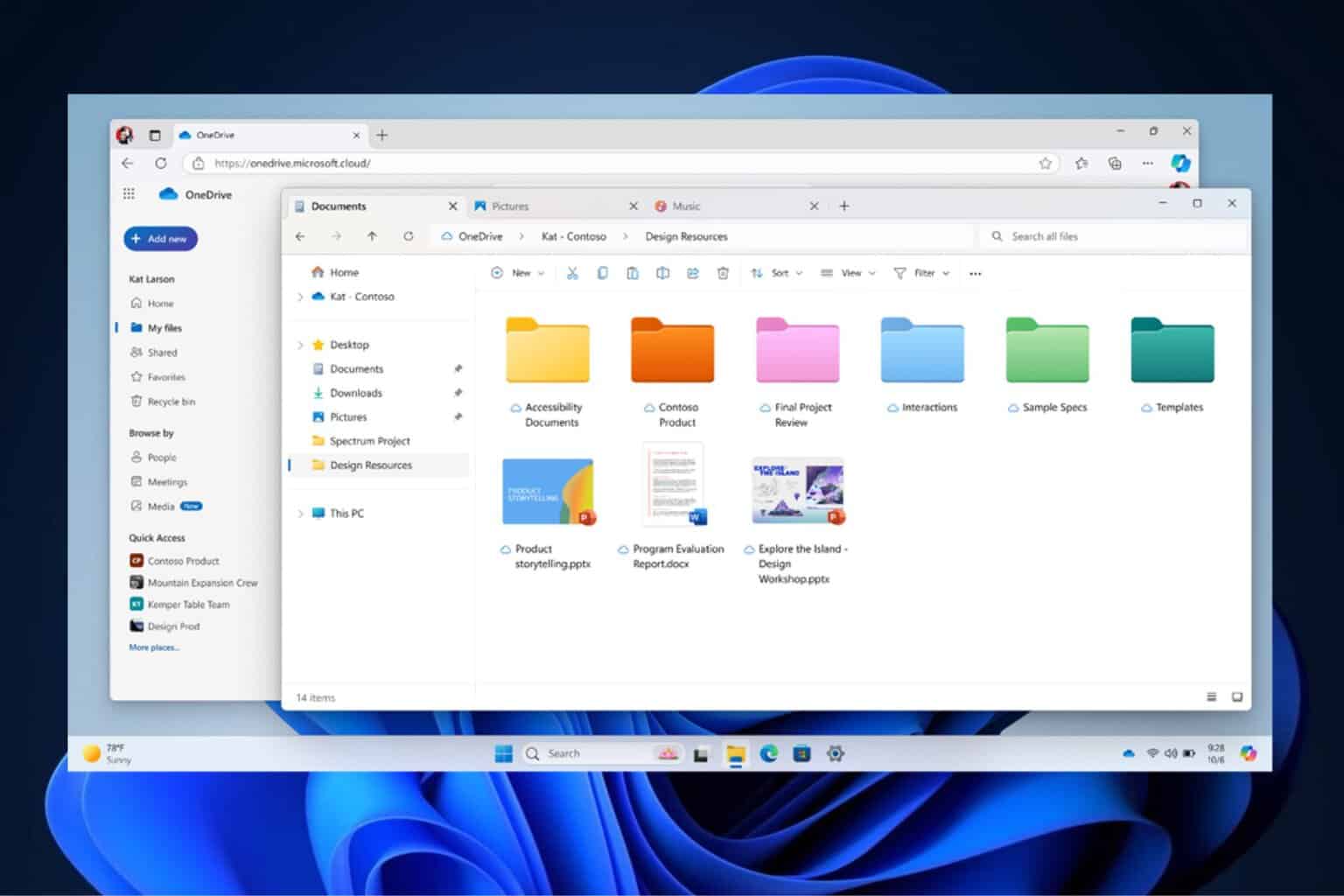
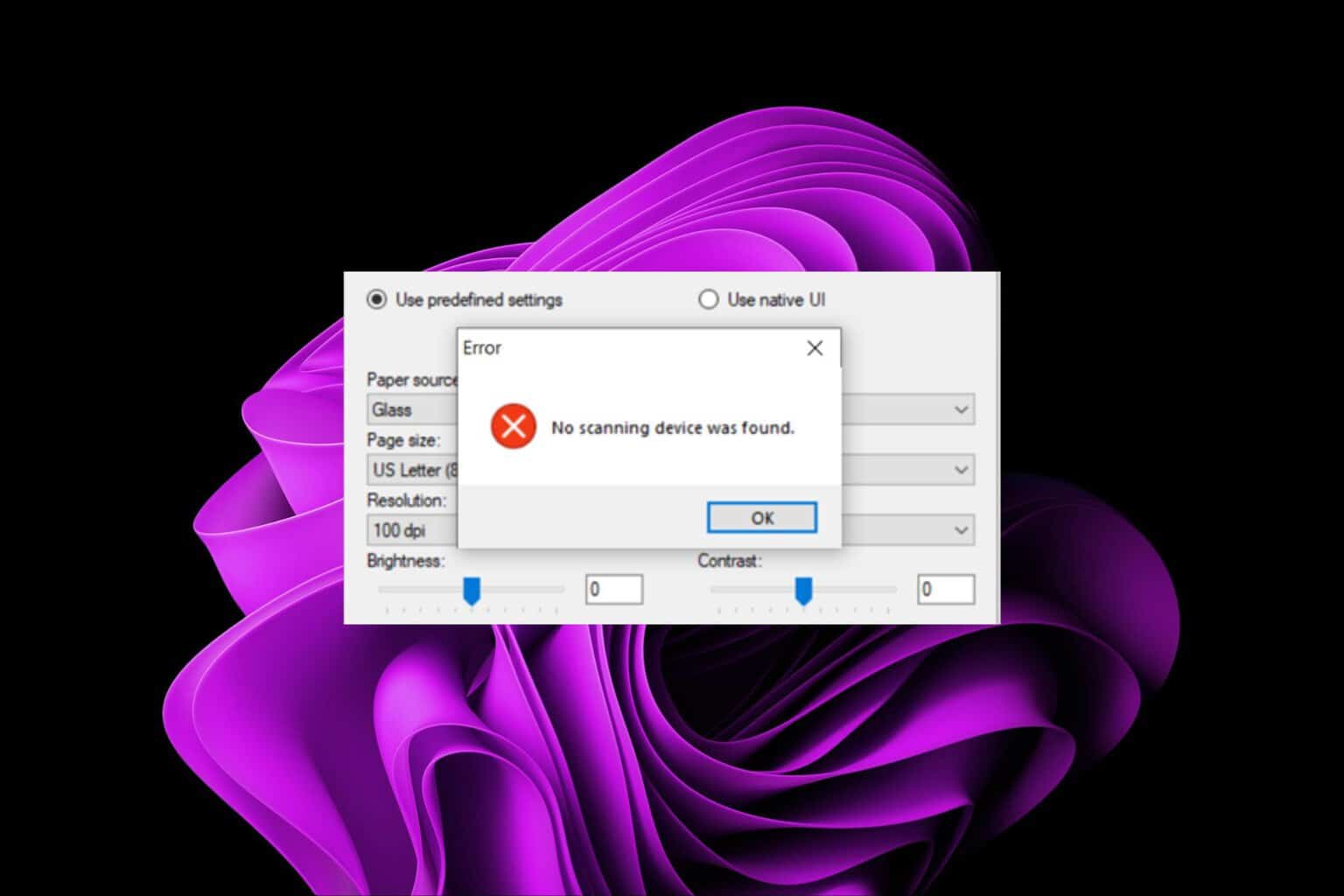
User forum
0 messages