How to Add Excel Bold Text in Formulas: 2 Simple Ways
This feature is not supported natively in Excel
2 min. read
Published on
Read our disclosure page to find out how can you help Windows Report sustain the editorial team. Read more

Creating bold text directly within Excel formulas isn’t natively supported. However, you can achieve a similar effect using a combination of formatting and VBA (Visual Basic for Applications). Here’s how to achieve this.
How do I add Excel bold text in a formula?
1. Using VBA to bold text in formulas
- Open Excel and press Alt + F11 to opens the VBA editor.
- In the VBA editor, go to Insert and select Module.
- Copy and paste the following VBA code into the module window:
Function BoldText(rng As Range) As String BoldText = rng.Value rng.Font.Bold = True End Function - Press Alt + Q to close the VBA editor and return to Excel.
- In a cell, type =BoldText(A1) (assuming you want to bold the text in cell A1).
2. Using conditional formatting
- Open your Excel sheet and highlight the cells where you want to apply the bold formatting.
- Go to the Home tab, click on Conditional Formatting, and select New Rule.
- Choose Use a formula to determine which cells to format.
- Enter a formula that evaluates to TRUE for the cells you want to bold. For example, =A1=”Bold”.
- Click on Format, go to the Font tab, and select Bold, then click OK.
- Click OK again to apply the rule.
In conclusion, you can’t insert bold text in formula in the output in Excel without programming. The conditional formatting is, however, a workaround for this conundrum.
We should also mention the manual bold technique. Just click on the cells that contain the text you need to bold and press Ctrl + B or use the Bold button to do that.
If you want to learn how to create formulas in Excel using the authoring features, click the highlighted link. We also have a helpful guide on how to use Ideas in Excel.
For any other questions or suggestions, feel free to use the comments section below.
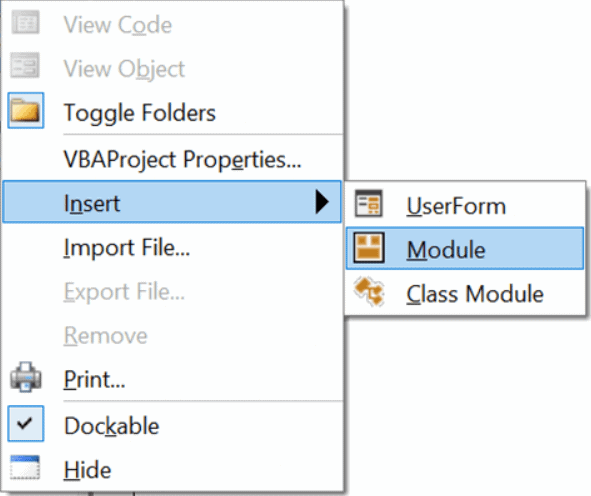








User forum
0 messages