Microsoft Excel Keyboard Shortcuts: The Must Know List
The more you use these shortcut, the easier you will learn them
2 min. read
Published on
Read our disclosure page to find out how can you help Windows Report sustain the editorial team. Read more
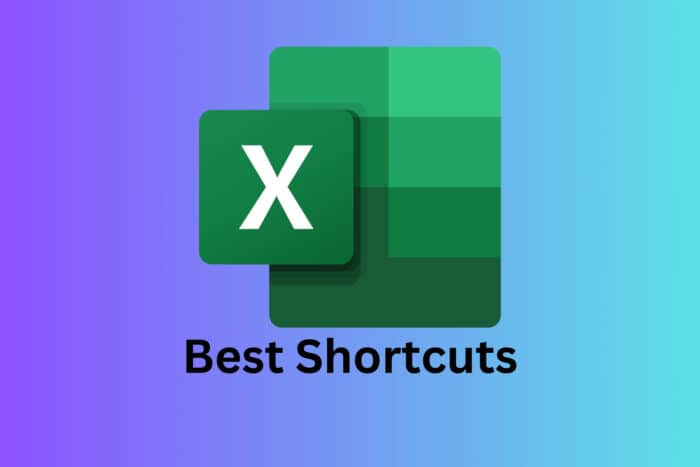
The Microsoft Excel keyboard shortcuts will definitely make you more proficient in dealing with your tables. However, there are more than a hundred shortcuts in Excel and you can’t possibly know all. Also, some of them are rarely or never used so here’s our list with the most efficient Excel shortcuts.
What are the most efficient Excel shortcuts?
1. Frequently used shortcuts
| Action | Shortcut |
|---|---|
| Close a workbook | Ctrl + W |
| Open a workbook | Ctrl + O |
| Save a workbook | Ctrl + S |
| Copy selection | Ctrl + C |
| Paste selection | Ctrl + V |
| Undo recent action | Ctrl + Z |
| Remove cell contents | Delete |
| Cut selection | Ctrl + X |
| Apply bold formatting | Ctrl + B |
| Center align cell contents | Alt + H, A, C |
2. Ribbon keyboard shortcuts
| Action | Shortcut |
|---|---|
| Go to the Home tab | Alt + H |
| Go to the Insert tab | Alt + N |
| Go to the Page Layout tab | Alt + P |
| Go to the Data tab | Alt + A |
| Go to the View tab | Alt + W |
| Open the context menu | Shift + F10 |
| Add borders | Alt + H, B |
| Delete column | Alt + H, D, C |
| Go to the Formula tab | Alt + M |
| Hide the selected rows | Ctrl + 9 |
3. Navigating in cells
| Action | Shortcut |
|---|---|
| Move to the edge of data region | Ctrl + Arrow Key |
| Move to the previous cell | Shift + Tab |
| Move to the next cell | Tab |
| Move to the beginning of the row | Home |
| Move to the beginning of the worksheet | Ctrl + Home |
| Move to the last cell in use | Ctrl + End |
| Move one screen down | Page Down |
| Move one screen up | Page Up |
| Move one screen to the right | Alt + Page Down |
| Move one screen to the left | Alt + Page Up |
3. Formatting cells
| Action | Shortcut |
|---|---|
| Open Format Cells dialog | Ctrl + 1 |
| Apply or remove bold | Ctrl + B |
| Apply or remove italics | Ctrl + I |
| Apply or remove underline | Ctrl + U |
| Open the Font tab of the Format Cells dialog | Ctrl + Shift + F |
| Open the Fill tab of the Format Cells dialog | Alt + H, H |
| Apply the General number format | Ctrl + Shift + ~ |
| Apply the Currency format | Ctrl + Shift + $ |
| Apply the Percentage format | Ctrl + Shift + % |
| Apply the Date format | Ctrl + Shift + # |
4. Working with data, functions, and the formula bar
| Action | Shortcut |
|---|---|
| Start a new line in the same cell | Alt + Enter |
| Insert the AutoSum formula | Alt + = |
| Enter the current date | Ctrl + ; |
| Enter the current time | Ctrl + Shift + : |
| Display the Insert Function dialog | Shift + F3 |
| Calculate all worksheets | F9 |
| Calculate active worksheet | Shift + F9 |
| Insert a function | Shift + F3 |
| Toggle absolute and relative references | F4 |
| Display the Function Arguments dialog | Ctrl + A |
This guide covers a wide range of shortcuts to help you work more efficiently in Excel. If you need some great Word shortcuts, click the highlighted link for the complete list. We also have a handy guide with Windows 11 shortcuts.
If you need more specific shortcuts or have any other questions, feel free to ask in the comments below.








User forum
0 messages