How to Download and Install PerfMonitor on Windows 11
It's available for download on the official website
3 min. read
Updated on
Read our disclosure page to find out how can you help Windows Report sustain the editorial team. Read more
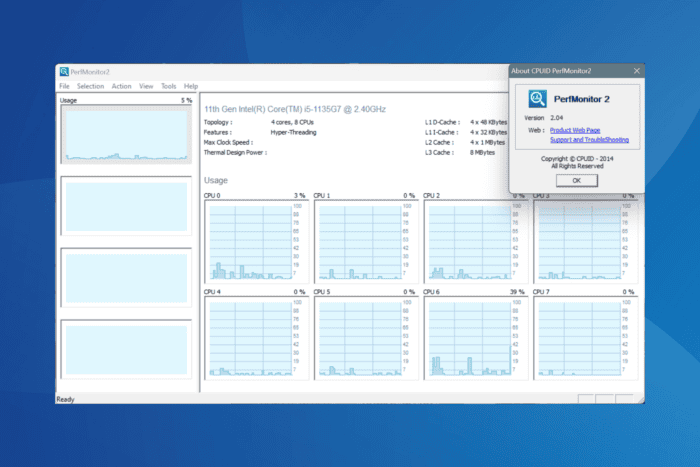
With hundreds of active processes at any given instant, monitoring the performance of a Windows PC can be challenging. While Microsoft offers effective built-in tools for the purpose, many opt for third-party options. A popular software amongst these is PerfMonitor.
Initially released over a decade ago, PerfMonitor 2 2.04, the latest version, is available for download on several different websites and is compatible with Windows 11, along with the other older OS iterations. You can download both the 32-bit and 64-bit versions of PerfMonitor!
How can I download PerfMonitor on Windows 11?
 NOTE
NOTE
- Go to the CPUID’s official website, scroll down to the bottom, and select the latest version of the tool.
- You will have two download options, Setup or ZIP file. I recommend choosing Setup.
- Click on the Download Now button.
- Now, head to the folder where the downloaded setup is stored and run it.
- Follow the on-screen instructions to complete the installation of PerfMonitor.
- After installation, you can launch and run the PerfMonitor tool.
It wouldn’t take you more than a few minutes to download and install PerfMonitor on Windows 11 or any other iteration of the OS. The setup is simple and to the point!
Is PerfMonitor 2 good?
The effectiveness of PerfMonitor is subjective, depending on your expectations. Although the tool does a decent job at tracking the PC’s performance and highlighting the processor’s load.
The user interface is kept simple so that anyone can utilize the tool, even users with a minimal understanding of the hardware side of things.
In the top bar, you see six options, File menu, Selection menu, Action menu, View menu, Tools menu, and Help menu. While the first four configure the tool’s settings, the last two help install updates and discover more information about the tool.
To select or change the processor you want to monitor in PerfMonitor, click the Selection menu > choose Processors > then pick one from the list.
After selecting a processor, all the counters will be listed on PerfMonitor’s main screen, allowing you to monitor these effectively.
What are PerfMonitor alternatives for Windows?
If we were to look at the built-in options from Microsoft, Performance Monitor remains the most effective alternative for PerfMonitor. It, too, is simple to use and I personally find it more streamlined with Windows 11 compared to PerfMonitor.
As for other third-party options, there are several reliable performance monitoring software for CPU and GPU that are just as good or even better than PerfMonitor.
In my opinion, PerfMonitor should be avoided, if possible, since the tool was last updated in 2014 and has since been running the same version. So, it’s most likely not aligned with the latest security and cybersecurity practices. However, the choice is ultimately yours!
Before you leave, discover expert tips to make your Windows PC faster than ever. We also have a great guide on how to download SysAid on Windows 10, and the same steps can be applied if you’re using Windows 11, so don’t miss it.
Before we end this article, you should know that this software is available for older versions of Windows, an we have a guide on how to download Perfmonitor on Windows 7, so don’t miss it.
For any queries or to share your favorite performance monitor for Windows, drop a comment below.
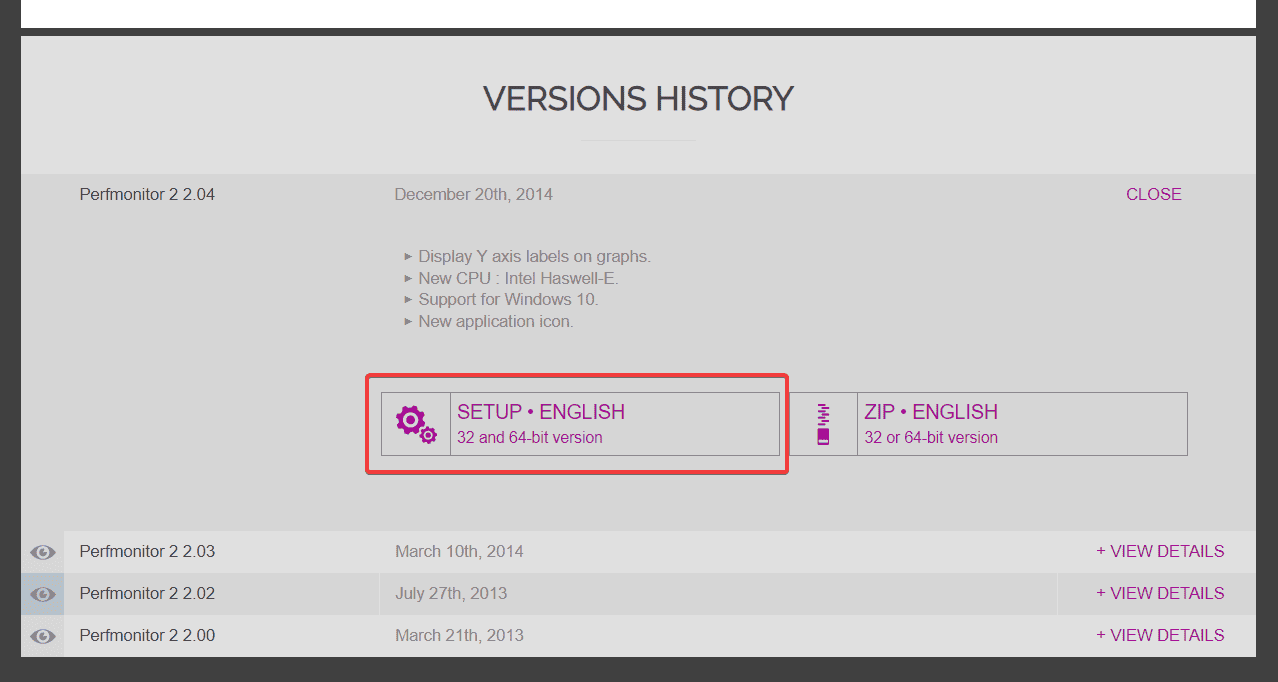

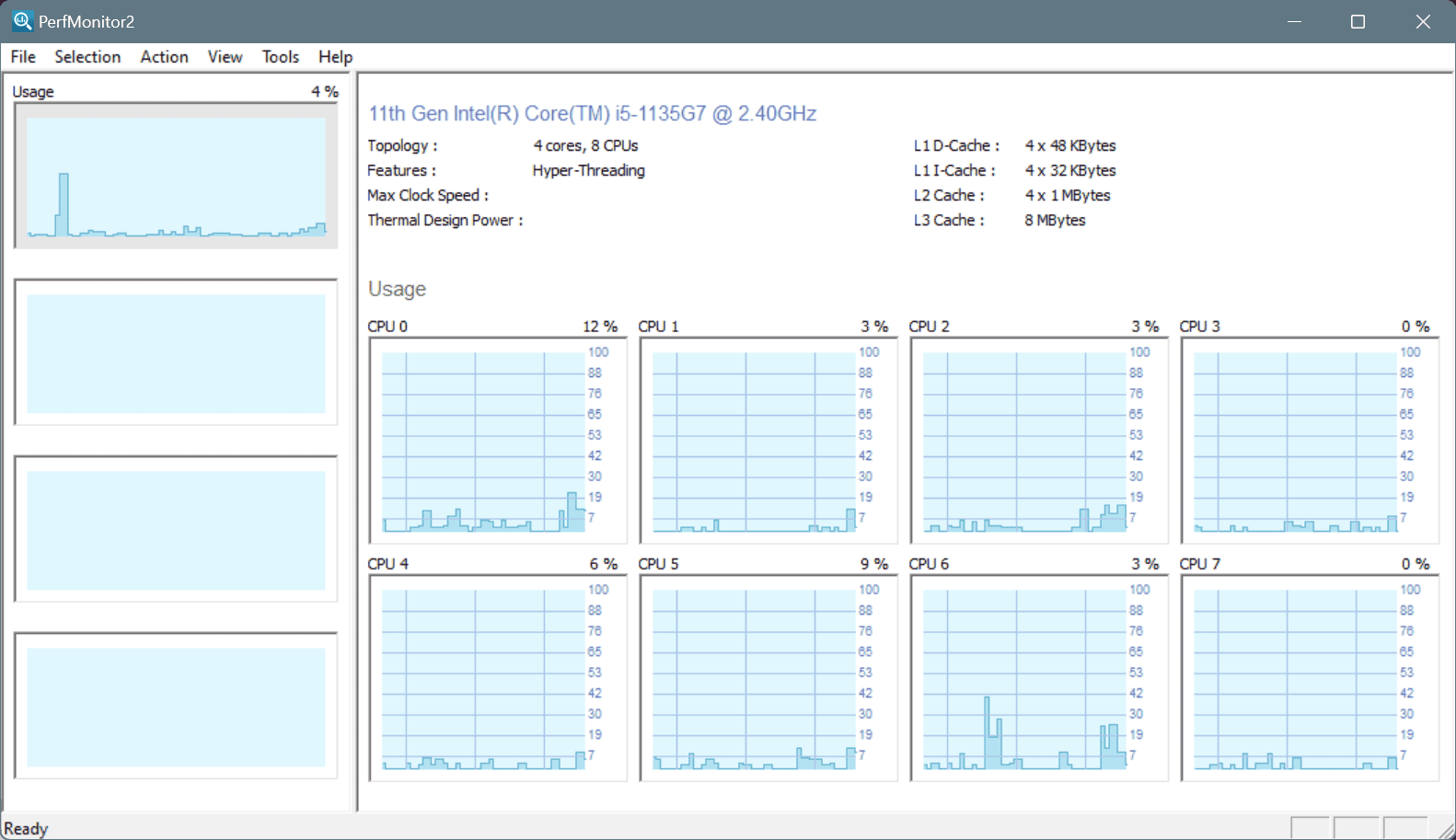
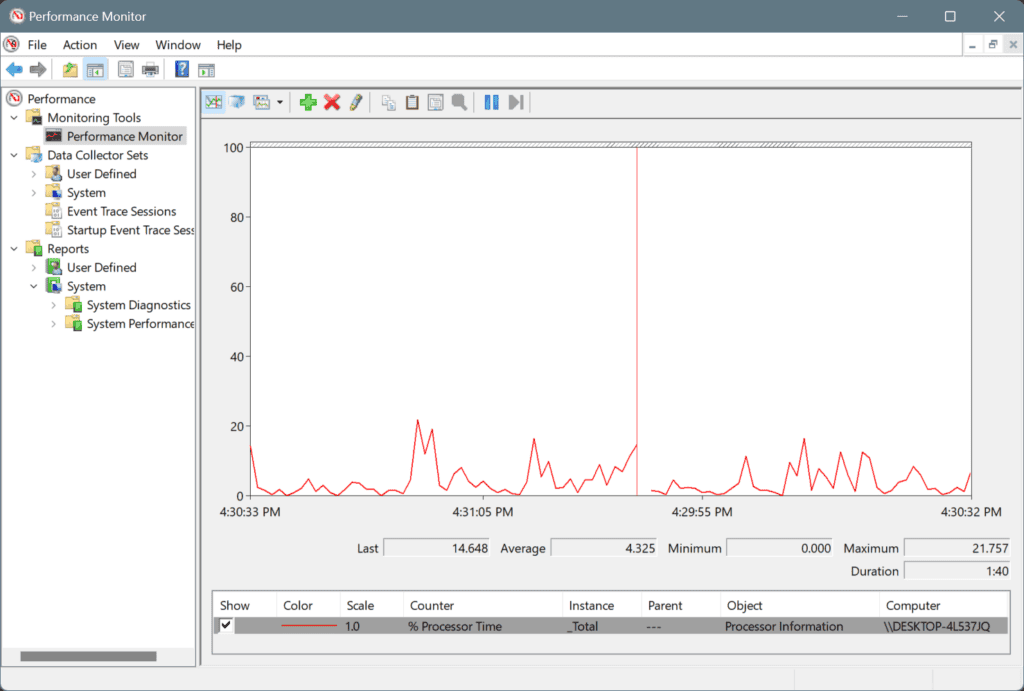






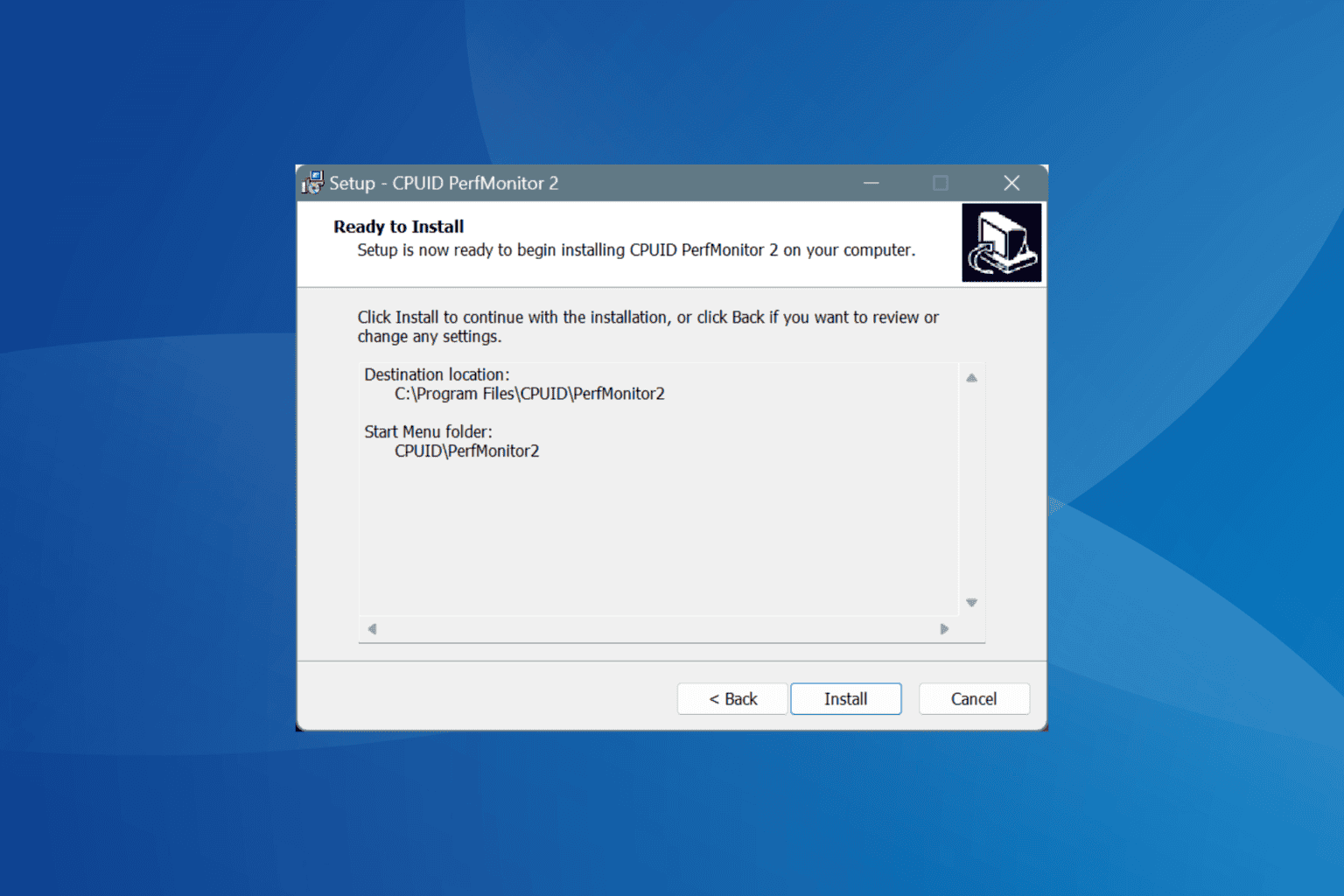

User forum
0 messages