Reference Another Sheet in Excel: How to do it
This can be done simply by selecting the desired values
2 min. read
Updated on
Read our disclosure page to find out how can you help Windows Report sustain the editorial team. Read more
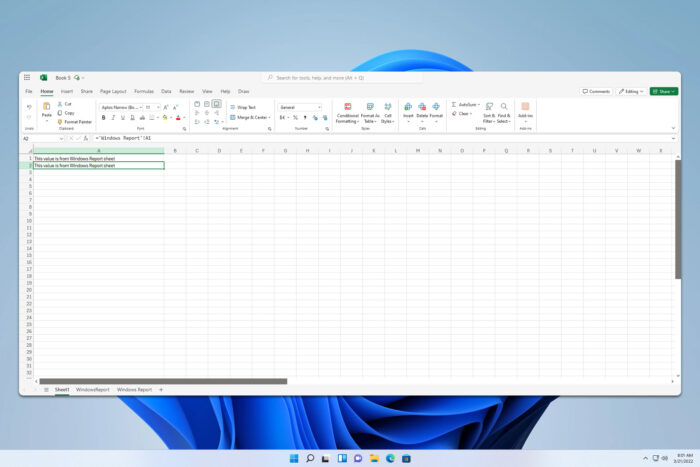
When working in Excel, sometimes it’s necessary to reference another sheet to get specific data from it. If you’re not familiar with this feature, today we’re going to show you how to use it.
How do I reference another sheet in Excel?
1. Manually select the sheet
- Select the cell in which you wish to reference another sheet.
- Type = and switch to the desired sheet.
- Select the values you wish to use.
- Go back to the original cell. You should now see that the formula field and cell have changed to include the formula.
- Press Enter.
2. Enter the sheet name
- Select the cell you wish to use.
- Type =WindowsReport!A1 or if your sheet has a space in its name use the following formula =’Windows Report’!A1
- Press Enter.
This method is useful if you know the sheet name and the cells that you’ll be using.
How do I reference another sheet in the Excel workbook?
- Ensure both workbooks are open.
- Select the cell you want to use.
- Type = and switch to the second sheet.
- Select the field you want to use.
- Go back to the original sheet and press Enter.
You can also use the following formula to access an open xlsx file: =[WindowsReport.xlsx]Sheet1!A1
If the file isn’t currently open, use =C:\Documents\[WindowsReport.xlsx]Sheet1!A1
As you can see, it’s easy to reference another sheet in Excel, and the best way to do that is manually. However, you can also do that with a formula if you know the cell numbers and sheet names.
To learn more about this subject, we have a great guide on how to get data from another sheet in Excel that shows you how to use different functions.
Speaking of functions, don’t miss our guide on how to apply a function to an entire column in Excel. We also have a great article on how to freeze a row and a column in Excel, so don’t miss it.
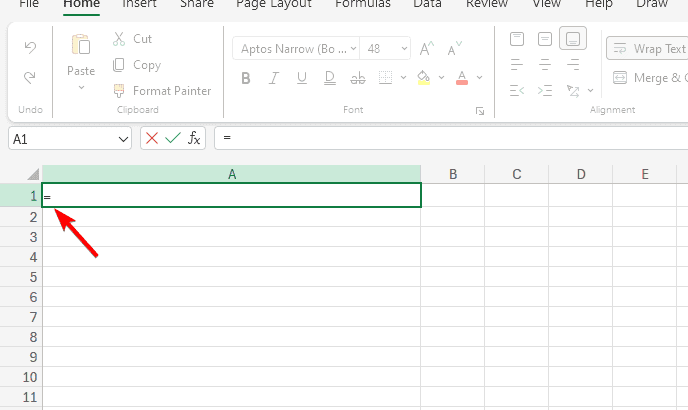
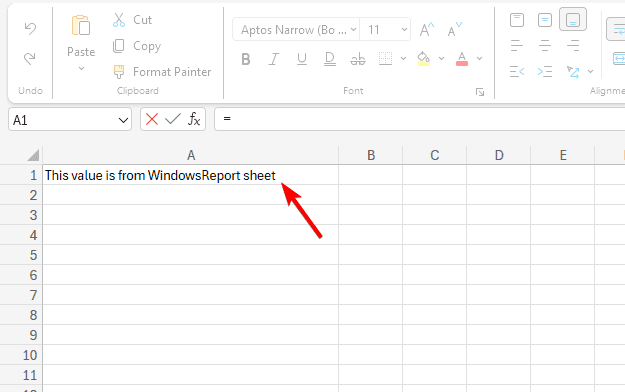
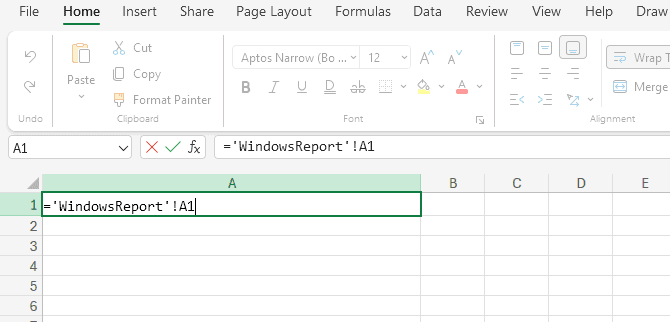
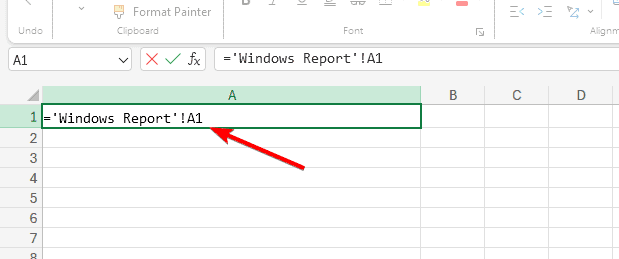

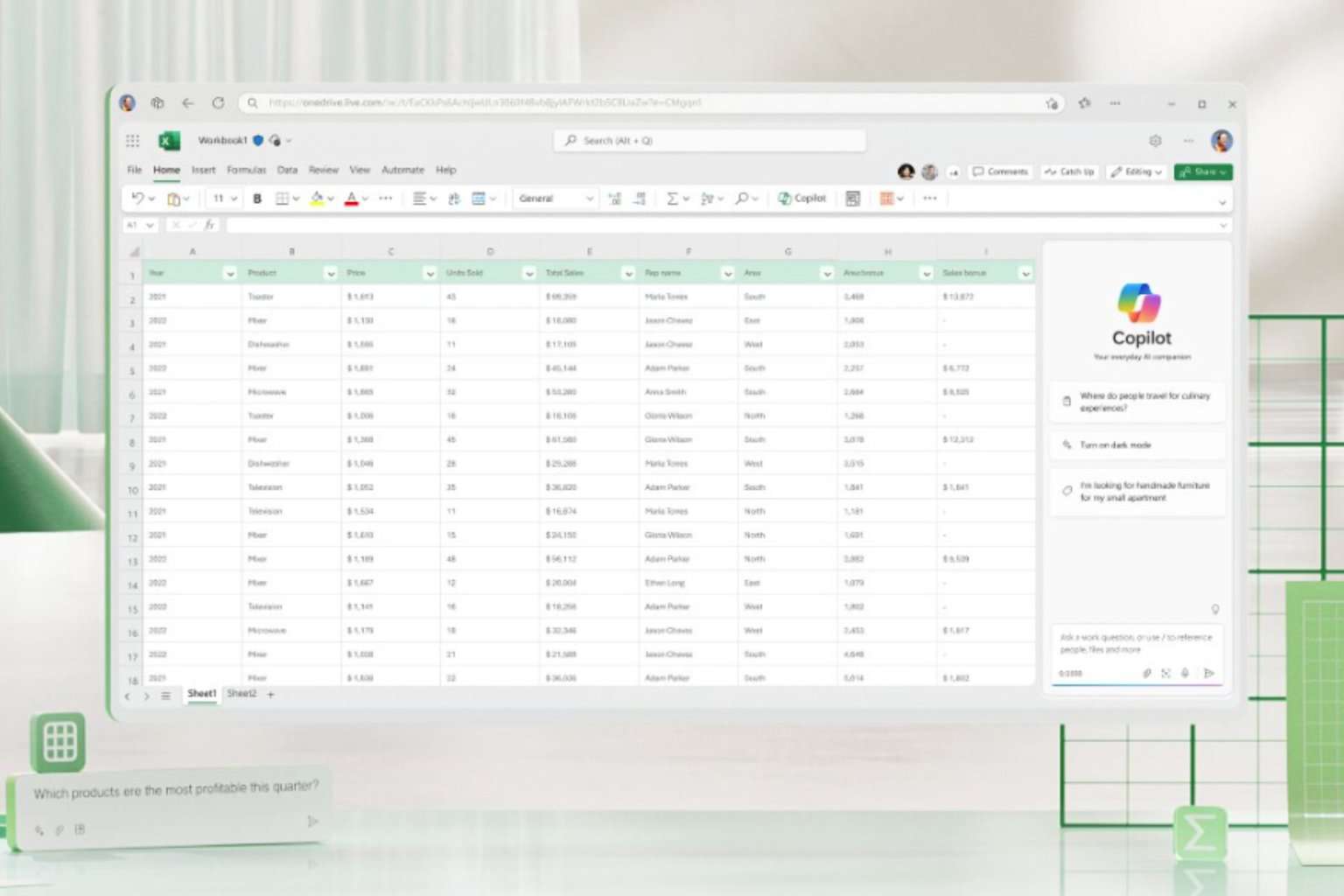


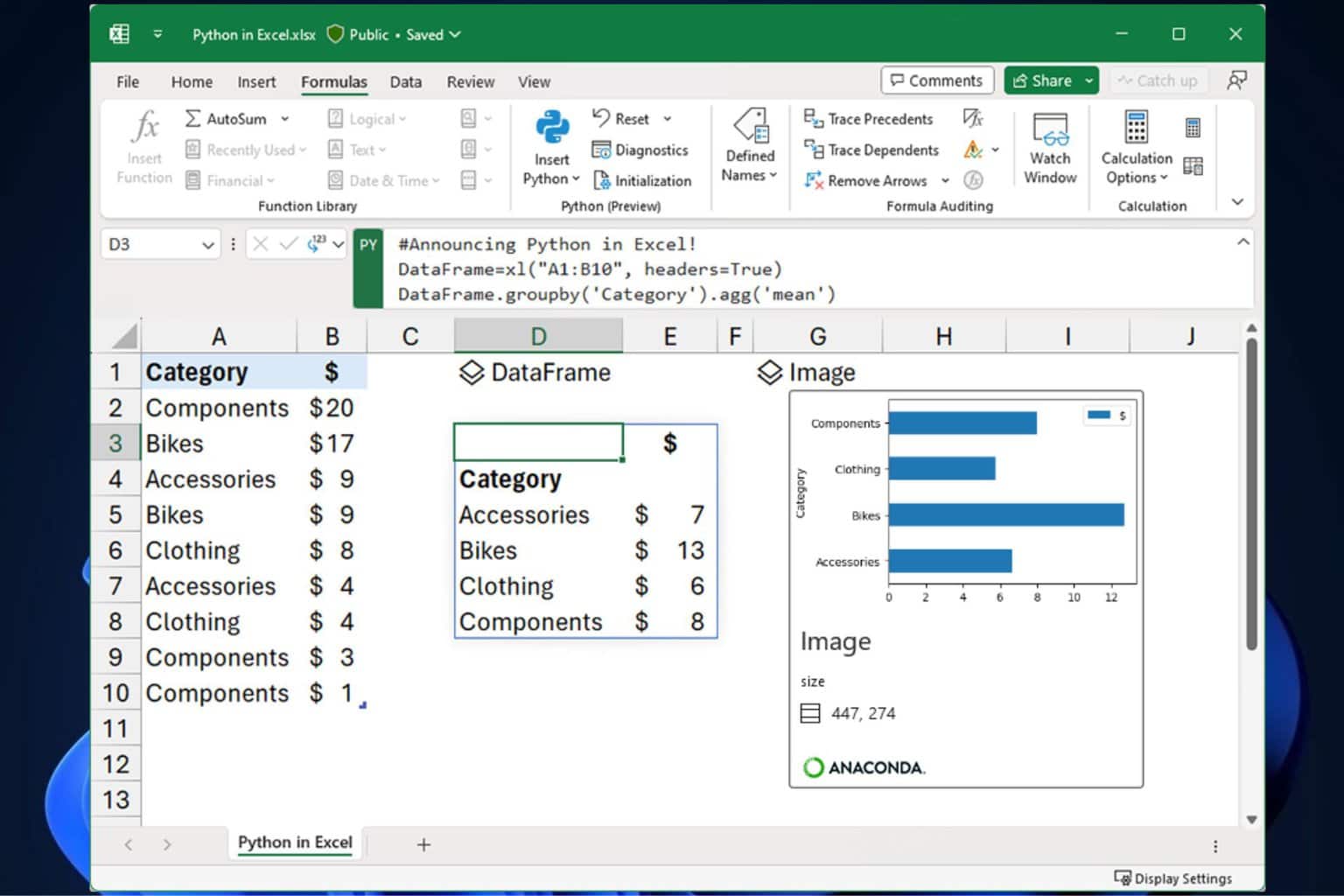



User forum
0 messages