A new Microsoft PC Manager toolbar shows you the internet speed directly on your desktop
The toolbar displays live internet transfer rates
3 min. read
Published on
Read our disclosure page to find out how can you help Windows Report sustain the editorial team. Read more

We wrote a review on Microsoft PC Manager recently and as it turns out, the app is beginning to gain traction as a efficient and free cleanup and optimizing tool for Windows. However, with its latest version, PC Manager got a significant new improvement that helps you monitor your internet transfer rates live, on your screen.
What is all about with the new PC Manager toolbar?
If you updated Microsoft PC Manager to version 3.14 and go to the Toolbox menu, you will see that you can activate the Show toolbar on desktop option.
The PS Manager toolbar will appear instantly on your desktop and you can move it anywhere with your mouse. By default, the toolbar will show you the Boost button and right next to it, you will see the upload and download transfer rates.
We have opened a YouTube stream and downloaded a couple of files to see the numbers rise and fall live on our desktop. Next to this live counter, by default, you will see the screenshot tool, a shortcut to Notepad, the Edge quick links (you can even start Office from this menu) and a search bar.
How do I customize the PC Manager toolbar?
As you would expect, you can customize what you get on this toolbar. You just need to click the three dots button and select Add tools.
In the next windows, you will be able to remove the screenshot tool or the Notepad icon and add a lot of other Windows tools or even web tools such as a currency convertor or image search.
However, you can’t have more than 6 tools on the toolbar and you can’t remove the Boost button or the network transfer.
This looks like a great internet monitoring tool and it can be certainly useful to learn if you have any processes out there that are consuming bandwidth without your knowledge. Of course, you may also see if you have any network issues, but you don’t get any advanced info for those numbers.
It’s very interesting because you will not see the internet transfer rates nowhere in the app menu elsewhere than this toolbar. Therefore, the only way to get this data is by enabling the PC Manager toolbar.
If you’re wondering how you can get the app, it’s as easy as searching for Microsoft PC Manager in Microsoft Store, or you can access the highlighted link that will bring you right there.
Do you already use Microsoft PC Manager? Let us know about your experience in the comments below.
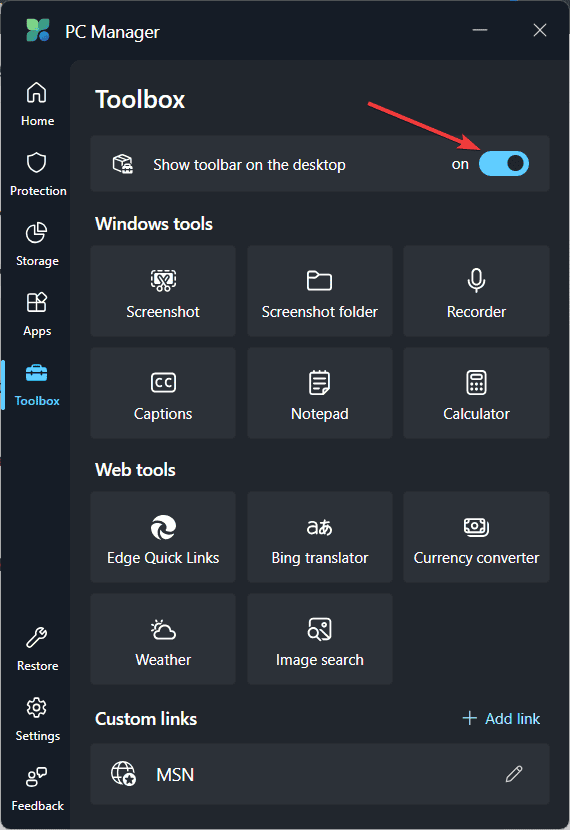



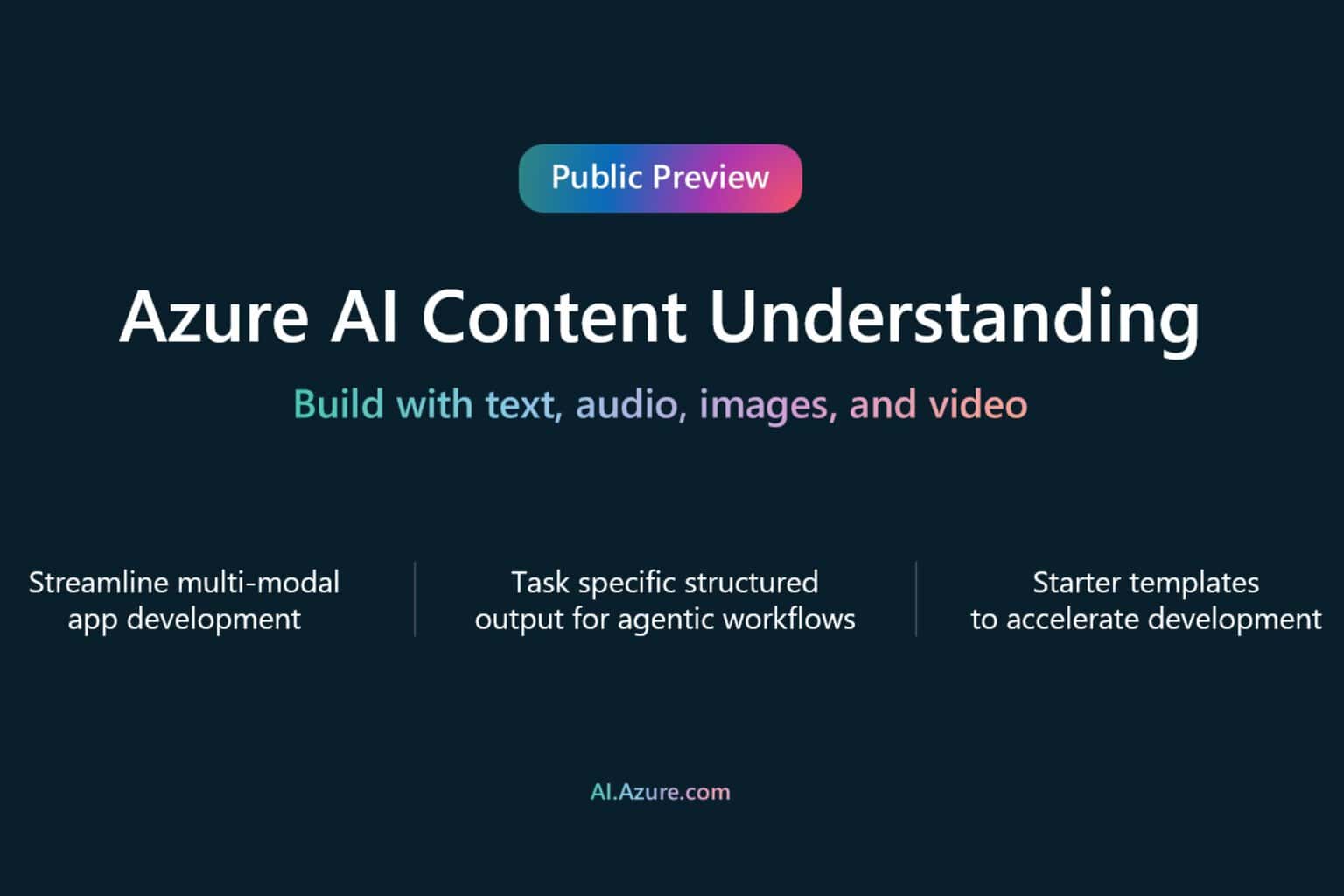
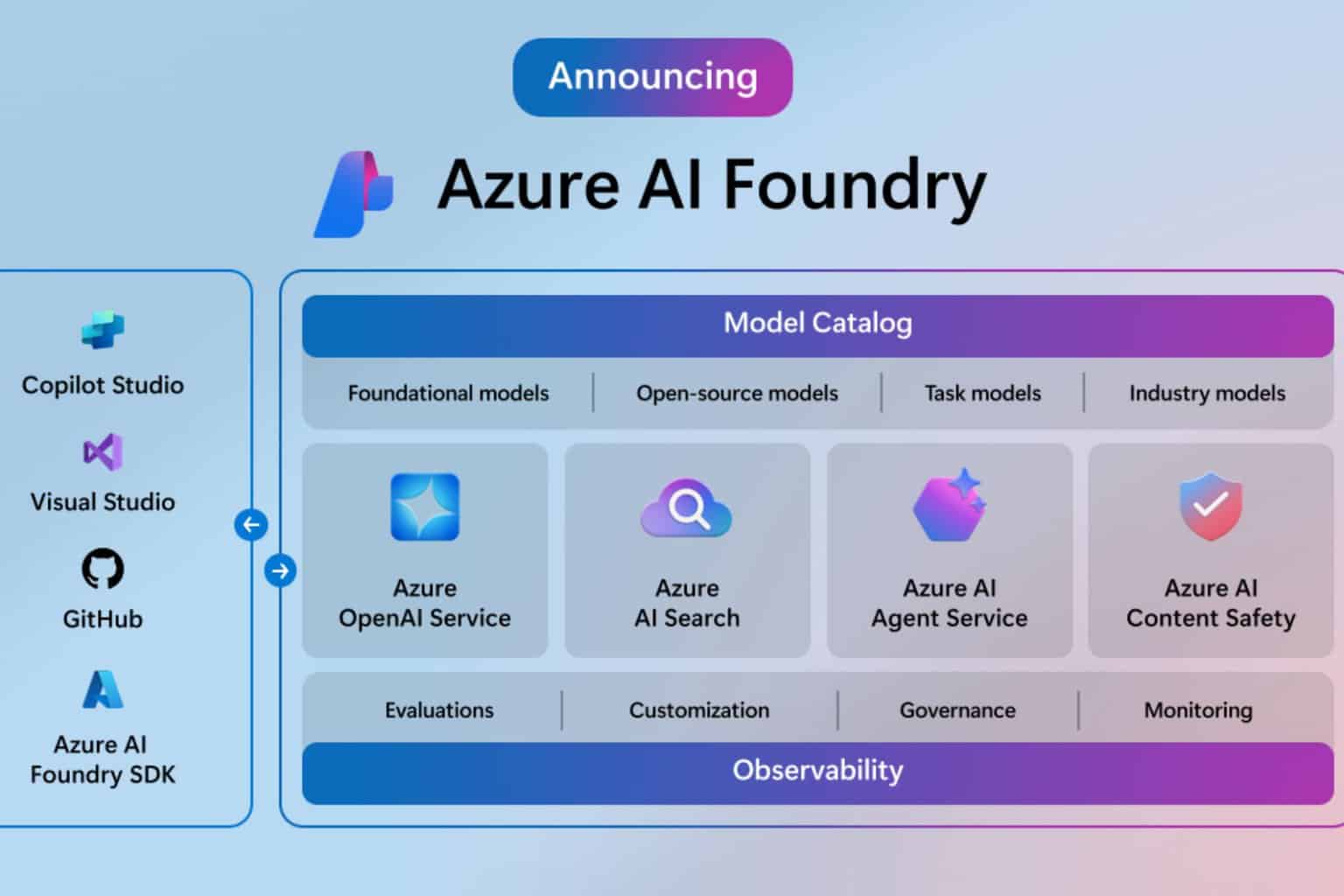





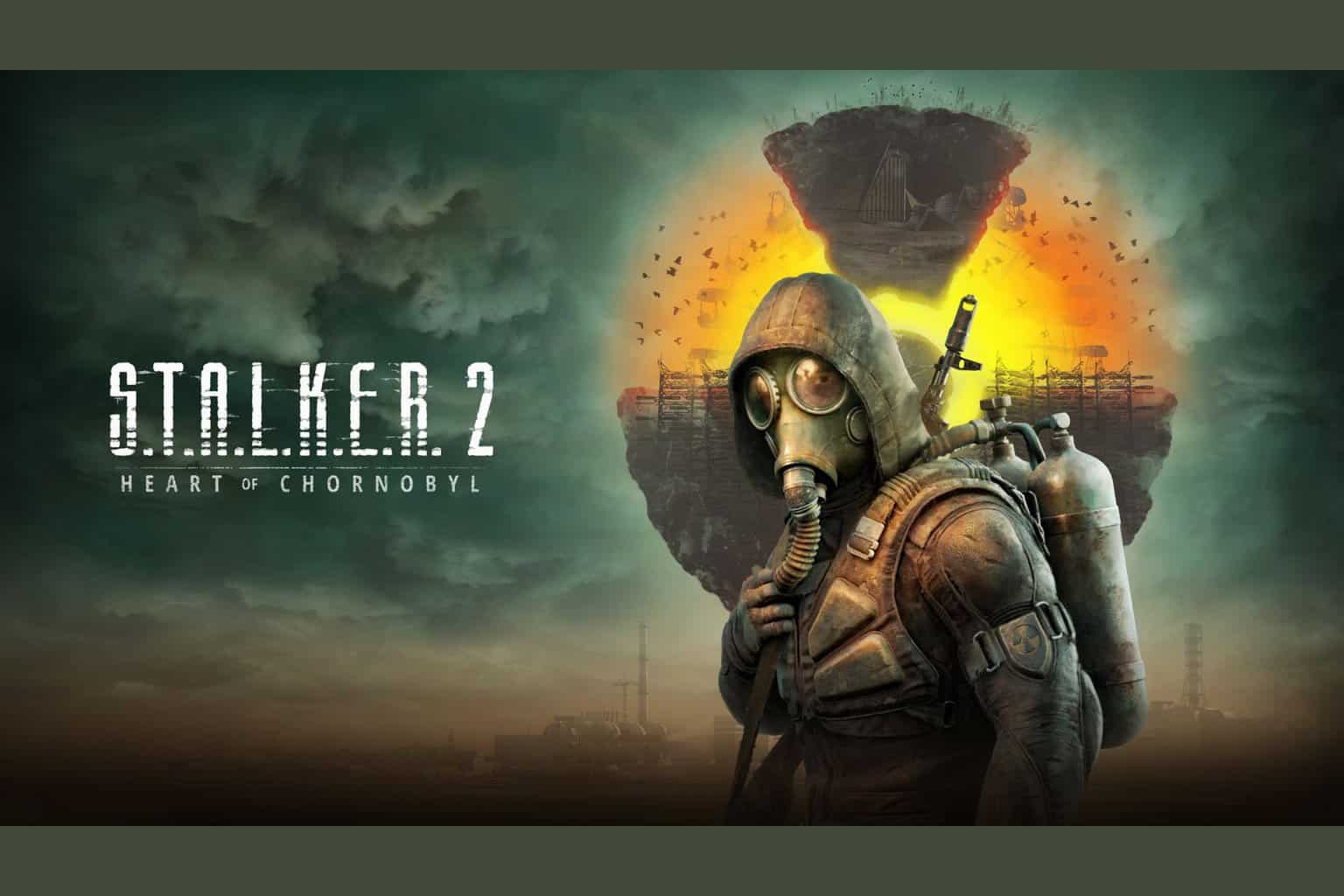
User forum
0 messages