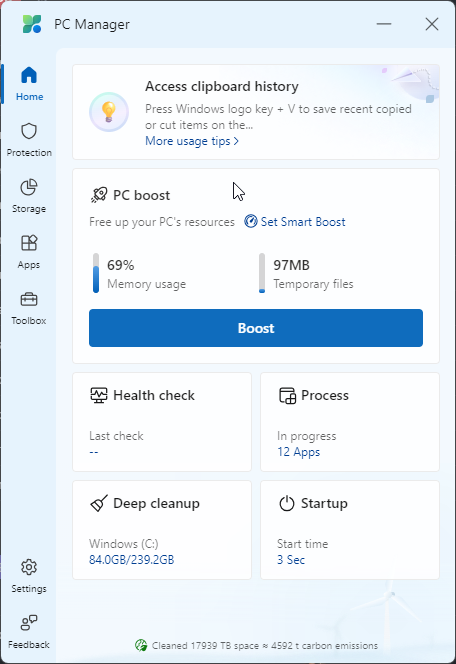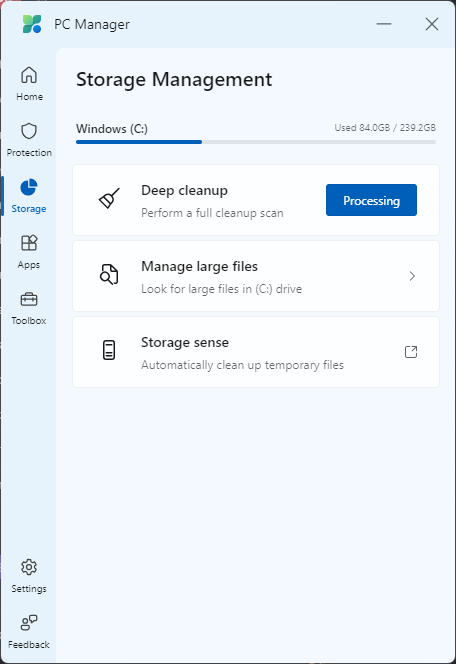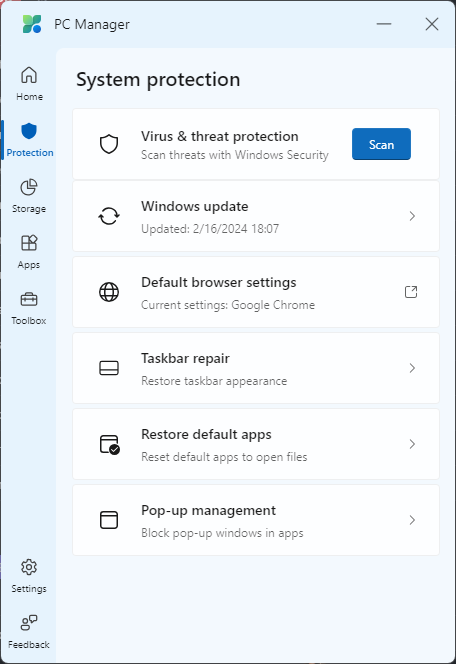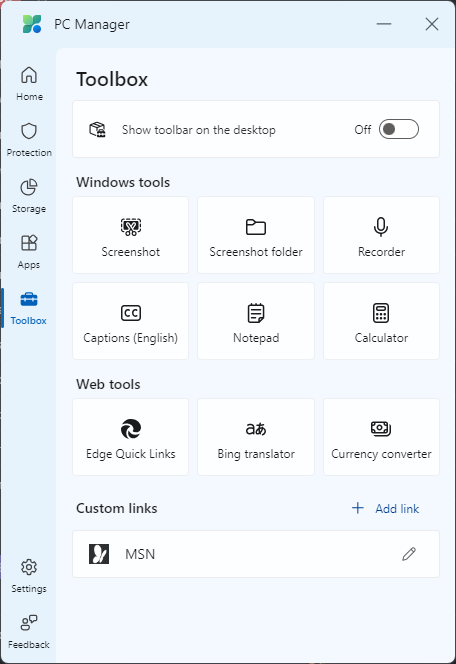PC Manager - Microsoft's Optimization Tool: Is It Worth The Hype?
A conduit to multiple apps on your Windows PC
6 min. read
Updated on
Read our disclosure page to find out how can you help Windows Report sustain the editorial team Read more
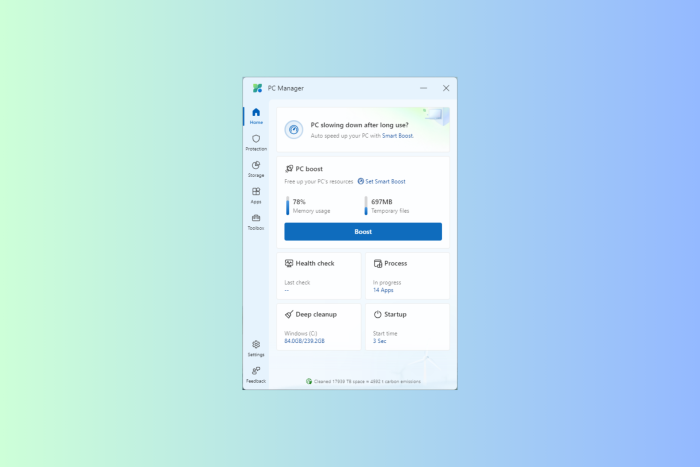
Last week, Microsoft released its optimization tool, PC Manager, which can be downloaded on the Microsoft Store. Initially introduced in the beta version in 2022, the app is now available in full version, showcasing itself as a complete optimization suite to boost PC speed, ensure security, and enhance overall functionality.
In this guide, we will delve into the features, benefits, and potential drawbacks of PC Manager, offering insights to help users determine whether the tool is a valuable addition or not.
What are the features of PC Manager?
1. Intuitive interface
The PC Manager app boasts a cleaner interface with easy navigation. The Home tab summarizes the main features and is divided into two sections. The first is the PC boost section, which offers a quick option to Boost memory usage and remove temporary files.
The second one is divided further into four sub-sections: Health check, which mentions the last scan information; Process, which tells you how many apps are running; and Deep cleanup, which tells you the scan summary.
The Startup section takes you to the Startup apps list, where you can quickly enable or disable apps from startup.
2. Boosts performance
With the PC boost section on the Home tab, the PC Manager can quickly boost your memory usage and remove temporary files.
To further optimize system performance, you can use the Deep cleanup option from the Storage Management tab, which searches for Windows cache, system logs, temp files, recent file listing, and other junk items.
You can also use the Manage large files option to sort the files on your computer in terms of size and decide which one to keep or delete.
The Storage sense option takes you to the Storage sense option in Settings app, wherein you can clean up temp files. You can also manage startup apps, close unwanted processes, and remove/uninstall apps from the app’s Apps management tab.
3. Scans your computer for threats
Despite having Windows Security in place, PC Manager offers a System Protection feature, which upon closer inspection, appears as nothing but a decoy.
When you click the Scan button next to Virus & Threat Protection on the app, it launches Windows Security, and a Quick scan is initiated.
One of the best features of the PC Manager app is Pop-up management, which allows you to block pop-up windows in apps, which is quite beneficial for a smoother and uninterrupted user experience.
4. Toolbox
This tab doesn’t have the conventional options to recover system space or optimize computer resources. Instead, this serves as a shortcut for a lot of Windows utility tools, like Screenshot, Screenshot folder, Recorder, Captions, Calculator, Captions, and Notepad.
Clicking on any of these options will launch the app or folder so that you can perform certain tasks. Other than these, it also has Edge Quick Links, Bing translator, and Currency converter. Furthermore, under Custom links, you can add links to the app that you want to access more often.
It also has the option to Show the toolbar on the desktop, which gives you the option to access the useful features of PC Manager without launching the app.
5. Additional features
Under System protection, PC Manager has an option to install Windows updates without even leaving the app, which is a great option for new Windows users.
You can also change the default browser settings using the Default browser settings, and use Restore default apps option to check which apps are assigned for opening Office Documents, web pages, and PDF documents. It also provides you with the Taskbar repair option to restore the taskbar appearance.
How can I optimize my PC using PC Manager?
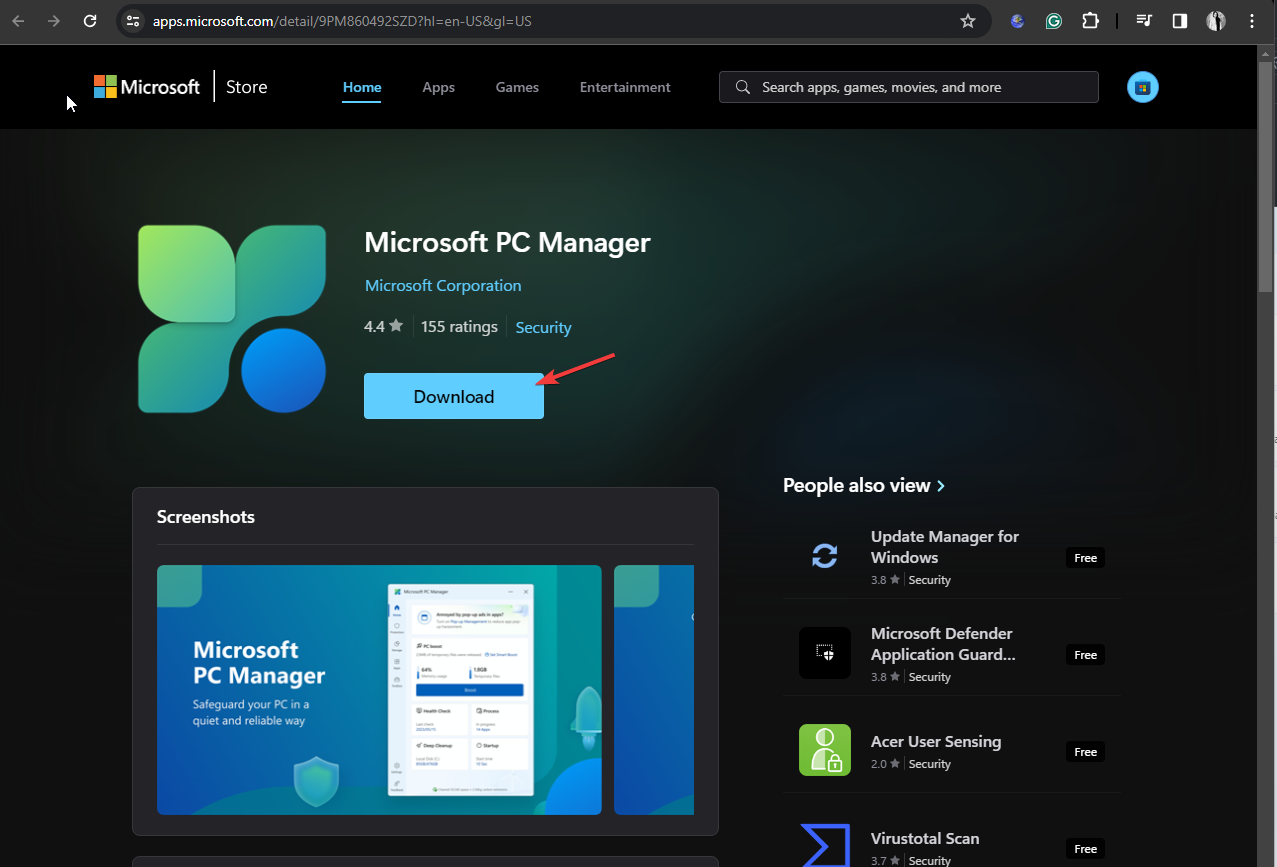
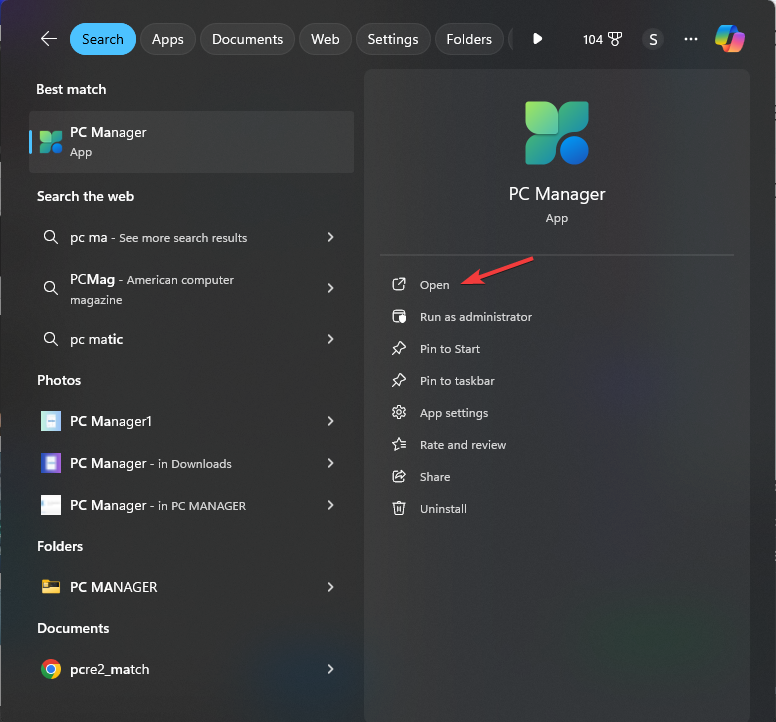
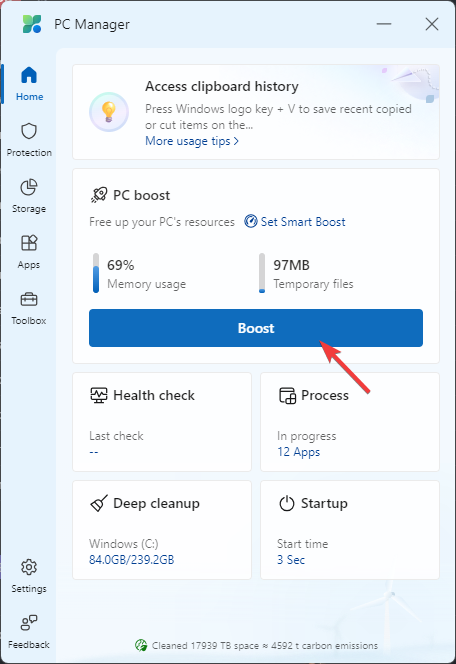
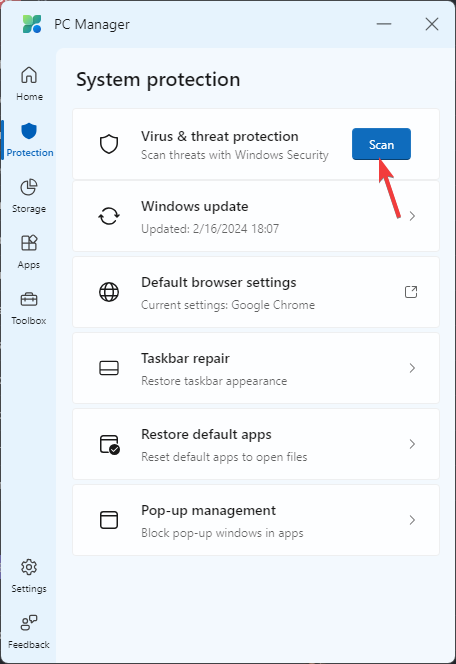
You can also turn on the Show toolbar on the desktop option to keep the app’s most used features in the widget.
Is PC Manager useful or just cluttering Windows?
Whether Microsoft PC Manager is useful, depends on individual preferences and system requirements. The tool has many features, from cleaning junk and finding threats to quick access to utility tools.
Upon inspecting the app as an experienced Windows user, I would personally not recommend downloading this app as I know my way around Windows and can perform all these functions without this app.
Also, many of the app’s functions only redirect to the Windows Settings or Security app, raising questions about the app’s standalone value.
However, if you are a newbie or don’t want to optimize your computer, you can try using the app on your Windows computer.
To conclude, PC Manager is an all-in-one suite that can be seen as a conduit to other apps on your Windows machine. It can be useful for some who like to access these tools within a single app; however, it can be bloatware for those who are experienced and prefer a more streamlined & direct approach.
In case you want to explore other optimization tools for your Windows 11, such as the Microsoft Support and Recovery Assistant, we have dedicated guides to learn your options.
If you want to optimize your PC for gaming and get the best performance, you need to adjust the graphics performance settings.
What do you think about PC Manager? Share your thoughts in the comments section below.