7 Ways to Fix the KERNEL_PARTITION_REFERENCE_VIOLATION Error?
First, remove all the recently uninstalled third-party apps
5 min. read
Updated on
Read our disclosure page to find out how can you help Windows Report sustain the editorial team. Read more
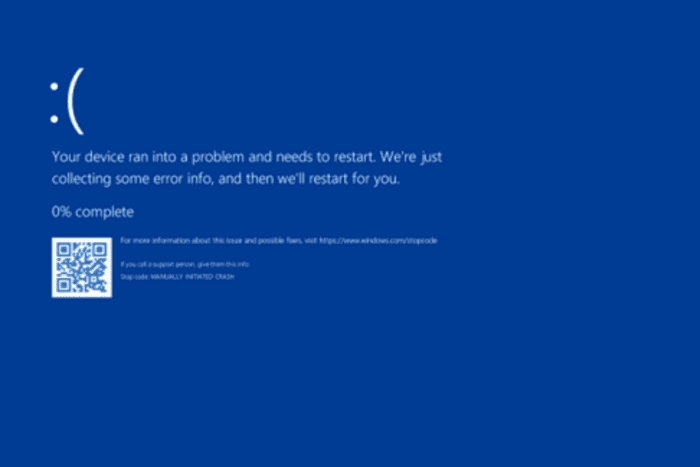
The KERNEL_PARTITION_REFERENCE_VIOLATION bug check with a value of 0x0000018E indicates a kernel mode issue in which a partition violation occurs in the system. This is usually related to corruption in the virtual partitions or partition management and is caused by faulty hardware, corrupted system files, or outdated drivers.
To begin with, update BIOS/UEFI firmware and check for Windows updates. Then, if there is a virtual partition, check the disk integrity. Also, if you use external drives, reseat or reconnect them to fix connection issues.
How can I fix the KERNEL_PARTITION_REFERENCE_VIOLATION error?
1. Run the Windows memory diagnostic tool
 NOTE
NOTE
- Press the Windows key, type memory diagnostic in the search box, and click Open from the list of options.
- Click Restart now and check for problems.
- Your device will restart and check for problems.
Windows will scan your RAM for errors or faults that cause system performance issues. If issues are detected, you may need to reseat the RAM and run the scan again. If the issue persists, the memory is faulty, and you may need to replace it.
2. Scan your disk for errors
- Press the Windows key, type cmd in the search bar, and click Run as administrator to launch Command Prompt with elevated rights.
- To check for disk errors or bad sectors, type the following command and hit Enter:
chkdsk /f /r - If the disk you want to scan is in use, you will be prompted to schedule the scan after restart, type Y, and press Enter.
- Restart your computer, and the scan will start at boot.
3. Run the SFC scan
- Press the Windows key, type cmd in the search bar, and click Run as administrator to launch Command Prompt with administrator rights.
- To check and repair corrupted system files, copy & paste the following command and hit Enter:
sfc /scannow - Wait for the scan to complete, then restart your computer.
4. Update the device drivers
- Press Windows + R to open the Run console.
- Type devmgmt.msc and click OK to open the Device Manager app.
- You will get the list of system components. Click on each category one by one to expand and look for a problematic driver (one with a yellow triangle with an exclamation mark)
- Right-click it and select Update driver from the context menu.
- Click Search automatically for drivers, and Windows will try to find the latest version of drivers. YOu can repeat these steps if you have more than one problematic driver.
If Windows cannot find a suitable driver for your device, go to the manufacturer’s website and download the driver. Alternatively, you can download and install a reliable driver updater tool to install the latest version of drivers.
5. Uninstall the recently installed apps
- Press Windows + I to open the Settings app.
- Go to Apps, then click Installed apps.
- Locate the app, click the three-dot icon, and select Uninstall.
- Click Uninstall again to confirm the choice.
6. Restore your computer to the previous version
- Press Windows + R to open the Run window.
- Type sysdm.cpl and click OK to open the System Properties window.
- Go to the System Protection tab and click the System Restore button.
- On the System Restore window, select Choose a different restore point and click Next.
- From the list of available restore points, select the one that was created before the KERNEL_PARTITION_REFERENCE_VIOLATION error appeared and click Next.
- Click Finish.
Windows will restart and restore your computer settings to the selected version. If the System Restore fails to extract the original copy, you should disable the antivirus and try again; read this guide to learn more about it.
7. Reset your PC (Last resort)
 NOTE
NOTE
- Press Windows + I to open the Windows Settings app.
- Go to System, then click Recovery.
- Under the Recovery options, locate Reset this PC and click the Reset PC button.
- On the Choose an option screen, select either Keep my files or Remove everything.
- Select Cloud download or Local reinstall from the How would you like to reinstall Windows page.
- On the Additional settings screen, check the settings that you selected. If you want to change any of them, click Change settings. If not, then click Next to proceed.
- On the Ready to reset this PC screen, click the Reset option.
The Windows system files are reinstalled, and your computer might restart several times. If you choose to delete apps and drivers or change the settings, you need to reinstall apps, update drivers, and reconfigure settings.
In conclusion, to fix the KERNEL_PARTITION_REFERENCE_VIOLATION error, you can run the SFC scan, Windows memory diagnostic tool, scan your disk for errors, uninstall recently installed apps, restore your PC to the previous version, or reset your computer.
If you often face issues related to BSoD and want to learn the reasons for the issue, read this guide to learn more. In case you see a BSoD error after the Windows upgrade, you can scan for malware or check out the solutions mentioned in the guide.
If you have any questions or suggestions about the BSoD error, feel free to mention them in the comments section below.
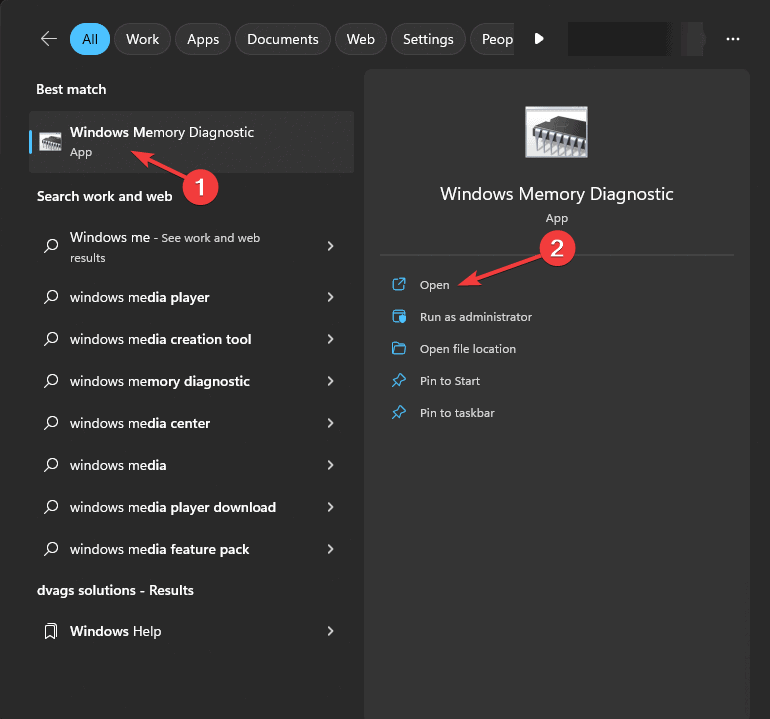
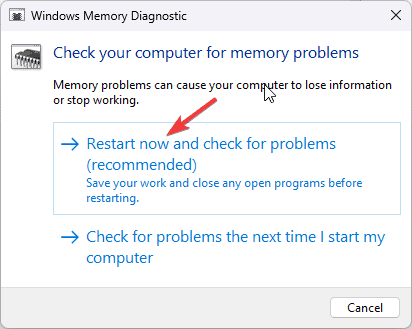
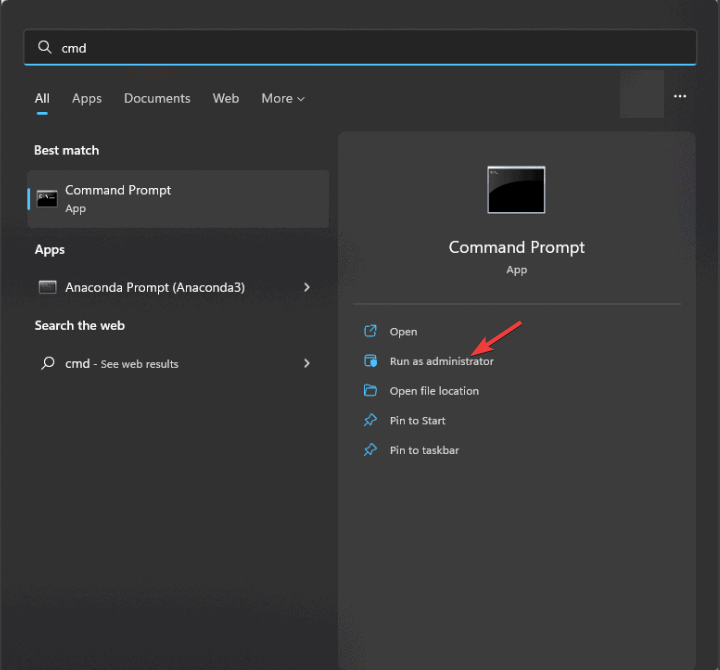
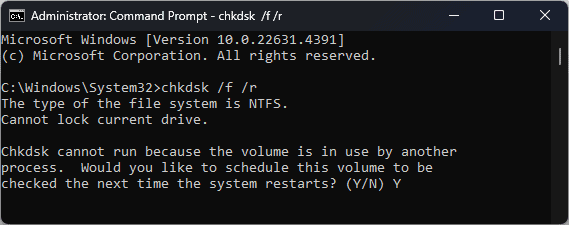

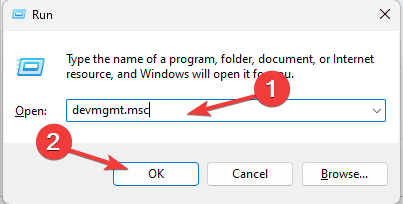
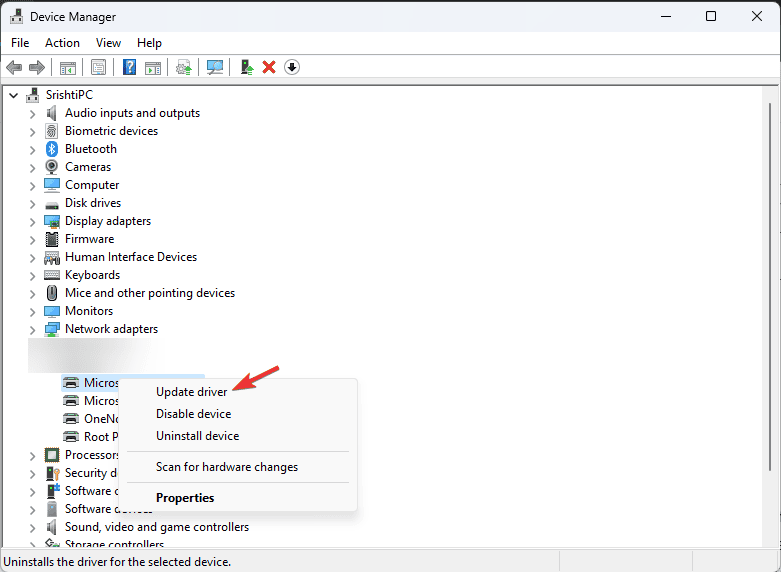

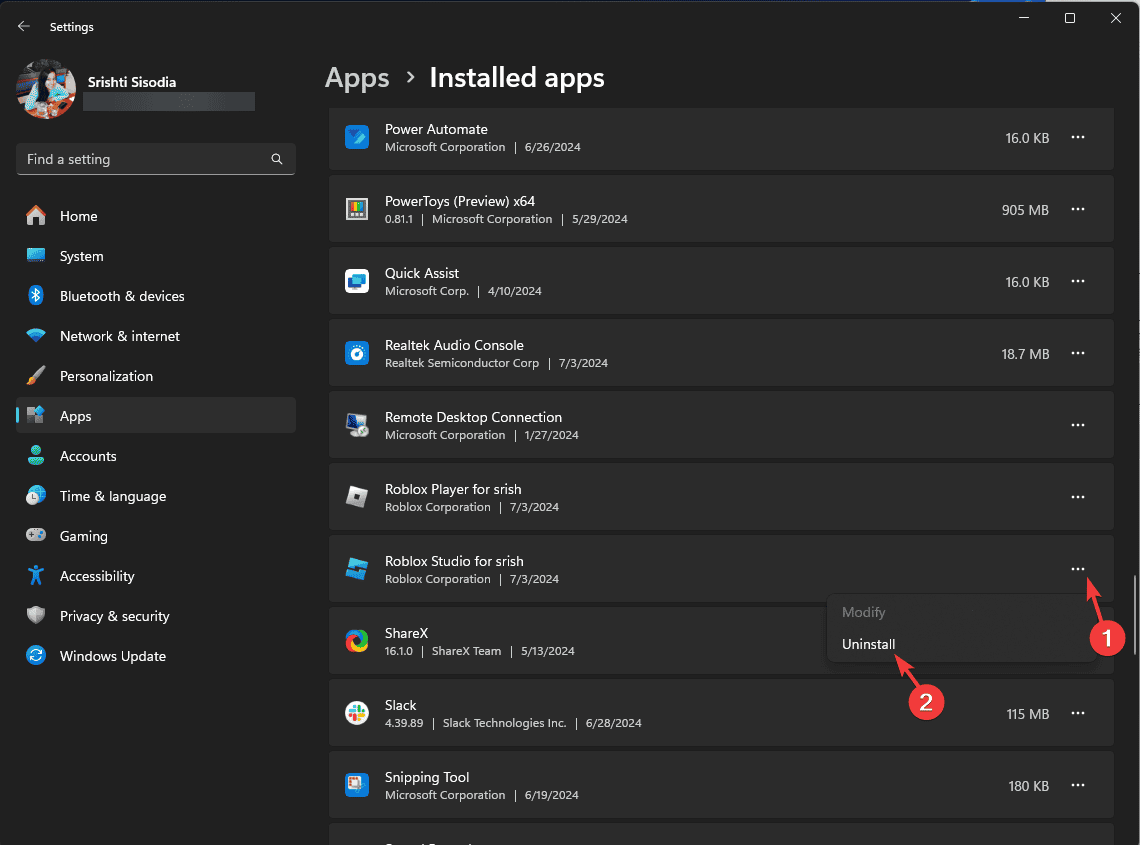
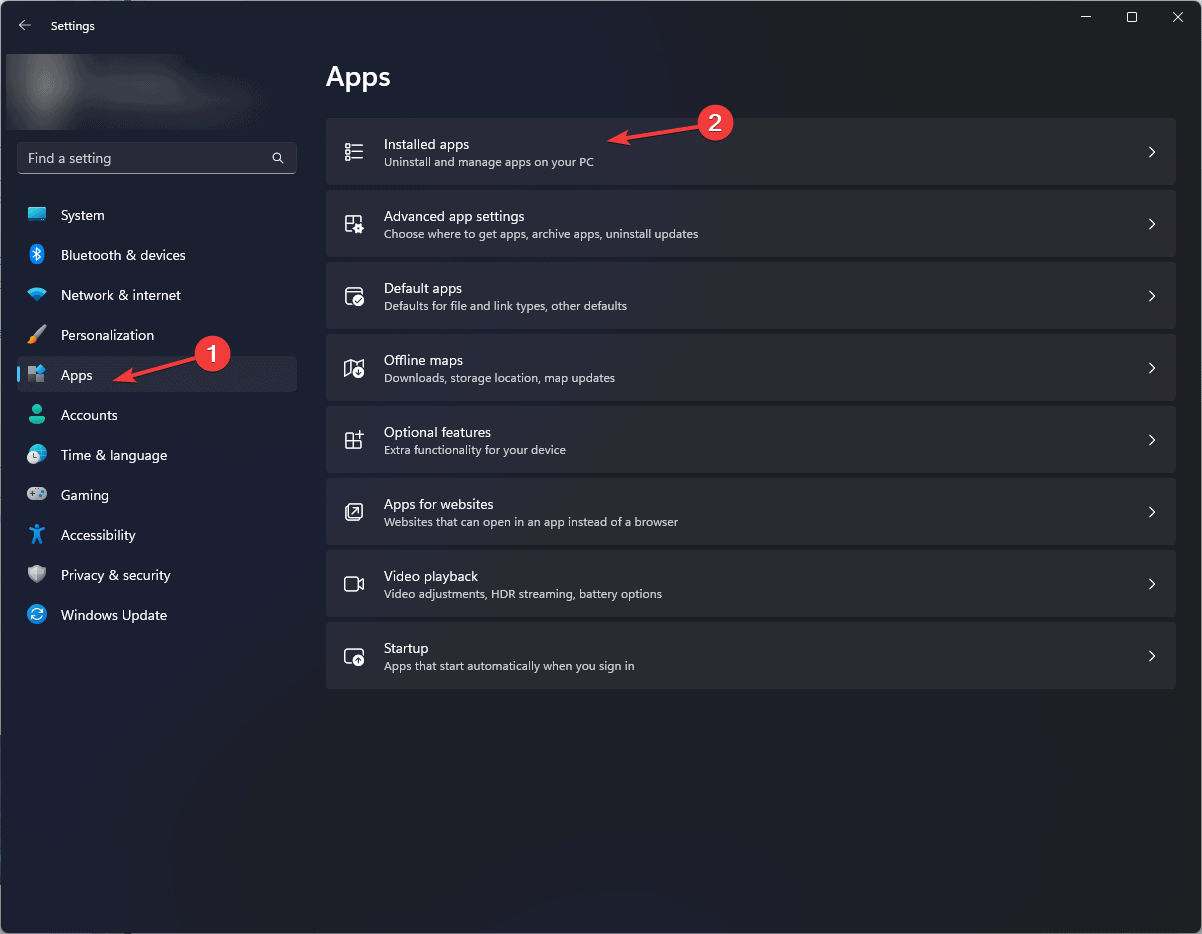
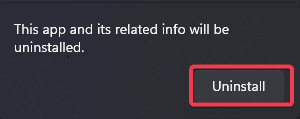
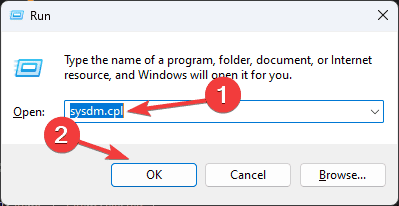
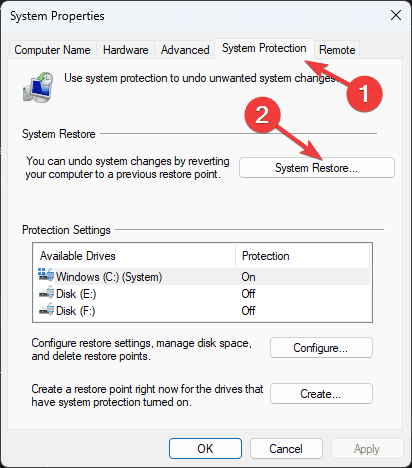

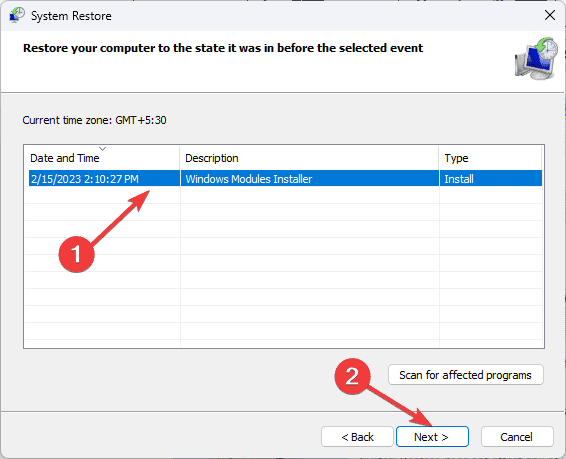
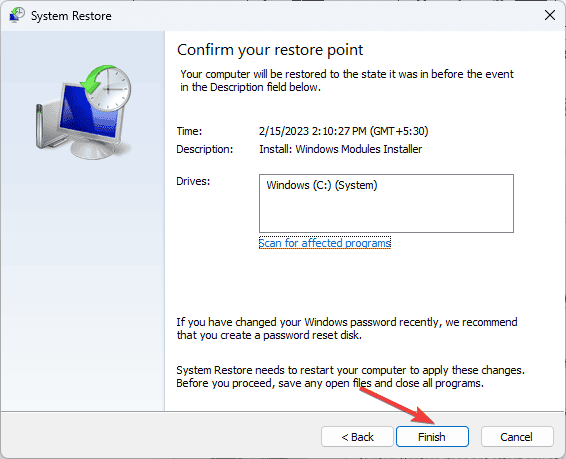
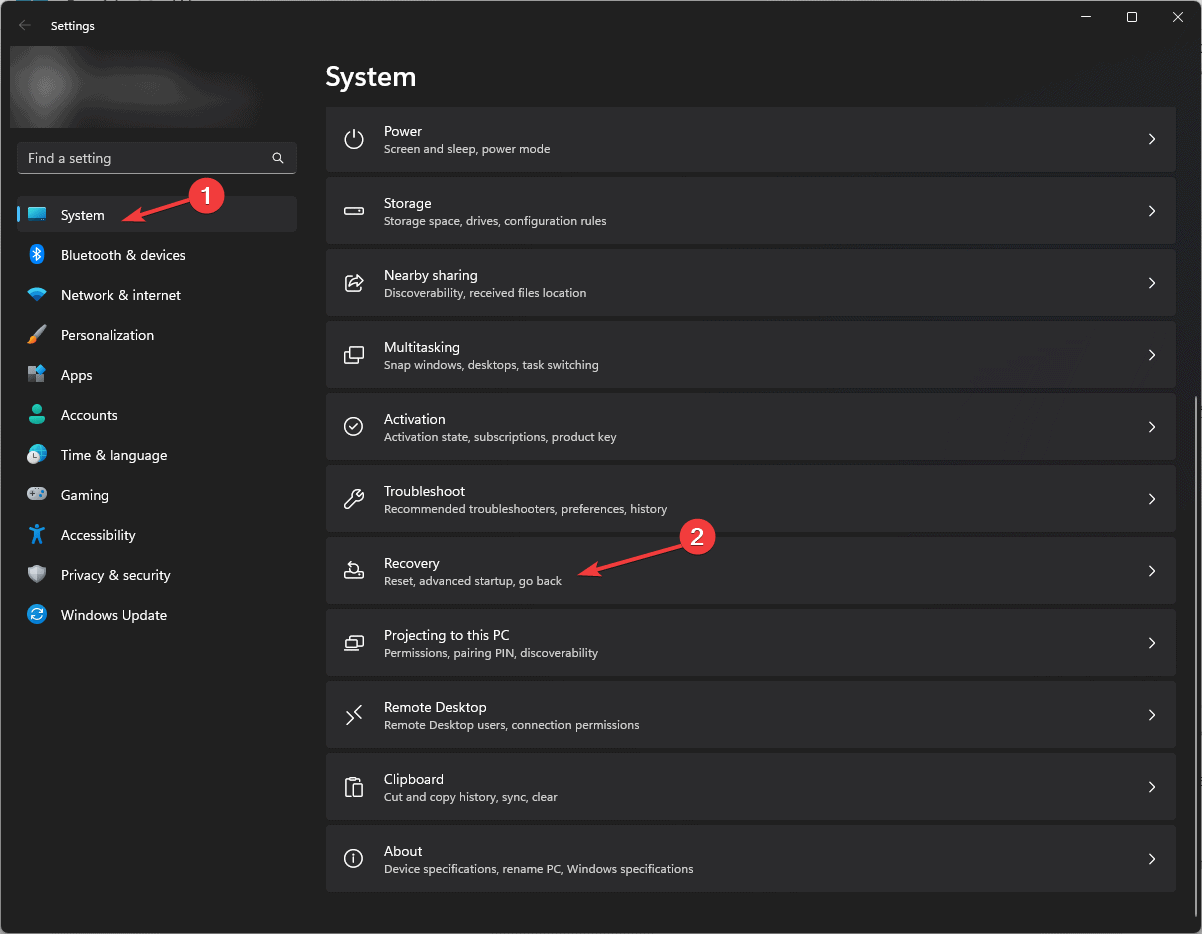
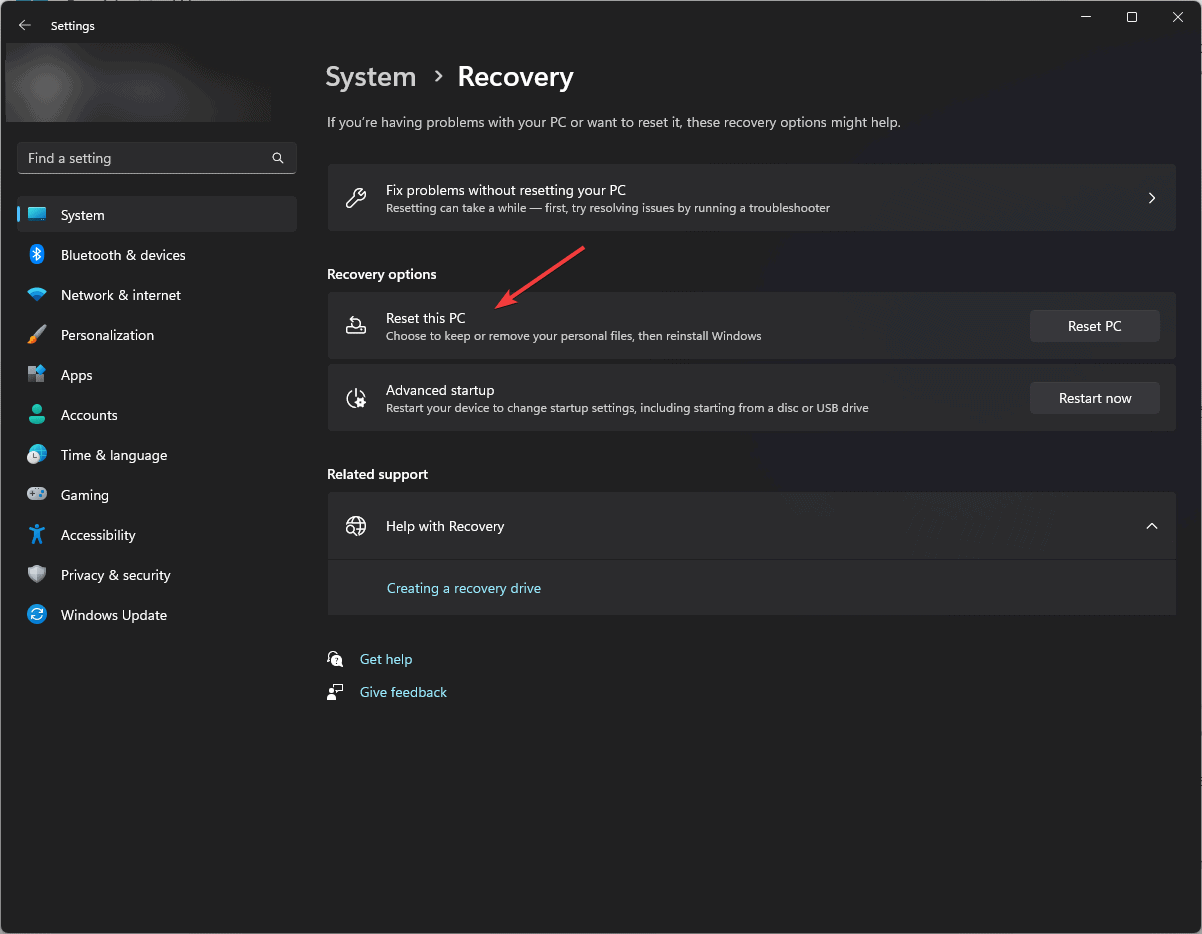
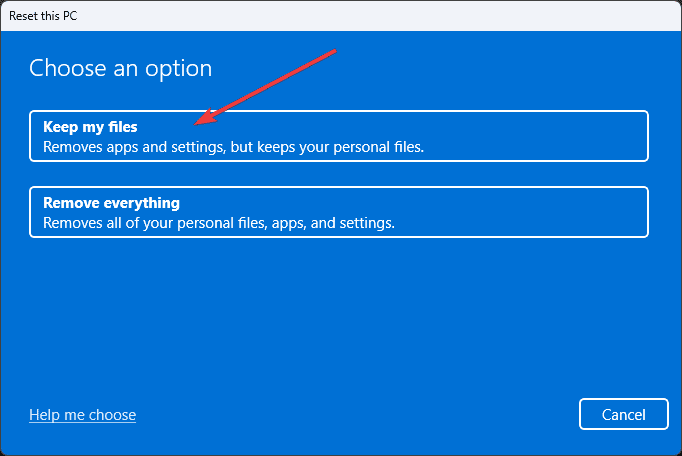
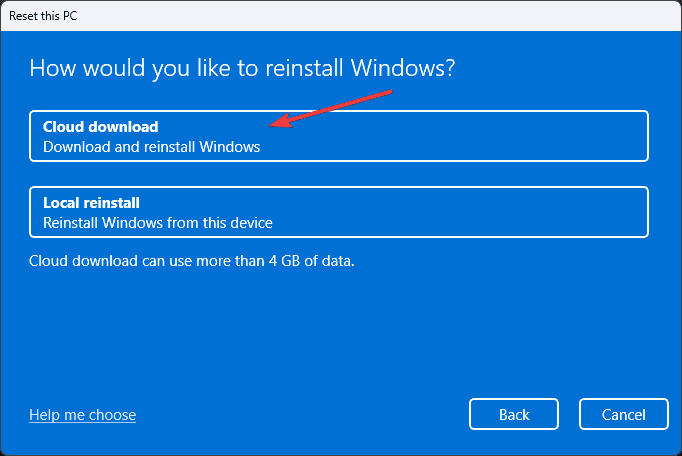
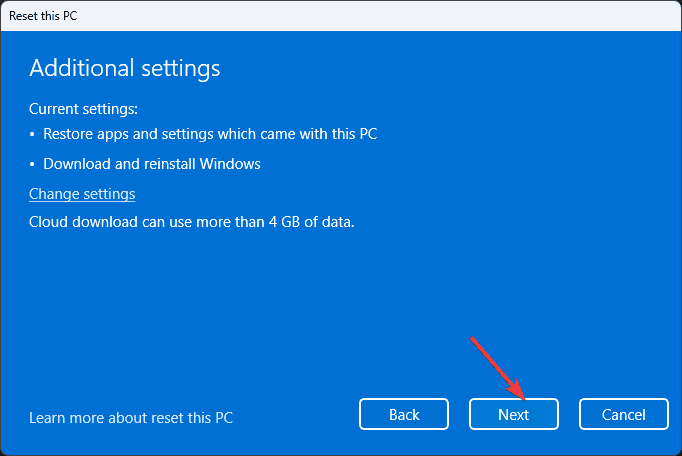
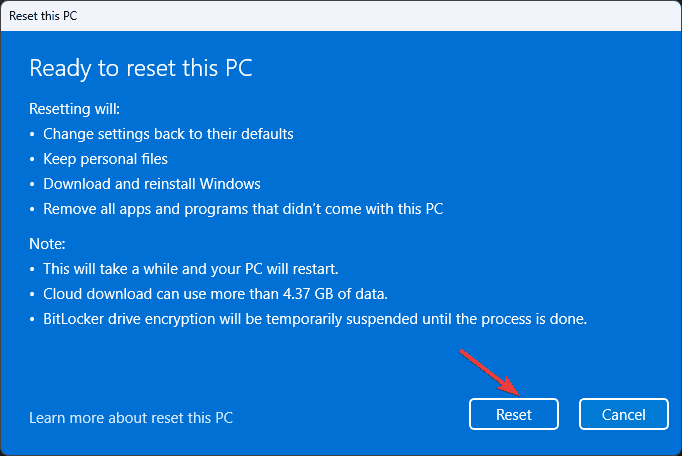








User forum
0 messages