How to Disable Top Results in Microsoft Outlook for Desktop and Web
You can easily disable the top results in Outlook
2 min. read
Updated on
Read our disclosure page to find out how can you help Windows Report sustain the editorial team. Read more
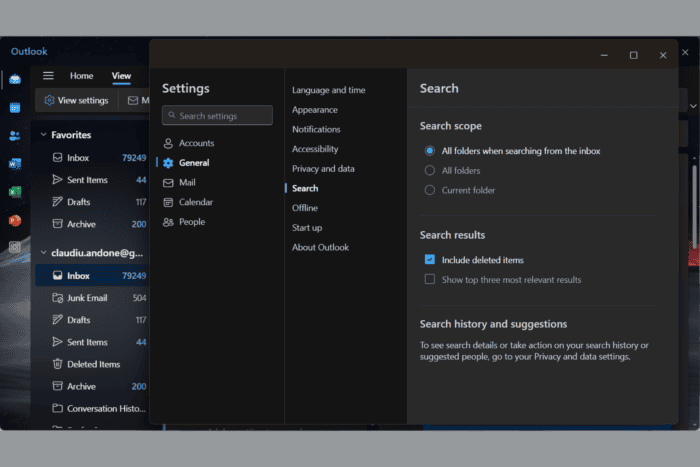
By default, Microsoft Outlook is showing the top 3 results when you perform a search. Some users don’t like that feature so here’s how to disable the top results in Microsoft Outlook’s desktop and web versions.
How do I disable the top results in Microsoft Outlook?
For Classic Outlook Desktop (Microsoft 365)
- Open the Outlook app.
- Click on the File menu at the top.
- Select Options from the left sidebar.
- In the Options window, click on the Search tab.
- Look for the checkbox labeled Show most relevant search results on top.
- Uncheck this box to disable the Top Results feature.
- Click OK to save your changes.
For Outlook Desktop (New)
- Click on View and select View Settings.
- Now, click on General, then click on Search.
- Lastly, uncheck the Show top three most relevant results option and click Save below.
For Outlook Web Version
- Open a browser and sign in to your Outlook account.
- Click on the gear icon (Settings) in the upper right corner of the screen.
- Select View all Outlook settings at the bottom of the dropdown menu.
- Navigate to General > Search.
- Under the Search settings, find and uncheck Show top three most relevant results.
- Click Save to save your changes.
The web version of Outlook is almost identical to the new Outlook (New) desktop version so you shouldn’t have any problems with it.
By following these steps, you should be able to disable the Top Results feature in Microsoft Outlook. If you have any trouble with the app, check out our guide on how to fix the most common Microsoft Outlook issues. Also, if Outlook freezes when searching, click the highlighted link to fix this issue.
If you need more information feel free to ask in the comments below.
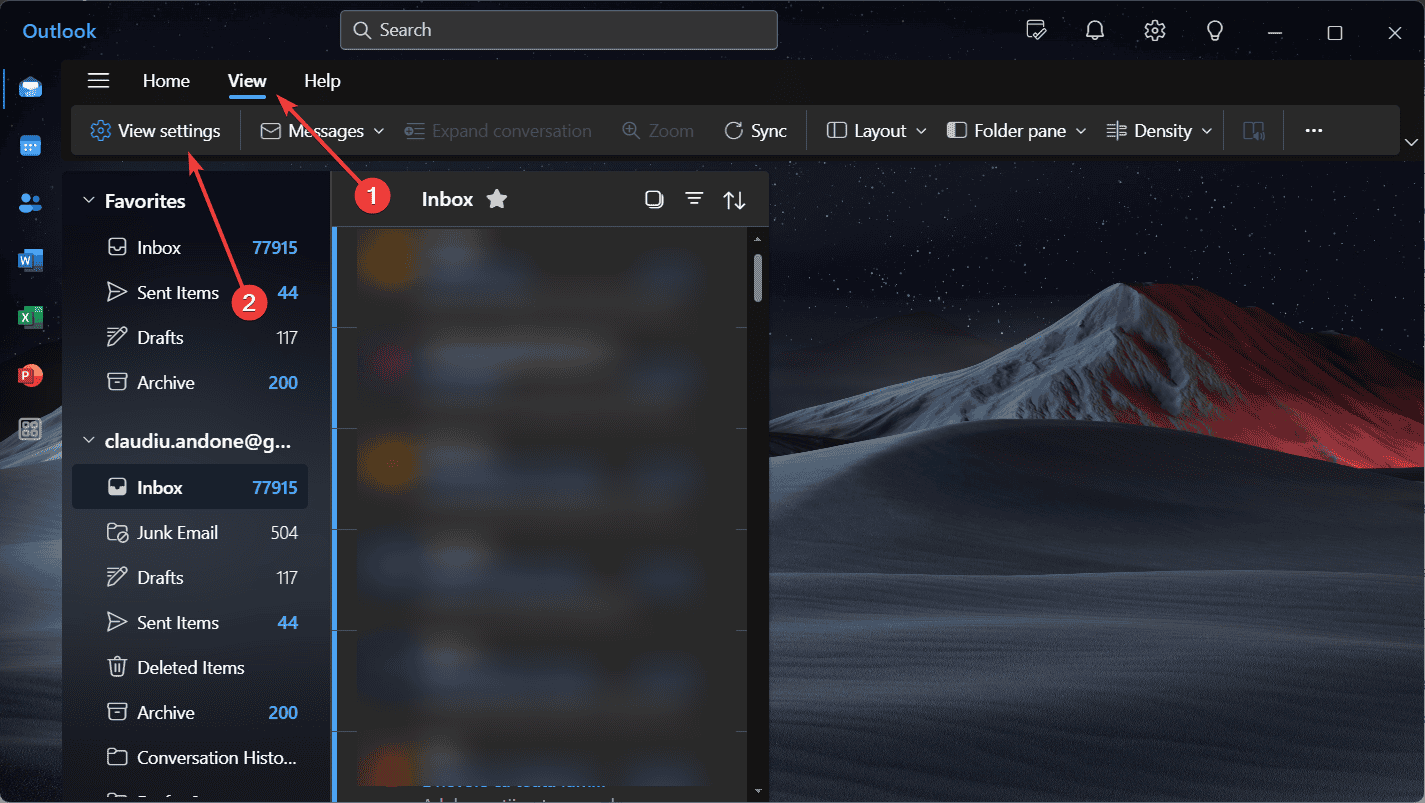

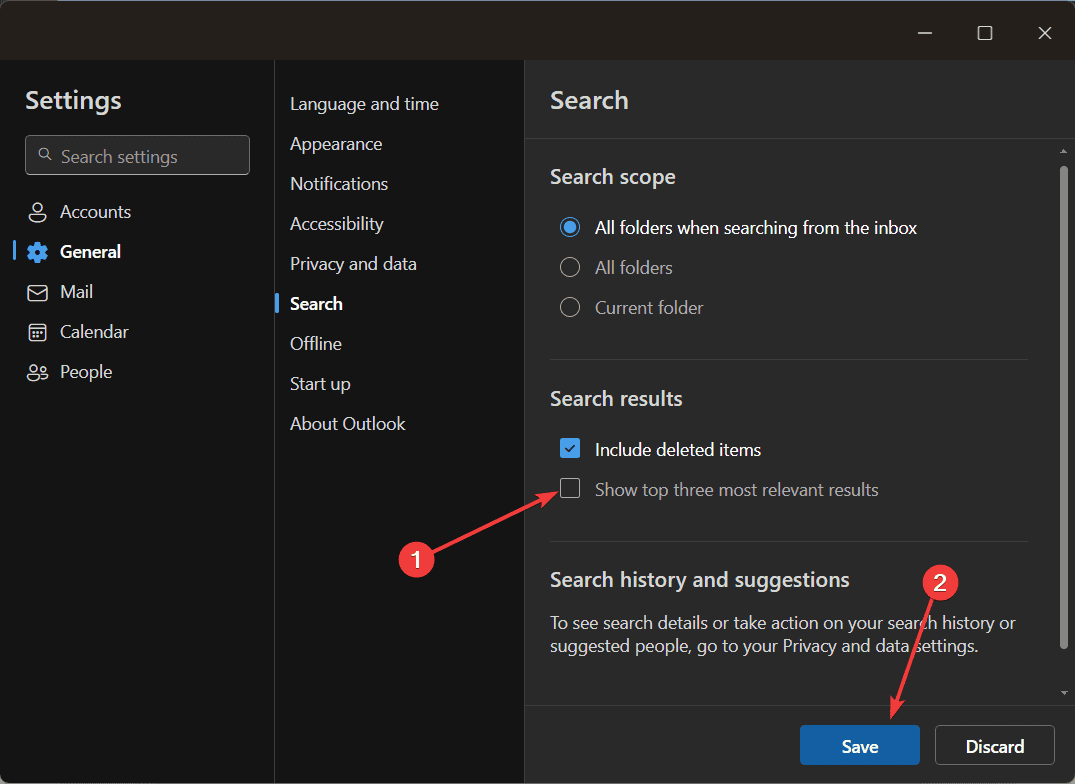








User forum
0 messages