Full Fix: Firefox not Working with VPN [8 Tested Methods]
Navigate seamlessly on Firefox browser using proficient VPN software
9 min. read
Updated on
Read our disclosure page to find out how can you help Windows Report sustain the editorial team. Read more
Key notes
- Mozilla Firefox is one of the most popular web browsers available today.
- Regardless of the browser you use, you should pair it up with a VPN to protect your privacy.
- However, sometimes your VPN may not work on all browsers on your Windows PC.
- If you're having trouble with Firefox when connected to a VPN, the solutions below can help.

In the browser race, you’ll need to be original in order to par Chrome that’s still the leading solution.
Mozilla made a lot of positive changes with the speedy Quantum version, but it seems that there are some VPN-related problems that emerged thereafter.
Certain users have had a hard time using Mozilla Firefox while VPN is enabled. For that reason, we provided a few steps that should help you address this.
In case none of the solutions help you, we advise you to send a ticket to your VPN provider. In the meanwhile, check the steps we provided below.
Does Firefox work with VPN?
You can definitely use your VPN client with the Mozilla Firefox browser to increase digital privacy while navigating.
Even more, this browser comes with its integrated VPN so it offers the proper technology to connect to other VPN servers.
Why is Firefox suddenly not working?
This kind of issue may happen to different users on the Firefox browser due to cache data, network connectivity issues, or even corrupted browser extensions.
More so, you can encounter VPN-related problems with this browser that can generate loading page errors. To have a better idea, these are the error messages reported by some users:
- CyberGhost firefox not working
- NordVPN firefox not working
- Mozilla VPN stuck on connecting, attempting to confirm connection
- Mozilla VPN keeps disconnecting
- Mozilla VPN background service error
- Surfshark firefox extension not working
How can I fix common VPN issues in Mozilla Firefox?
1. Use a professional VPN
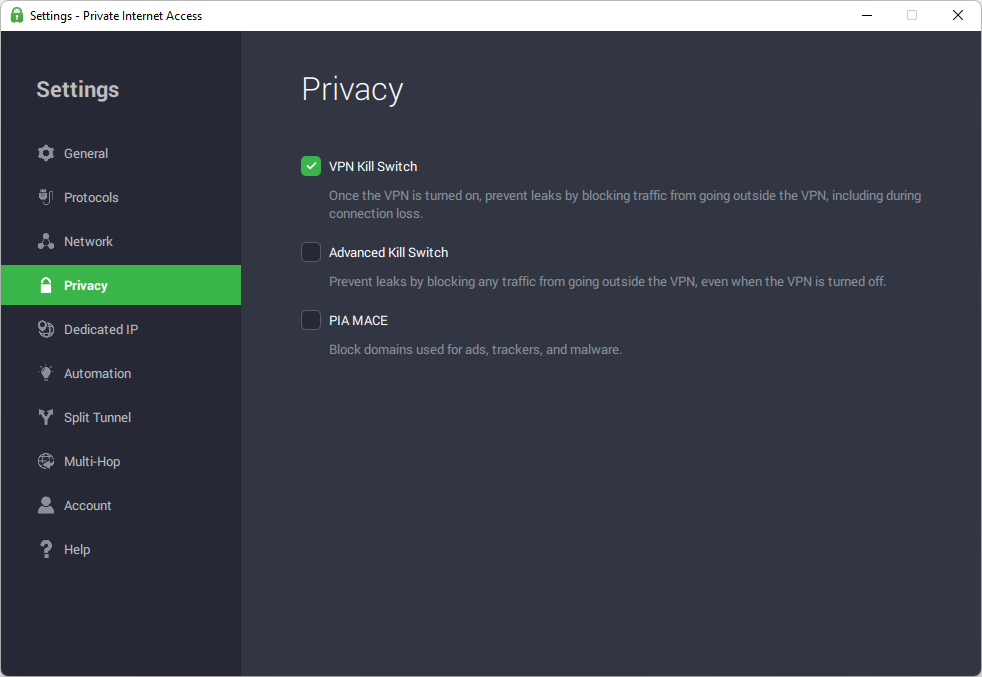
Private Internet Access is the go-to VPN when you want to remain anonymous on the web.
If your current Firefox VPN client has issues, maybe it’s time to switch to one that supports most major browsers and platforms.
Additionally, PIA has a team of friendly support staff always there to help with any issues.
So you’ll probably not need their assistance, as PIA has been thoroughly tested and there are no compatibility issues between it and Mozilla Firefox.
By using PIA, you can encrypt your data to make sure it is unreadable in case it’s ever intercepted.
Also, you can privately browse the web by installing the Firefox extension, or if you are on mobile, their dedicated private browser.
Moreover, you can set up your PIA client to always have certain apps work only in VPN mode.
This can be easily done from the settings and it offers you per-app control over when you want to VPN to be active.
All being said, this feature is something that most other VPN clients lack and it means that you set it up once and forget it.
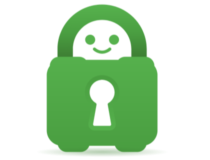
Private Internet Access
This leading VPN offers complete privacy for multiple devices and browsers at once.2. Check the connection settings
- Restart the PC.
- Restart your router and modem.
- Use a wired connection. It’s much more stable.
- Check the network drivers. Navigate to Device Manager and check if are they properly installed.
- Run Windows Troubleshooter:
- Reset IP address with Command Prompt:
- Type cmd in the Search bar, right-click on Command Prompt and run it as an administrator.
- In the command line, copy and paste the following lines one by one and press Enter after each:
- netsh winsock reset
- netsh int ip reset
- ipconfig /release
- ipconfig /renew
Before we move to a more internal approach to the problem, let’s make sure that the connection isn’t the one spoiling the Firefox experience.
The first obvious step is to try an alternative browser in combination with your VPN and see for yourself. Additionally, if your Firefox VPN extension is having issues, try to remove it and add it again.
In case everything is working fine and the Firefox + VPN combo is malfunctioning, continue with the steps below. On the other hand, if you can confirm that the internet is completely off, follow these instructions to fix it:
On the contrary, if everything is as intended and the internet connection isn’t to be blamed for Firefox/VPN conundrums, continue with the steps below.
However, we would like to mention that, in most cases, it’s not the browser to be blamed: VPN compatibility can also be the problem.
3. Clear browser cache
- Open Firefox.
- Press Ctrl + Shift + Delete to access the Clear recent history dialog box.
- Under the Time range to clear the drop-down menu, select Everything.
- Make sure to check the Cache box. It’s up to you whether you want to delete the rest or not.
- Click on Clear Now.
No matter how much impacts the overall speed and decreases the page loading time, a pilled-up browser cache can cause a plethora of issues.
That’s a good enough reason to clean it up and start from scratch. We can’t say with certainty if is it or is not causing the issues with VPN, but it’s one of those common troubleshooting steps.
If you’re not sure how to clear cache in Mozilla Firefox, make sure to follow the steps below:
If you’re still looking at the same blank screen, take a look at the next step.
4. Update Mozilla and VPN
- Open Mozilla Firefox
- Click on the burger menu and click on Help
- Click on About Firefox
- If it’s not up to date, the system will update Firefox to it’s latest version
Mozilla decided to take their game to another level and changed a lot of things with the introduction of Firefox Quantum.
However, not all VPN solutions (the ones with browser extensions) support Firefox Quantum.
Furthermore, while you’re reading these lines, their respective developers are probably working on optimization for the brand new browsing solution. Therefore, make sure that both your VPN and Firefox are up to date.
Mozilla Firefox gets updated automatically, and that’s also the case for any browser extensions you have active, but you should double-check that everything is up to date if your Firefox VPN is having problems
If you’re unaware of how to update Mozilla Firefox, these steps should provide a proper insight:
Also, you can try and run Firefox in Safe mode, without add-ons included. Here’s how to do it:
5. Inspect antivirus and firewall
- Type Firewall in the search bar and select Allow an app through Windows Firewall
- Click Change settings
- Select Allow another app
- Navigate to VPNs EXE file
- Click Add
- Allow the VPN to communicate through Public and Private networks.
- Click OK to confirm changes.
Antivirus solutions that come with dedicated firewalls can quite a good addition to security.
On the other hand, some of those are remarkably strict and known for blocking apps that should be on the leash by default.
That’s the job done overzealously. What you can do to overcome that wall (no pun intended) is to either disable the firewall temporarily (or permanently if you’re satisfied with Windows Firewall) or to whitelist the VPN and Firefox.
In addition, on the rarest occasions (and especially after the security updates), Windows Firewall can behave in the same manner as a third-party firewall.
Even though the majority of VPN solutions are by default allowed to communicate through the Windows-native firewall, there’s always an exception.
If you’re not sure how to create an exception in the Windows Firewall, just follow the steps below:
6. Switch VPN servers

Making the best of your VPN requires stable servers with various locations. The best-case scenario is when they come in numbers, so you can choose the most fitting one.
Occasionally you’ll have to switch between servers, especially if they are down or too slow.
The farther the server is, the bigger the latency and slower connection. However, there’s also the possibility of servers crashing or temporal unavailability.
In other words, there’s a chance that the faulty server is working against you. Therefore, make sure to try various servers and give it another go.
In addition, it’s only a side note, but you can try to change the encryption protocols and look for changes.
7. Remove Adware
- Download Malwarebytes AdwCleaner.
- Run the application and click on Scan.
- Remove everything even mildly suspicious and restart your PC.
- Try running Mozilla Firefox again.
The dangers of Adware infections and browser hijackers are quite present nowadays. In the best-case scenario, you can expect the bundle of pop-ups or your default search engine to be changed.
In the worst-case scenario, you’ll be looking at browser malfunctioning and more serious malware spreading all over your system.
We’re always for the better safe than sorry approach when it comes to dealing with malware, so it’s highly advised to use a specified third-party tool and scan your PC.
There’s a large variety of antivirus solutions that offer browser protection and Adware removal.
In our honest opinion, nothing does a better job than Malwarebytes AdwCleaner for Adware and PUPs (Potentially Unwanted Programs).
8. Clean reinstall Mozilla Firefox
- Close Firefox.
- In the Windows Search bar, type Control and open Control Panel.
- In the Category view, select Uninstall a program.
- Uninstall Firefox.
- Navigate to these locations and delete Mozilla Firefox and Mozilla folders respectively:
- C: > Program Files > Mozilla Firefox or C: > Program Files (x86) > Mozilla Firefox
- C: > Users > Your Username > AppData > Local > Mozilla
- Download the latest available Firefox version, here.
Finally, if none of the previous solutions helped you address the problem with Firefox and VPN, you can always clean and reinstall Mozilla and VPN.
The latter shouldn’t change much, but a lot of users found Firefox reinstallation as the cure for the ache.
If you’re not sure how to perform a clean reinstallation of Mozilla Firefox, these steps should help you substantially:
That should conclude it. If you have any alternative solutions or questions regarding the solutions we offered, don’t hesitate to post them below. The comments section is just a few scrolls down.



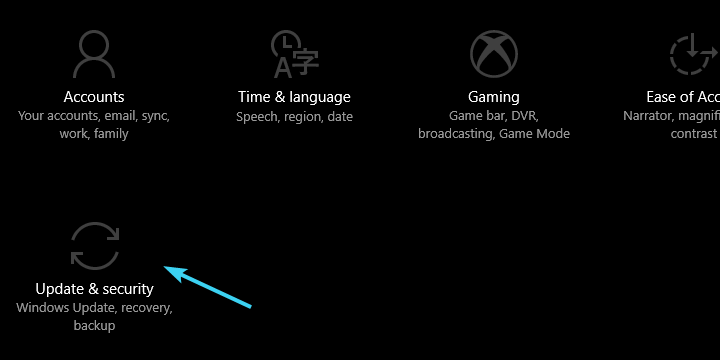
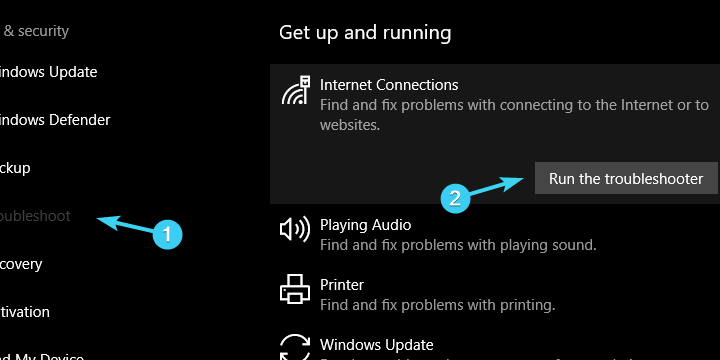




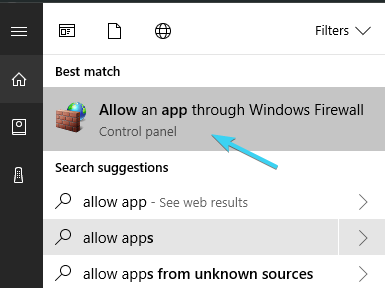
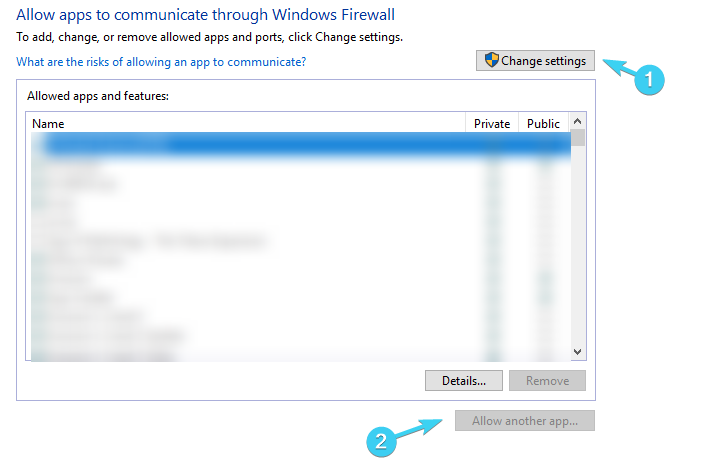
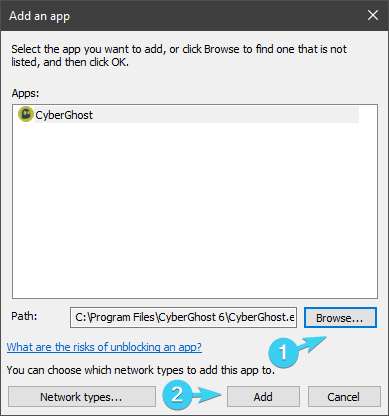
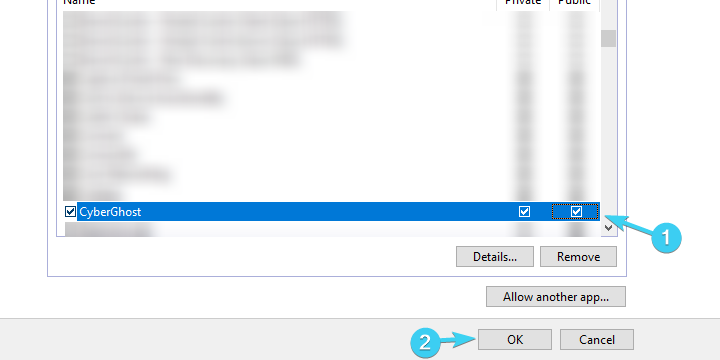








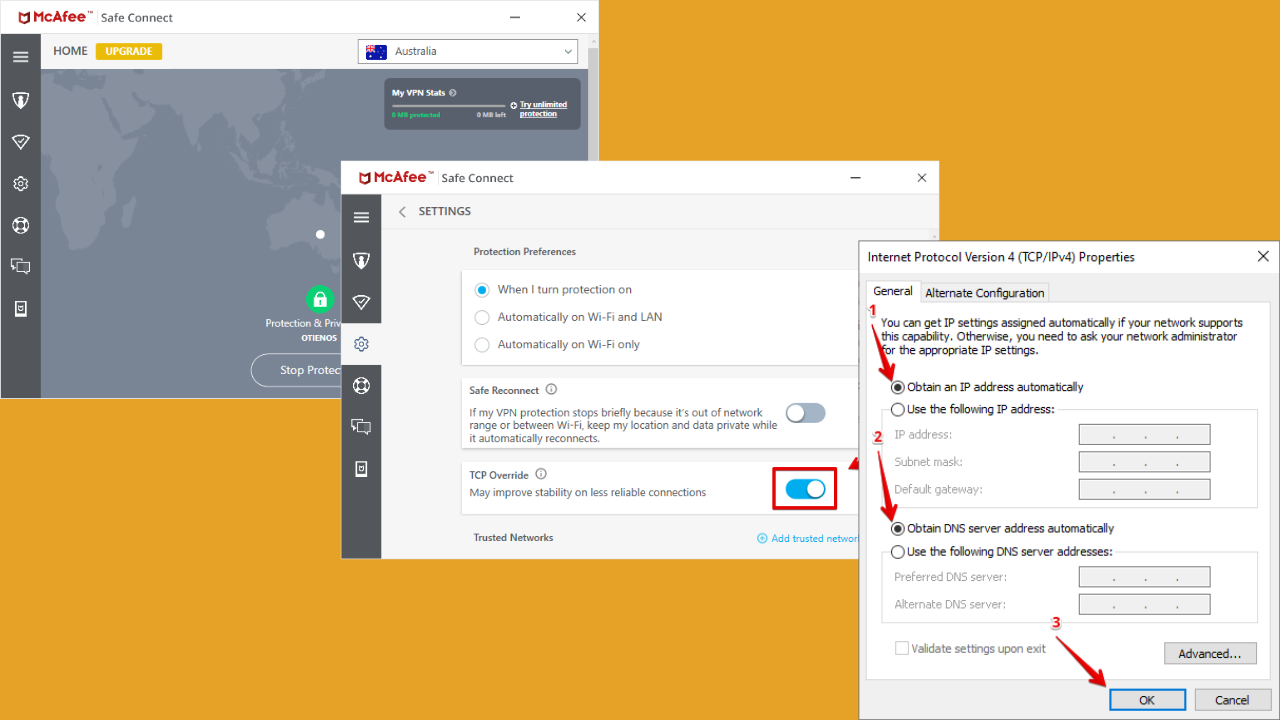
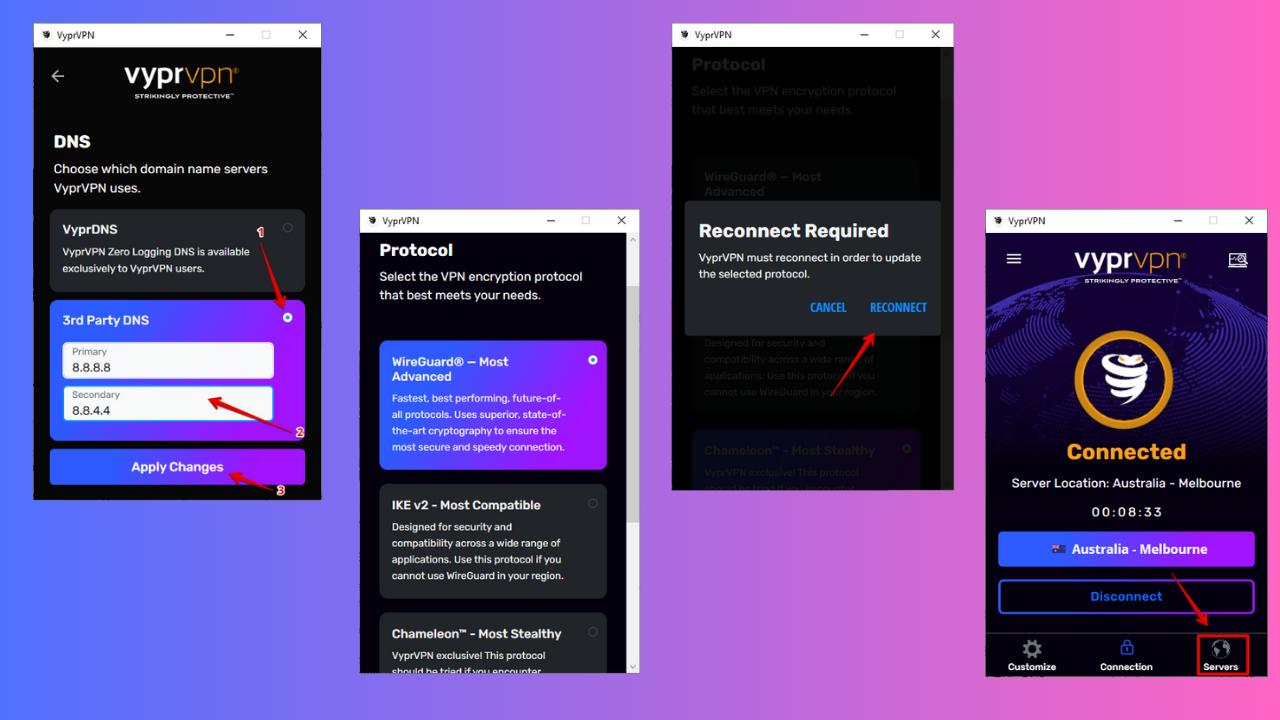
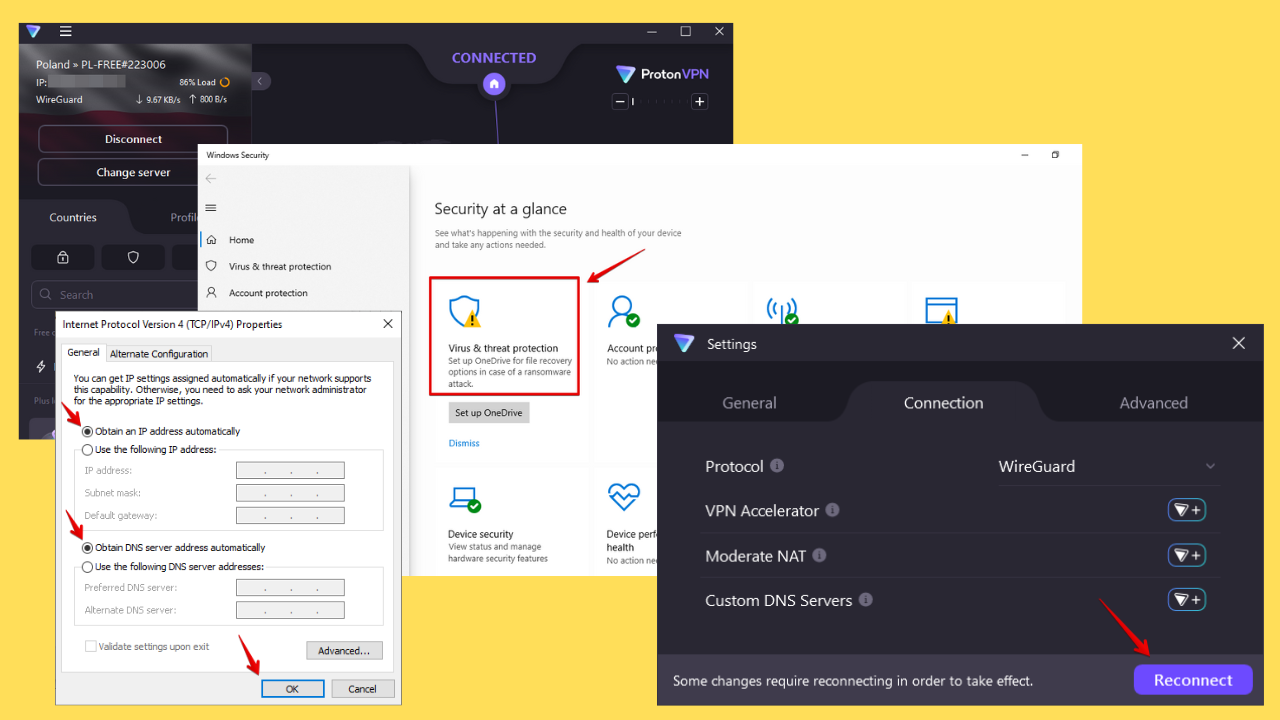
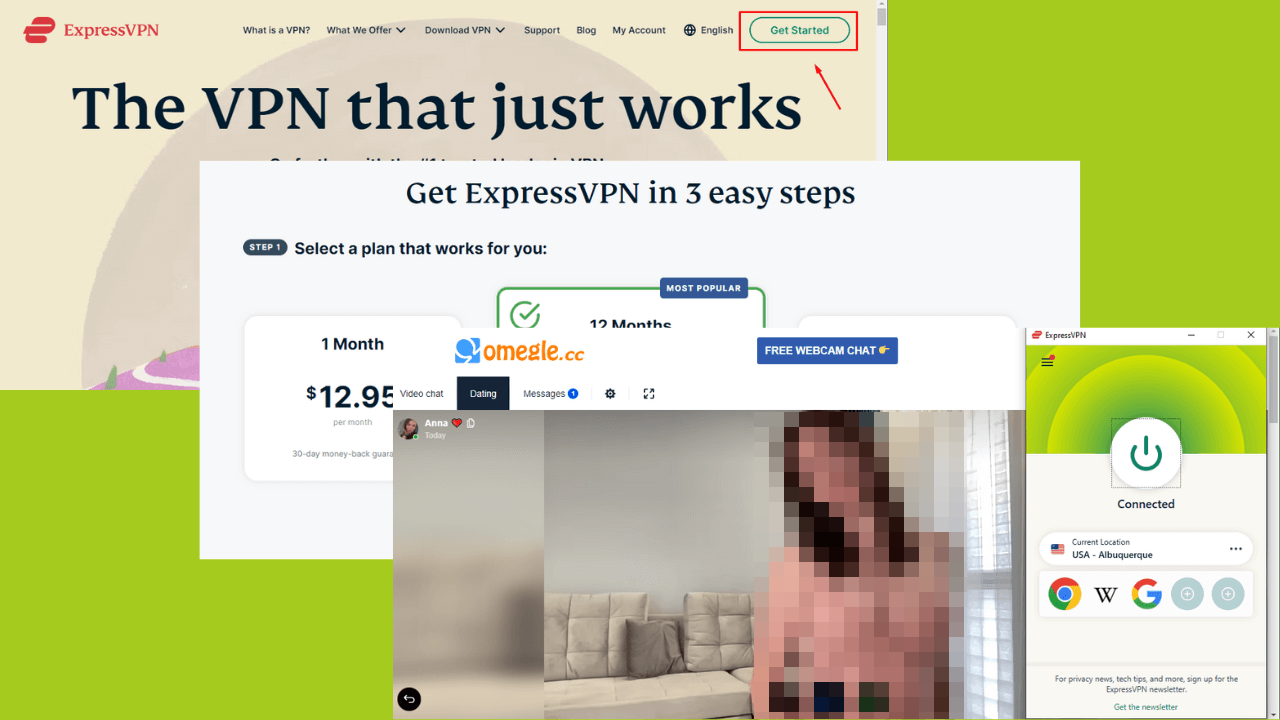
User forum
1 messages