How to fix error 80070490 on all Windows versions
5 min. read
Updated on
Read our disclosure page to find out how can you help Windows Report sustain the editorial team. Read more
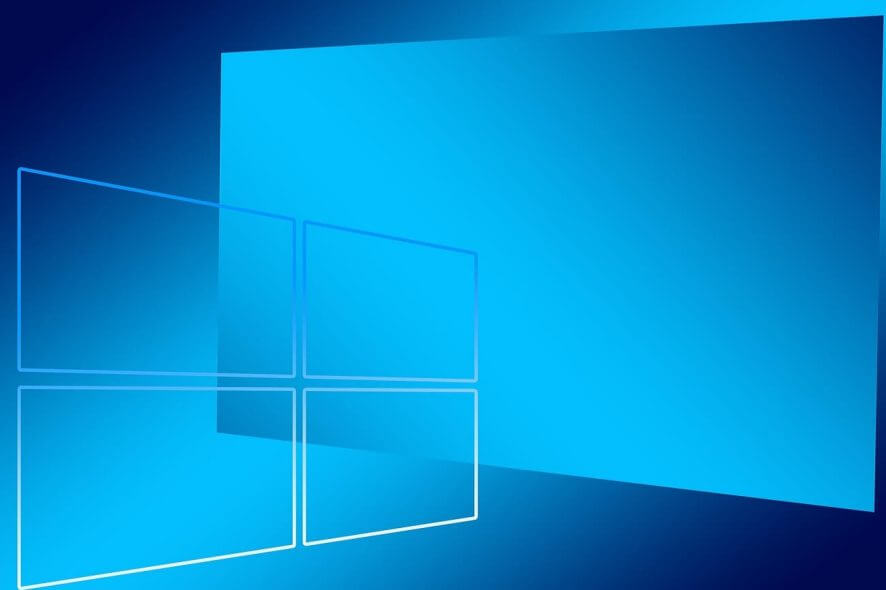
Whenever you use Windows Update or Microsoft Update to install updates on your computer, you may encounter some errors in the process.
One of these is error 80070490, which arises if the Component-Based Servicing (CBS) manifest is corrupted.
This is normally caused by inconsistencies in the operating system and is a serious hint toward an unstable system (in some cases it may be caused by a faulty hard drive).
It indicates a corrupted system file, so you need to perform an in-place upgrade or reinstall the operating system as the CBS manifest is corrupted.
Without further ado, check out some solutions you can use for different Windows operating systems including Windows 8.1, 7, Vista and XP to fix error 80070490.
Steps to fix Windows error 80070490
- Use System File Checker
- Run System Update Readiness tool
- Run DISM tool
- Manually reset Windows Updates components
1. Use System File Checker to repair damaged Windows files
A System File Checker scan checks or scans all protected system files, and then replaces the incorrect versions, with the genuine, correct Microsoft versions.
Here’s how to do this:
- Click Start
- Go to the search field box and type CMD
- Select Command Prompt
- Right-click and select Run as Administrator
- Type sfc/scannow
- Press Enter
Restart your computer and try to install updates again.
If using System File Checker doesn’t help you fix error 80070490, try the next solution.
2. Run System Update Readiness tool
If you still cannot fix error 80070490 after an SFC scan, then use the System Update Readiness tool to fix Windows corruption errors, then install the Windows update or service pack again.
This tool is used because inconsistencies are found in the Windows servicing store, which may prevent the successful installation of future updates, service packs, and software.
It checks your computer for such inconsistencies and tries to resolve issues if found.
- Download the System Update Readiness tool by clicking the download link that corresponds to the version of Windows running on your computer. The tool is regularly updated so always download the latest version (check if your computer runs 32 or 64-bit of Windows).
- Click Download on the Download Center webpage
- Install by clicking Open or Run then follow the instructions on your screen
- In Windows Update Standalone Installer dialog box, click Yes. The tool runs automatically for about 15 or more minutes so don’t click Cancel.
- Once it says Installation Complete, click Close
- Reinstall the update or service pack you were trying to install previously
If running the System Update Readiness tool doesn’t help you fix error 80070490, try the next solution.
3. Run DISM tool
The Deployment Image Servicing and Management (DISM) tool helps you to fix Windows corruption errors when Windows Updates and service packs fail to install due to corruption errors, like if you have a damaged system file.
- Click Start
- In the search field box, type CMD
- Click Command Prompt in the search results list
- Type Dism /Online /Cleanup-Image /ScanHealth to scan for missing components
- Type Dism /Online /Cleanup-Image /CheckHealth to check for missing or broken files
- Type Dism /Online /Cleanup-Image /RestoreHealth to scan and correct any causes of the Windows 10 desktop is slow to load issue
- Press Enter
Once the repair is complete, reboot your computer and check if the problem persists, after which you can run an SFC scan as described in the next solution.
 NOTE
NOTE
If running the DISM tool doesn’t help you fix error 80070490, try the next solution.
4. Manually reset Windows Updates components
Disclaimer: this solution contains steps that are part of modifying the registry. Please note that serious problems may occur if you do this incorrectly. Ensure you follow these steps correctly, and carefully.
Back up the registry before you modify it, then restore it if a problem occurs.
Follow these steps to manually reset the Windows Updates Components:
- Right-click Start
- Select Command Prompt (Admin)
- Click Yes when asked for permissions
- Stop the BITS, Cryptographic, MSI Installer, and Windows Update Services by typing the following commands at a command prompt:
- net stop wuauserv
- net stop cryptSvc
- net stop bits
- net stop msiserver
- Press Enter after each command you type
- Rename the SoftwareDistribution and Catroot2 folder by typing the commands below in the Command Prompt then press Enter after each command you type:
- Ren C:WindowssoftwareDistribution SoftwareDistribution.old
- Ren C:WindowsSystem32catroot2 Catroot2.old
- Restart the BITS, Cryptographic, MSI Installer, and Windows Update Services by typing the following commands in Command prompt:
- net stop wuauserv
- net stop cryptSvc
- net stop bits
- net stop msiserver
- Type Exit in the Command Prompt to close it
Try running Windows Updates again to check if you manage to fix error 80070490 on your computer.
 NOTE
NOTE
If you get ‘Access Denied’ when trying this step, do the following:
- Log in first as administrator or use administrator user account
- Stop the Windows Update service and try to rename SoftwareDistribution folder
- Right-click Start
- Select Run
- Type services.msc and press OK or enter
- Scroll down and locate Windows Update service
- Right click and select Properties
- Click Stop to stop the service
- Follow the steps again to reset Windows Update Components
Once you complete the process, go to Services window again and start Windows Update service, then restart the computer.
Did any of these solutions help you fix error 80070490 on your computer? Let us know your experiences by leaving a comment in the section below.

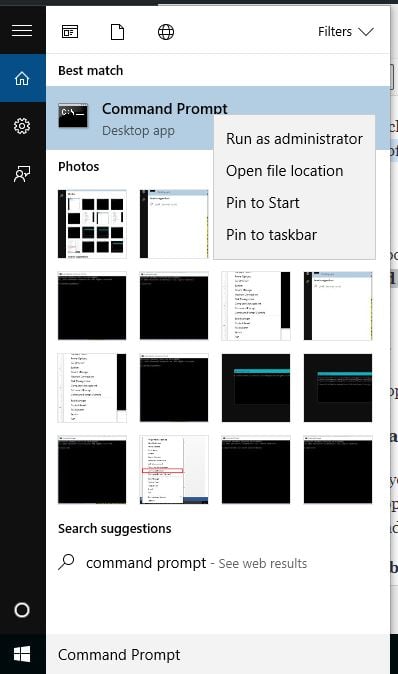
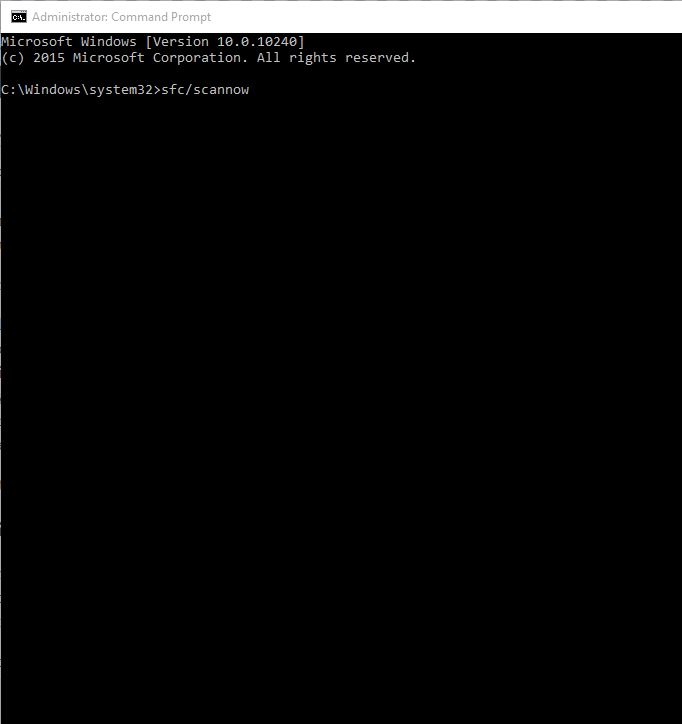
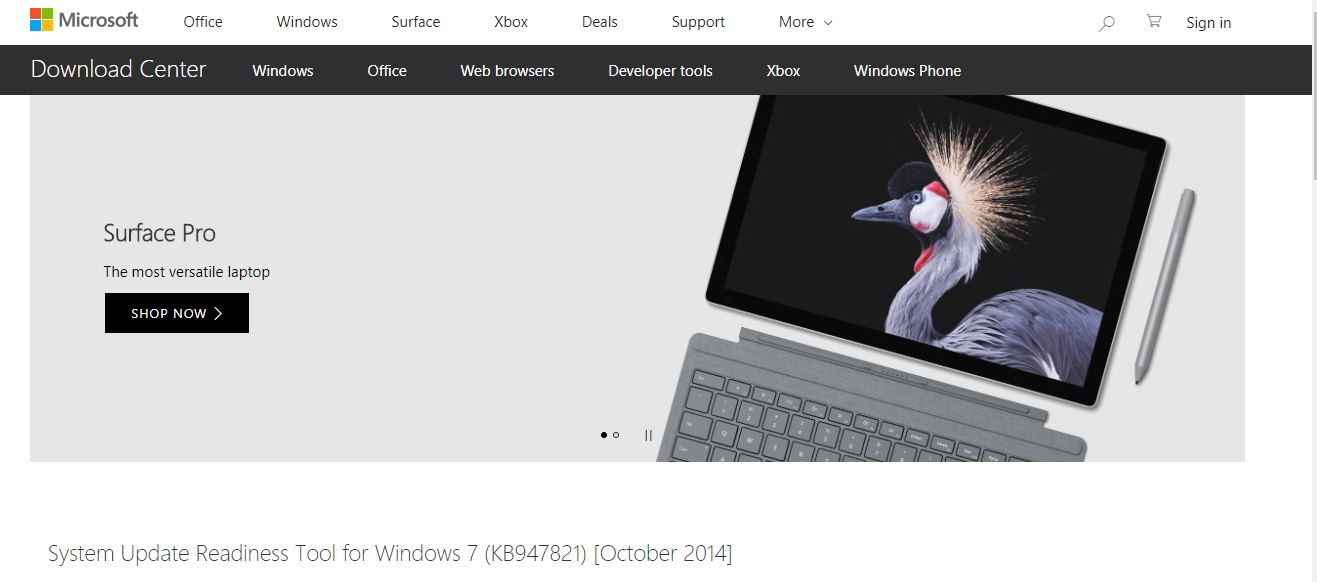
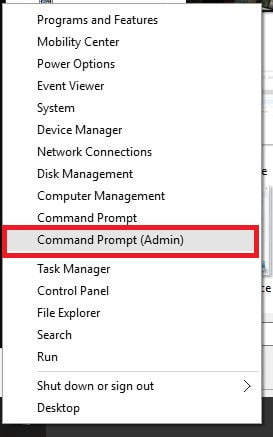
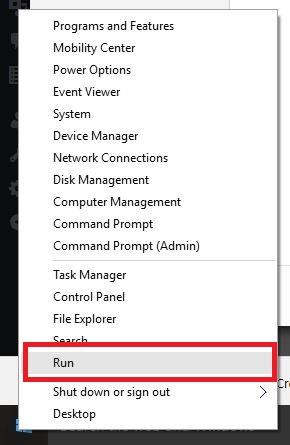
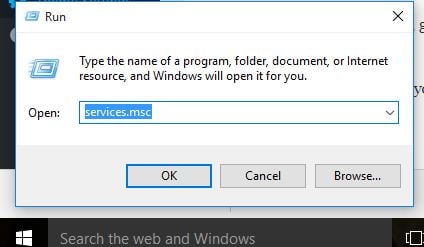


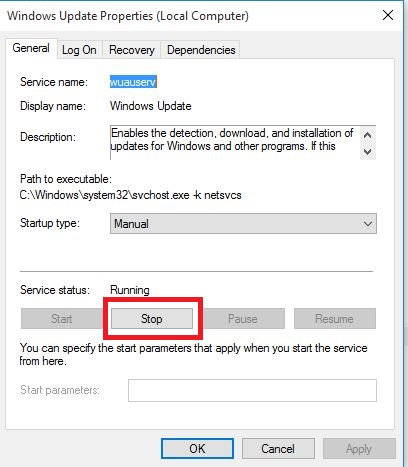








User forum
0 messages