OneDrive Error Codes 1, 2, 6: What they are and how to Fix
These errors are usually caused by internet connection issues.
3 min. read
Updated on
Read our disclosure page to find out how can you help Windows Report sustain the editorial team. Read more
Key notes
- Error code 1 is an indicator of an unknown error with the OneDrive program.
- The error code 2 can sometimes mean that the OneDrive program has experienced a problem while trying to get your account details.
- The first two steps to solve this problem are to check the internet connectivity on the computer and the status of Microsoft Office Online Services.
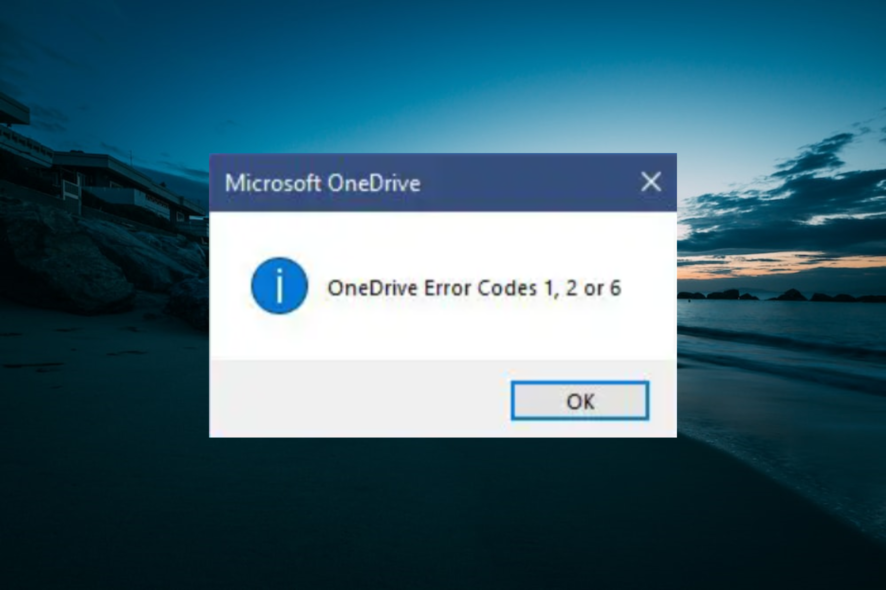
Most error codes on OneDrive are usually sync related. However, there are a few exceptions to this rule, as some could arise as you try to sign in or work on files on your personal or business account.
Three of such OneDrive error codes are errors 1, 2, and 6. In this guide, we will provide you with everything you need to know about these errors and how to fix them.
What are error codes 1, 2, and 6 on OneDrive?
Whenever you get OneDrive error codes 1, 2, or 6, the following are the reasons they came up:
- Error code 1 – It indicates that an unknown error that has occurred on your computer with OneDrive program.
- Error code 2 – It means that the OneDrive program has experienced a problem while trying to get your account details. In this case, you need to sign in to your Microsoft account and ensure no authentication issues.
- Error code 6 – It just means a timeout error has occurred, so you can resolve it simply by restarting your computer or device.
How can I fix OneDrive error codes 1, 2, and 6?
You may get frustrated when you don’t know what to do upfront, and the first thing you do may be either restart your computer or install updates.
If this doesn’t work, then you head online to contact tech support, but before you do this, try the following simple troubleshooting steps:
- Check the internet connectivity on the computer or device that has the OneDrive problem
- Check the status of Microsoft Office Online Services
- Check if you can access other Microsoft services like Outlook or people.live.com. if you’re able to access these services, then the issue may be a temporary one with OneDrive. If you’re not able to access these services, then the issue could be related to your account or a whole different and bigger issue altogether.
If all else is fine and constant, and you still feel you need to talk to someone at support, you can email the OneDrive support team.
If OneDrive error codes 1, 2, and 6 only for a short time, then it is most likely a malfunction or a temporary issue on the server’s side.
In this case, be patient and give it some time, and if you still experience the same problem, you can reach out to the tech support team for further assistance related to your specific issue.
If, however, you wait for it to come around and the issue persists, you can check if it occurs on other browsers or another computer.
If you choose to get in touch with tech support, then make sure you send your server address from Microsoft services along with the error codes and other specific information.
Here’s how to check the server address:
- Go to the OneDrive webpage and log into your account.
- Click on the OneDrive icon towards the top left corner.
- You will see other Microsoft Services. Select Outlook.com.
- Copy the address link from the address box and share it with tech support.
Your account may be under server maintenance, so check the Microsoft Services status page for any known interruptions or outages and share that with the OneDrive tech support team.
Similarly, if you are dealing with the 0x8004e4c3 OneDrive error code, check our detailed guide to fix it.
Was this information of any help to you? Let us know by dropping your comment in the section below.
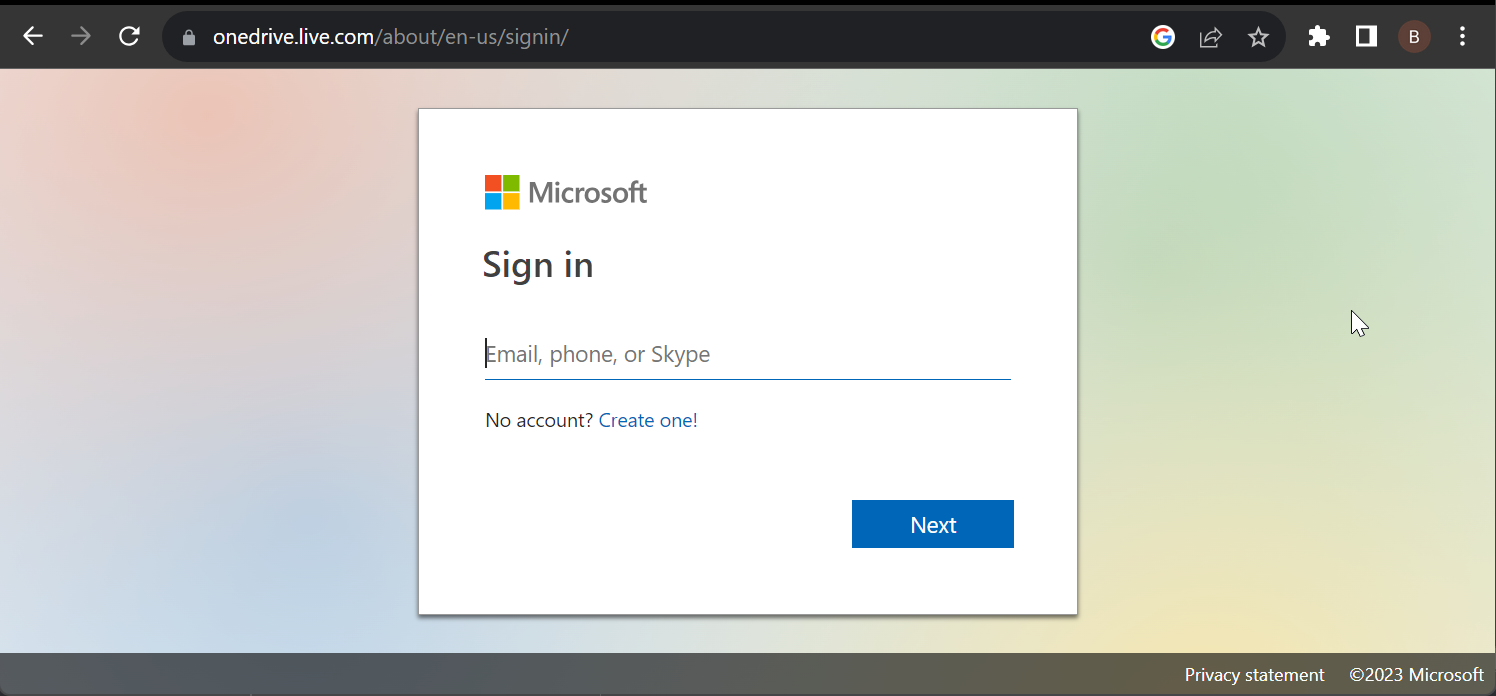


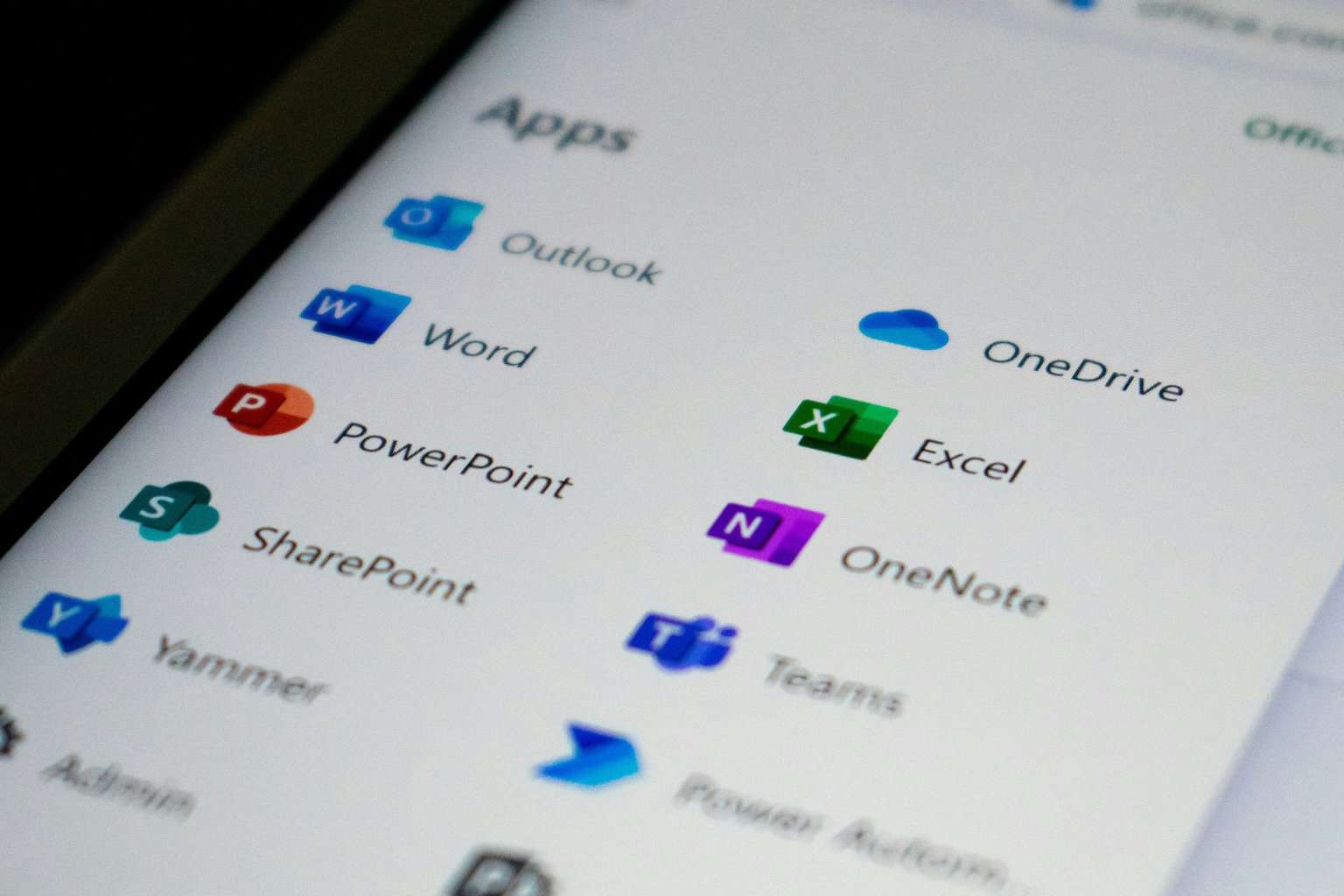
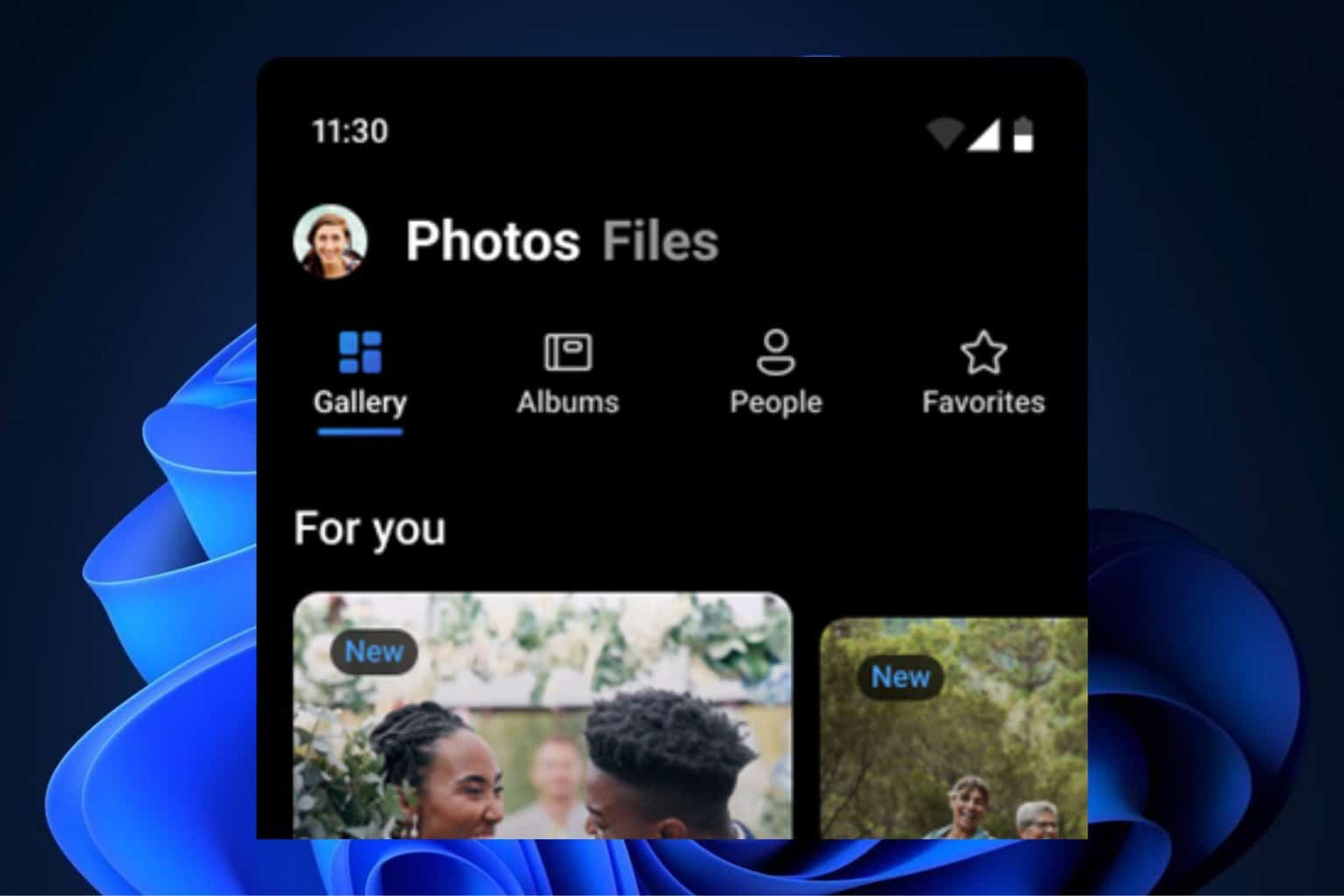
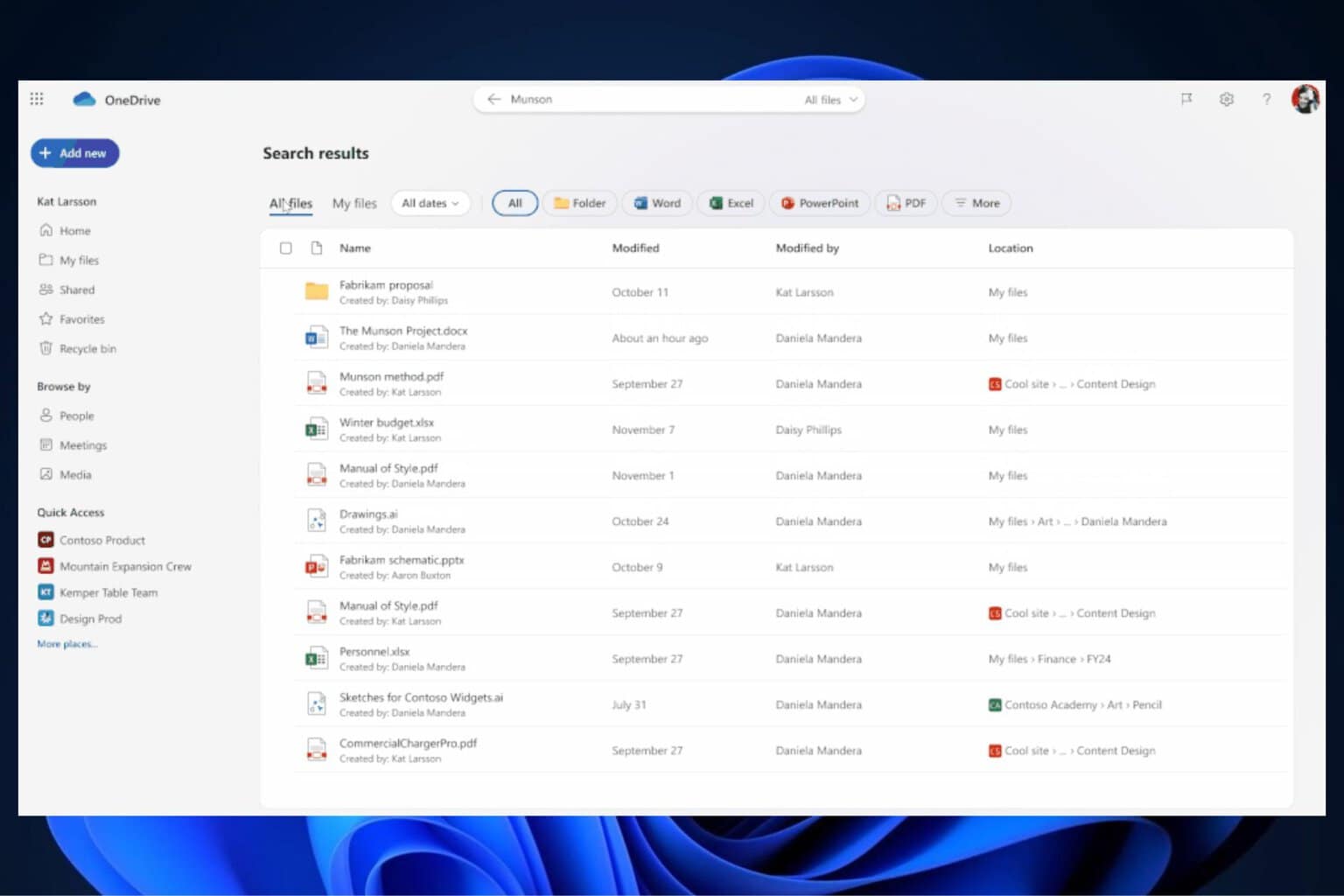
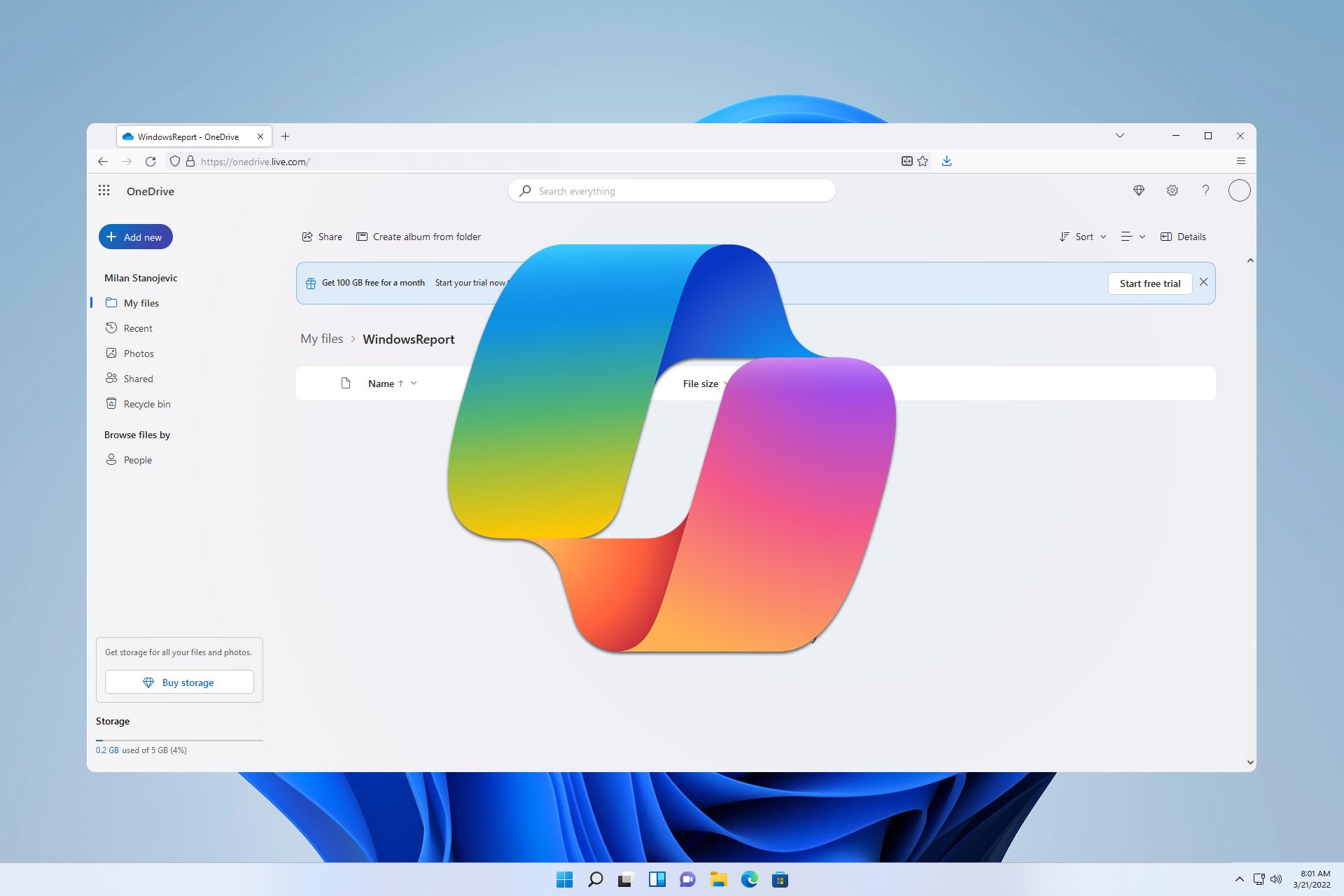

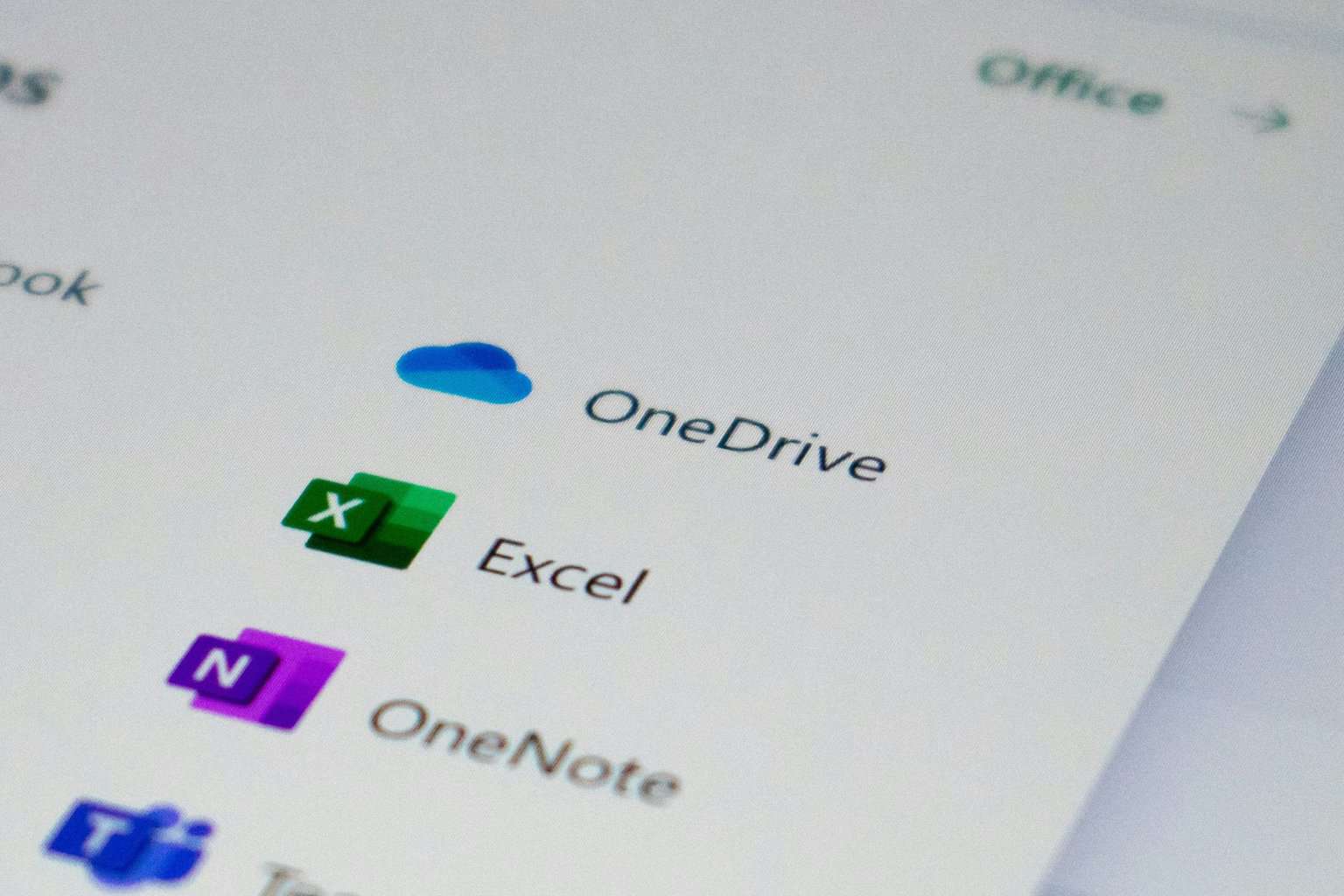
User forum
0 messages