How to Reduce Heat in Windows 10 Laptop With 5 Easy Methods
Everything you need to normalize your PC temperature
5 min. read
Updated on
Read our disclosure page to find out how can you help Windows Report sustain the editorial team. Read more
Key notes
- If your Windows 10 laptop is overheating, it might be because of too many running apps.
- You can reduce the heat considerably by cleaning the vents.
- Closing unnecessary apps and processes is another excellent way to normalize your PC's temperature.
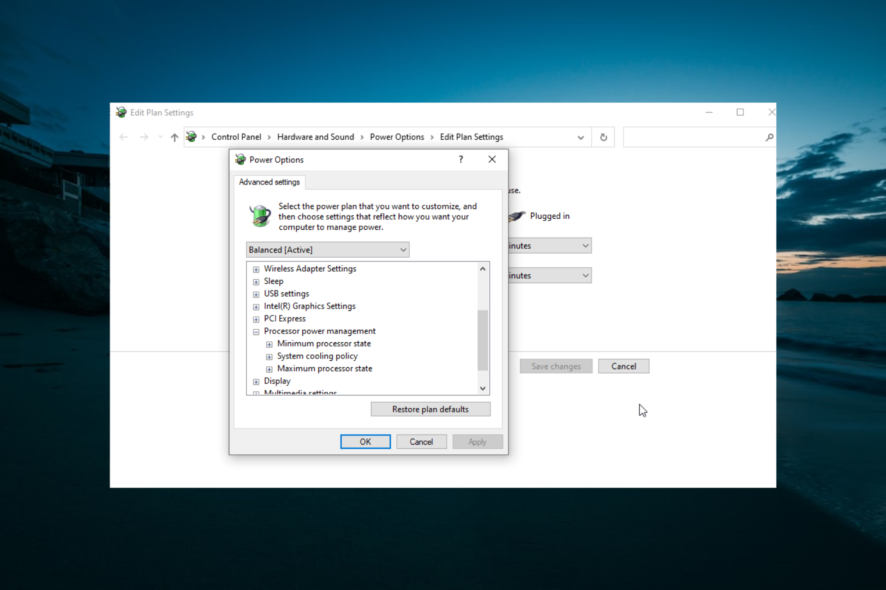
Besides the reduced hardware capabilities, the cooling system is that reduces heat in Windows 10 is the most common shortcoming a laptop user will encounter over the years of use.
And you’ll know when the overheating becomes an issue, as the laptop will suddenly shut down to prevent critical damage to hardware components.
To address this common issue which can cause many major problems if neglected, we prepared a few tips you can use to reduce heat in Windows 10 quickly.
Why is my Windows 10 laptop overheating?
Several factors can cause your Windows 10 laptop to overheat. Below are some of the prominent causes of overheating:
- Accumulation of dirt: When dirt accumulates on your fan vent, it is likely to cause overheating. This is because it blocks the fan from blowing out the heat and circulation of cool air. In this case, you need to blow out the dirt in the vent.
- Too many running apps: It is one thing to multitask on your PC; it is another to have too many unnecessary apps open. The latter uses too many resources leading to overheating. Closing these apps should reduce the heat in your Windows 10 laptop.
- Faulty fan: Sometimes, the overheating issue is caused by a faulty fan or two. Also, it might be down to insufficient cooling. You need to repair or replace the faulty fan or get a cooling pad for your PC to normalize the temperature.
- Presence of malware: This problem can sometimes be due to viruses using your PC resources in the background. You need to run a deep virus scan with Microsoft Defender or one of the best third-party antiviruses for Windows 10 to eliminate the malware.
Can overheating destroy your laptop?
Overheating can destroy your PC if left unattended. If your processor overheats, it can slow down your PC considerably and sometimes lead to an automatic shutdown.
If the issue persists, it can lead to more severe damage to some components. Also, overheating can lead to reduced battery life and complete battery damage.
Hence, it would be best if you always took the necessary precautions to reduce the heat in your Windows 10 laptop.
How can I reduce heat in Windows 10 laptop?
1. Clean the vents
The first thing you need to do is to clean your PC thoroughly. Check the vents for accumulated dirt and dust.
You can use an air blower to suck out the vents’ dirt, preventing the heat from going out. This should reduce the heat in your Windows 10 laptop.
Lastly, ensure you use your PC on an elevated and hard surface. This will leave space for the fan vents to dissipate heat and circulate cool air.
2. Limit high-intensity processes
Laptops have different specs suitable to different tasks. If you are using a low-end laptop for high-intensity tasks like gaming, it is likely to overheat.
Also, having too many apps and processes running simultaneously is not advisable. It would be best if you only opened the apps you need at a particular time.
Moreover, you shouldn’t open two or more high-intensity tasks simultaneously, as this will take a toll on your PC. To close apps and processes you are not using, follow the steps below:
- Right-click on the Taskbar and open Task Manager.
- In the processes tab, right-click any unnecessary process and select End task.
- Click the Startup tab at the top.
- Now, right-click each app and select the Disable option.
- Finally, restart your PC and check if this reduces the heat in your Windows 10 laptop.
3. Use a cooling pad
In some cases, the overheating in your laptop is caused by an insufficient cooling system. This might be because one of your fans is faulty or the system is not enough to handle the heat dissipated from the rigors of your activities.
In this case, you need to invest in a cooling pad. This will complement your PC’s cooling system and considerably reduce the heat in your Windows 10 laptop.
4. Reduce processor temperature
- Press the Windows key, type power plan, and select Edit power plan.
- Click Change advanced power plan.
- Click the Processor power management option and set the values according to your requirements.
Most times, we don’t fully use the maximum capacity of our processor. So, there is no need to set it to top performance.
In some cases, about 20% reduction might help reduce the heat in your Windows 10 laptop. Hence, you might want to make the changes.
5. Track CPU temperature in real-time
This solution is more of a prevention than a cure. If you can monitor your PC temperature in real-time, you can close the process or app causing the temperature increase.
To do so, you need to use one of the best third-party temperature monitoring software. Most of this software is free and easy to use.
So, you can employ them to monitor and reduce the heat in your Windows 10 laptop.
That should do it. If you’re still having issues, we recommend contacting the responsible support or taking it for repair. Either way, don’t use it if it keeps shutting down, as this is a particular shortcut to much more significant issues.
Don’t forget to share your thoughts or ask questions in the comments below. We’ll be glad to help you.
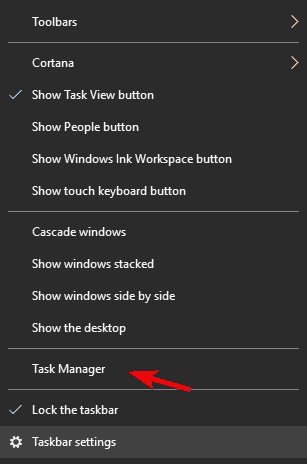
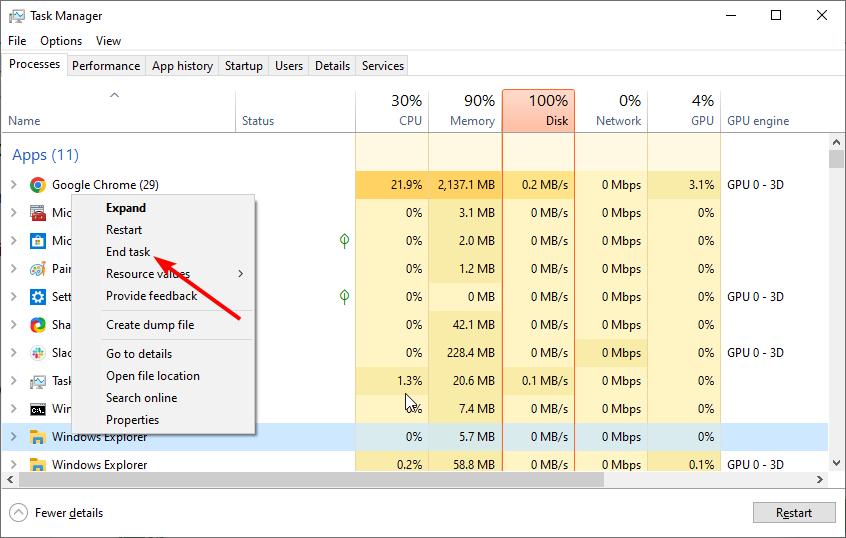
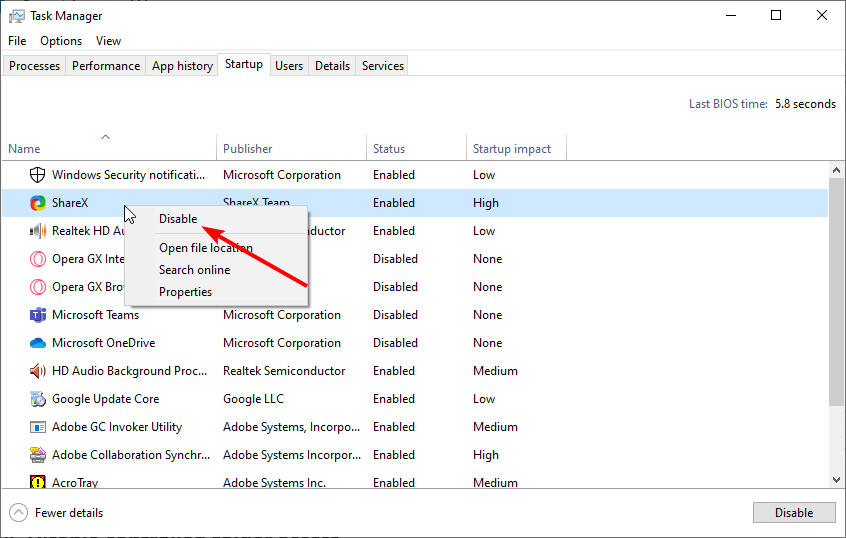
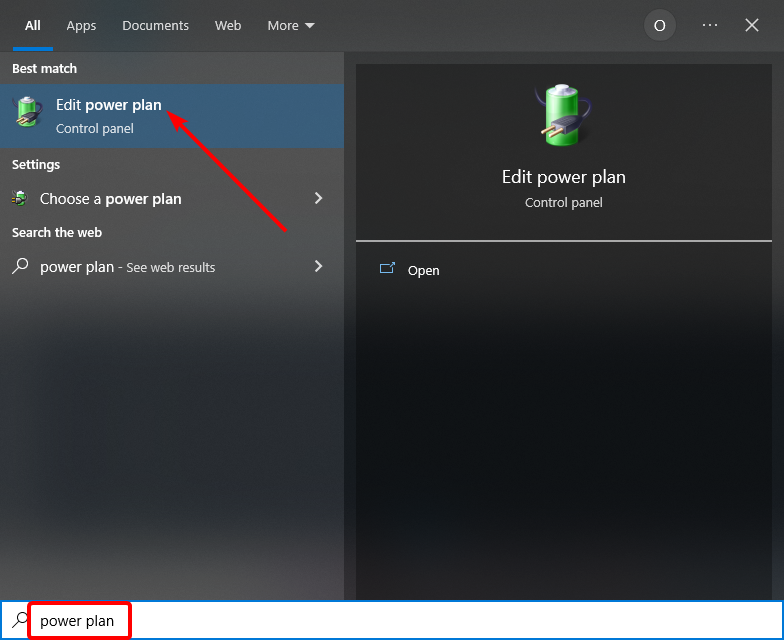
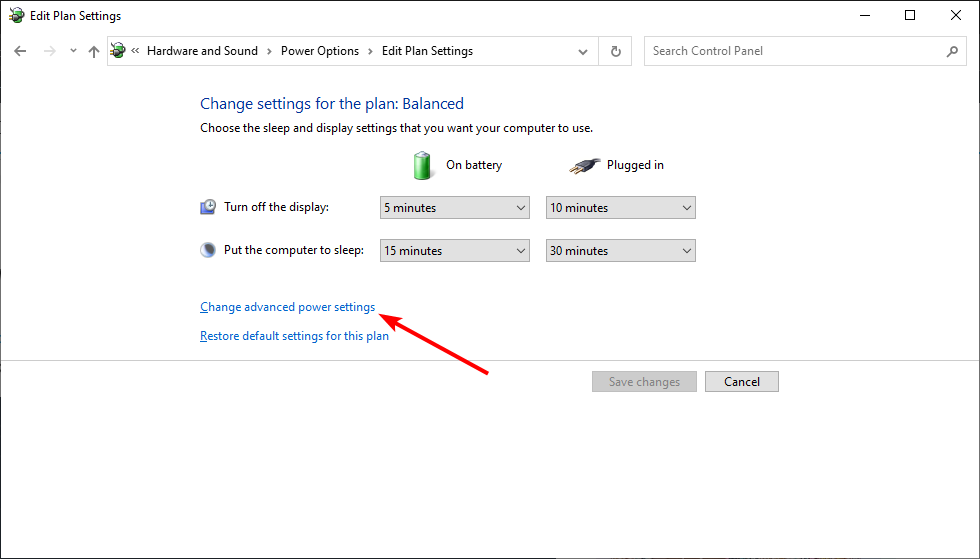
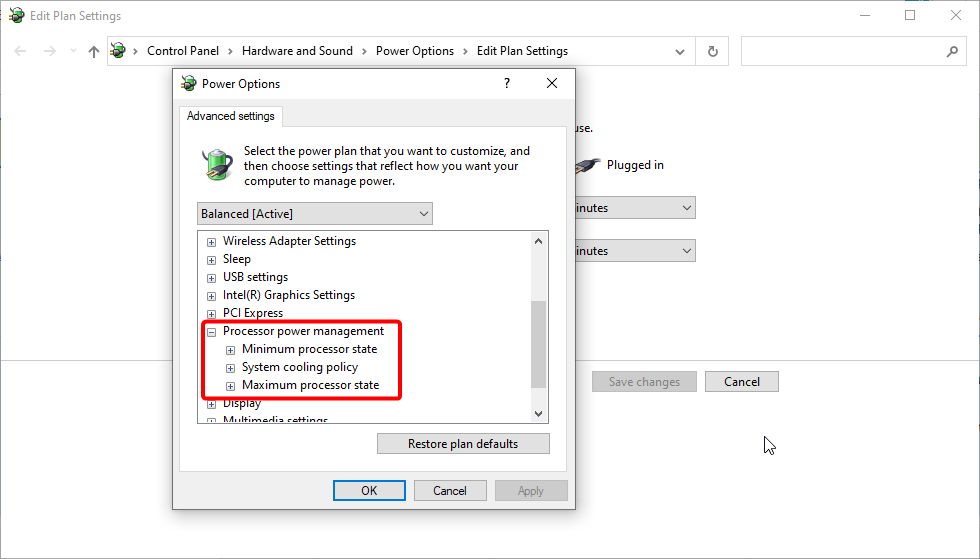








User forum
0 messages