FIX: Cast to Device not working in Windows 10
4 min. read
Updated on
Read our disclosure page to find out how can you help Windows Report sustain the editorial team. Read more
Key notes
- Cast to Device allows users to stream media content to connected DLNA devices.
- However, some have reported Cast to Device not working in Windows 10 which we will be exploring below.
- If you need more related articles and guides make sure to check out our dedicated Software Hub.
- If other PC-related issues are bothering you, visit our Fix section for further help.

Cast to Device is a handy addition to Windows 10 that enables users to stream media content to connected DLNA devices.
However, the Cast to Device desktop context menu option doesn’t always work for some users.
Consequently, the users can’t stream media content to other devices. These are a few resolutions that might fix device casting in Windows 10.
- Open the Hardware and Devices Troubleshooter
- Turn on Network Discovery
- Update the Network Card Driver
- Reset stream permissions for Windows Media Player
- Disable Antivirus Software
- Check the Windows Defender firewall settings for Cast to Device
- Check the Microsoft LLDP protocol driver setting is selected
How can I fix Cast to Device?
1. Open the Hardware and Devices Troubleshooter
- Press the Cortana Type here to search button on the taskbar.
- Input troubleshoot in the search box.
- Go to troubleshoot and select Hardware and Devices.
- Next, click Run the troubleshooter.
2. Turn on Network Discovery
- Press the Cortana button and enter the keyword network in the search box.
- Select to open Network status in the Settings app.
- Click Network and Sharing Center.
- Then click Change advanced sharing settings.
- Select the Turn on network discovery option if network discovery is currently off.
- Select Turn on file and printer sharing.
- Press the Save Changes button to apply the new settings.
3. Update the Network Card Driver
As the issue could be caused by an outdated driver, we recommend you use a dedicated tool to bring it up to date. In that matter, we suggest you use PC HelpSoft Driver Updater.
PC HelpSoft Driver Updater is lightweight, fast, efficient and your drivers will be updated in no time.
All you have to do is download it, launch it, let it scan select Surface Pro, and proceed to update and fix any old, missing, or damaged drivers with just one click.
4. Reset stream permissions for Windows Media Player
- Open Windows Media Player and press the Stream button.
- Select Turn on media streaming to open the Control Panel window.
- Press the Turn on media streaming button on that window.
- Then click the OK button for the streaming options.
- Open Windows Media Player, and press the Stream button again.
- Select both Allow Internet access to home media and Automatically allow devices to play my media options.
5. Disable Antivirus Software
It might be the case that third-party anti-virus software is blocking the public network connection required for device casting. To ensure that isn’t happening, switch off third-party anti-virus utilities.
You can usually select to temporarily disable an anti-virus package via its system tray icon’s context menu.
If you can’t find a turn-off option on the utility’s context menu, have a look through the settings menu on the software’s primary window.
6. Check the Windows Defender firewall settings for Cast to Device
- Enter the keyword Windows Firewall in the Cortana search box.
- Select Allow an app through Windows Defender Firewall.
- Press the Change settings button.
- Scroll down to Cast to Device and select both its check boxes.
7. Check the Microsoft LLDP Protocol Driver Setting is Selected
- Type network in Cortana’s search box and open Network status.
- Click Network and Sharing Center to open the Control Panel window shown below.
- Select Change adapter settings to open a list of connections.
- Then right-click your adapter and select Properties.
- Select the Microsoft LLDP Protocol Driver checkbox.
- Click the OK button.
Those are some of the resolutions that have fixed Cast to Device in Windows for plenty of users. So there’s a good chance at least one of those resolutions will fix device casting on your desktop or laptop.
Let us know in the comments section below if you have more suggestions and recommendations.
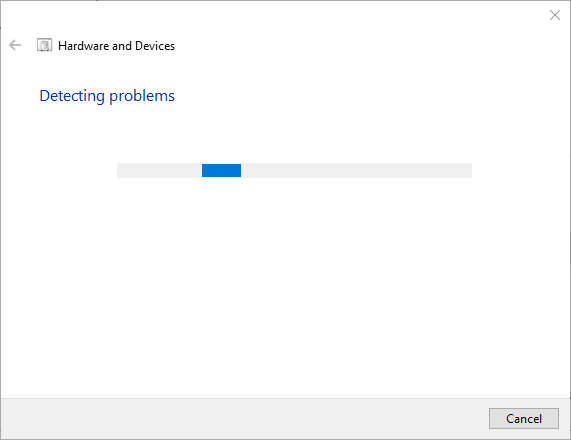





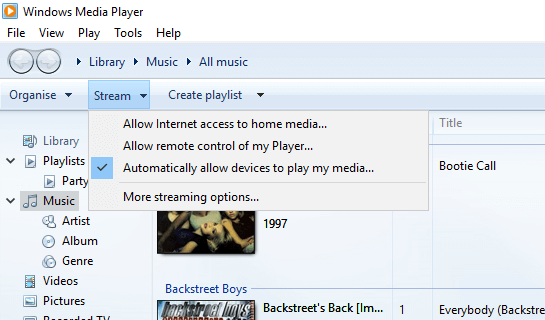


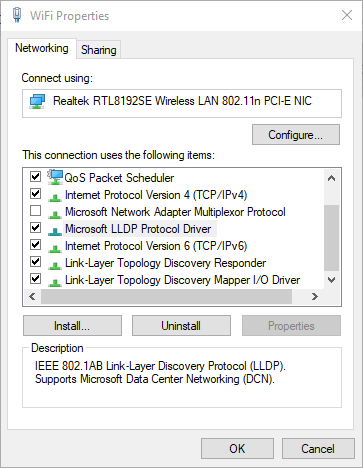








User forum
0 messages