Fix: Mouse Selecting / Highlighting Everything on Windows 10
Give a try to these quick methods now
5 min. read
Updated on
Read our disclosure page to find out how can you help Windows Report sustain the editorial team. Read more
Key notes
- The mouse may appear to be an insignificant component for your computer but when it malfunctions, the PC becomes almost unusable.
- If the cursor or mouse selects everything on the screen, this guide will help you solve the problem.

There’s nothing more irritating and annoying than using a mouse while working on your computer, and the cursor or mouse selects everything.
This issue may look complicated or make you think there’s a virus on your computer (which shouldn’t be ruled out though), but there are a few workarounds for this, which are listed below.
What can I do if my mouse highlights everything?
1. Preliminary fixes
- Reboot your computer
- Try a different keyboard
- Clean the lens of your mouse gently with a cotton swab
- Try a different mouse as yours could be broken
- Scan your computer for any viruses using the Microsoft Safety Scanner tool.
2. Uninstall and reinstall the touchpad driver
- Launch Device Manager
- Go to Mice and other pointing devices, you should see the touchpad drivers.
- Right-click on the device and select Uninstall
- In the uninstall dialog, make sure you select the option to delete the driver package from the system. This causes the driver package installed earlier to be deleted.
- On the Action menu, select Scan for hardware changes. This will cause the device driver to be reinstalled
Updating drivers manually puts your PC at risk, so we recommend you use a specialized tool to do it automatically. Thus, downloading and installing the wrong driver versions will keep your system away from damage.
3. Run the hardware and device troubleshooter
- Click on Start and type troubleshooting in the search box
- Click on Troubleshooting
- Select Hardware and sound
- Click on Hardware and Devices then click Next to start the process and find out what could be the issue.
4. Check the selection settings in Word
- Click on the Windows orb in the top corner
- Choose Word options (next to exit button)
- Click Advanced
- Uncheck When selecting, automatically select entire word
5. Change the Use smart paragraph selection and Use smart cursoring options
- Go to File
- Select Options
- Select Advanced
- Select Editing options and change the two features
6. Install the drivers in compatibility mode
- Download the driver from the manufacturer’s website and save it on your local disk.
- Right-click on the setup file of the driver and select Properties.
- Select the Compatibility Tab.
- Place a checkmark next to Run this program in Compatibility mode and select the operating system from the drop-down list.
- Let the driver install and then check the functionality, and also install all the drivers from the manufacturer web site
7. Run the SFC scan
- Type cmd in the search bar
- Right-click on Command Prompt and select Run as administrator
- Enter sfc /scannow (note the space between sfc and /)
- See whether there’s anything in the system files that is causing corruption in the system, hence Windows 10 mouse selects everything.
8. Boot in safe mode
- Click Start and select Settings
- Select Update & security
- Select Recovery
- Under Advanced startup, select Restart now.
- After your PC restarts to the Choose an option screen
- Select Troubleshoot
- Select Advanced options and select Startup Settings
- Click Restart.
- After your PC restarts, you’ll see a list of options. Select 4 or F4 to start your PC in Safe Mode.
9. Perform a clean boot
- Click start and type msconfig then select System Configuration from the search results.
- On the Services tab of the System Configuration dialog box, tap or click to select the Hide all Microsoft services checkbox.
- Click Disable all.
- On the Startup tab of the System Configuration dialog box, tap or click Open Task Manager.
- On the Startup tab in Task Manager, for each startup item, select the item and then click Disable.
- Close Task Manager.
- On the Startup tab of the System Configuration dialog box, click OK, and then restart the computer.
10. Update drivers
- Right-click Start and select Device Manager
- Go to Mice and other pointing devices
- Find your mouse type and right click then select Update driver software
- You can select to search for updates automatically or manually. You can also check your device manufacturer’s website for updates, or restart your computer and Windows 10 will automatically install pending updates.
11. Make the mouse easier to use on Ease of Access center
- Click Start and select Control Panel
- Click Ease of Access center
- Click Make the mouse easier to use
- Under the Make it easier to manage windows section, uncheck Activate a window by hovering over it with the mouse and click OK at the bottom
12. Uncheck ClickLock
- Click Start and select Control Panel
- Go to View by and select Large or small icons
- Click Mouse and open Mouse properties window
- Check to ensure ClickLock is unchecked
13. Permanently disable sticky keys
- Click the Start button on the bottom of the desktop page
- Go to Control Panel
- Go to Accessibility Options
- The top section reads StickyKeys. Click Settings next to StickyKeys
- Go to the Keyboard Shortcut and Uncheck use shortcut
14. Change the blink rate value of the cursor
- Click on Start and select Control Panel
- Open keyboard settings by clicking on Keyboard from Control panel
- Under Speed tab, check if you have any settings to increase or decrease cursor blink rate
- A slider from the least (slow) value to the highest (fast) value should be available
- Select an appropriate blink rate for the cursor by moving the slider from least to the highest value
- Click Apply then click OK
15. Uncheck Enable Edge Swipes
- Click on Start and select Control panel
- Click All control panel items
- Select Mouse
- In the window that opens, scroll to Enable Edge swipes and uncheck it
- Click Apply
The solutions here will also help when the cursor moves to the left while typing. And the problem is more common than you would expect.
Were you able to fix the Windows 10 cursor selects everything problem? Let us know in the comments section below.

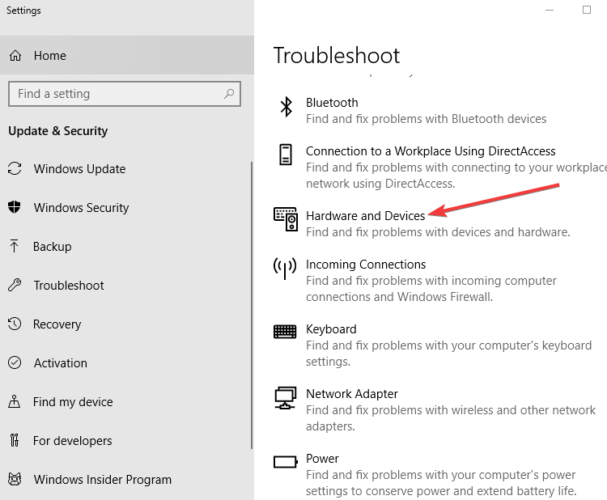
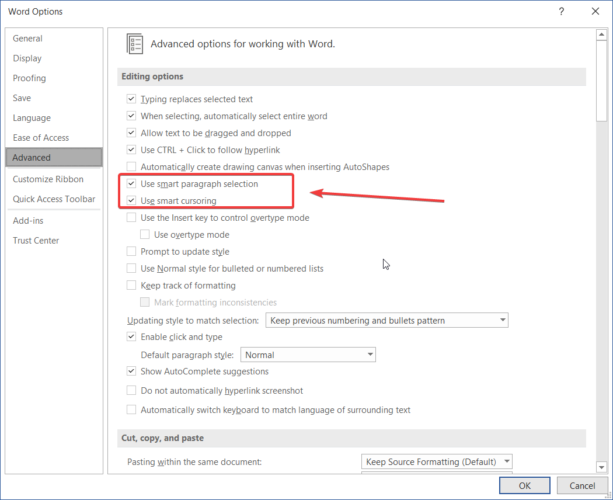
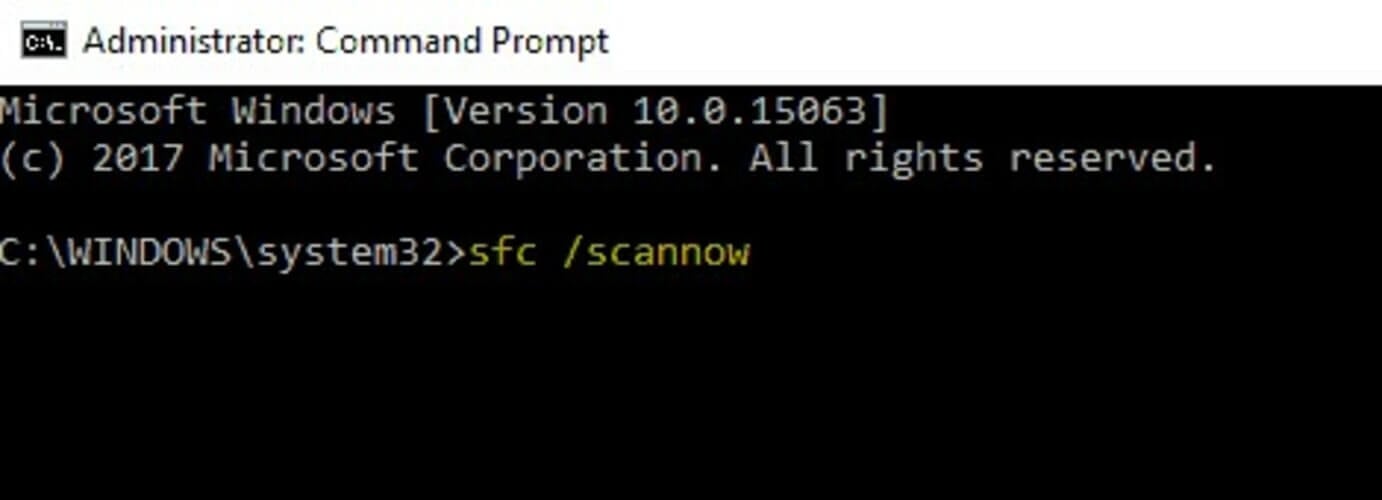
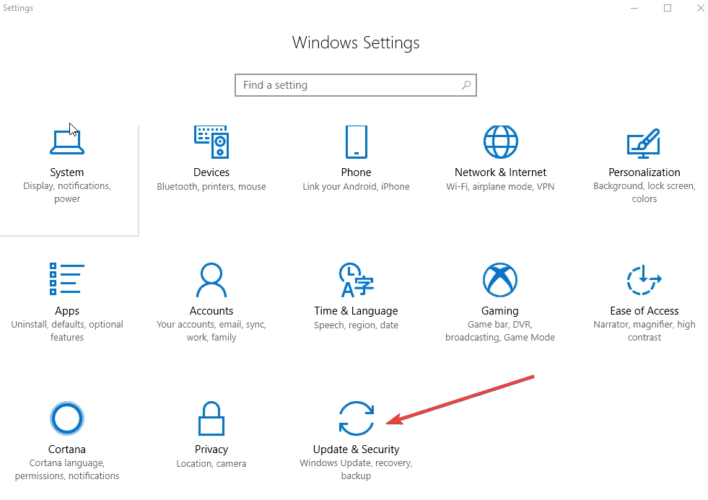
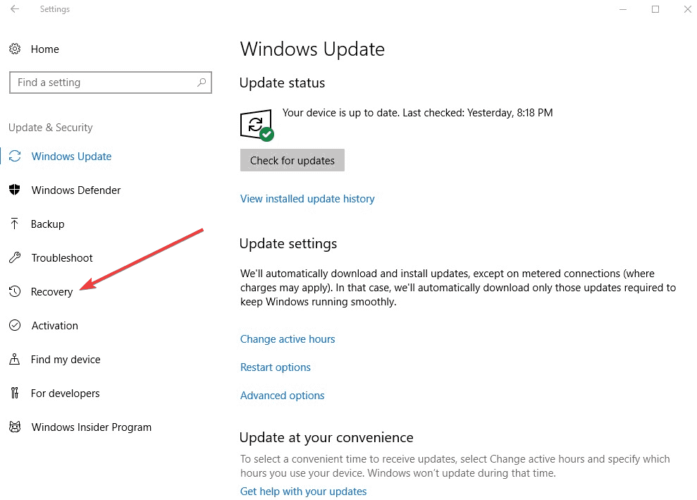
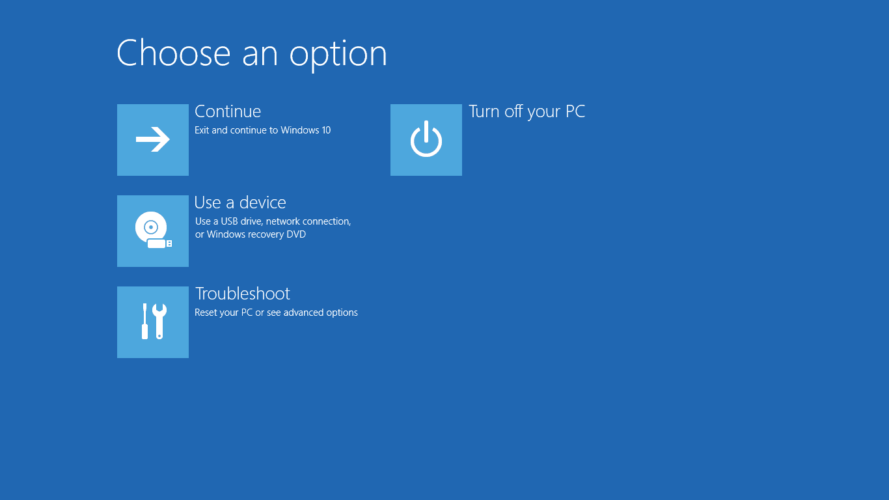
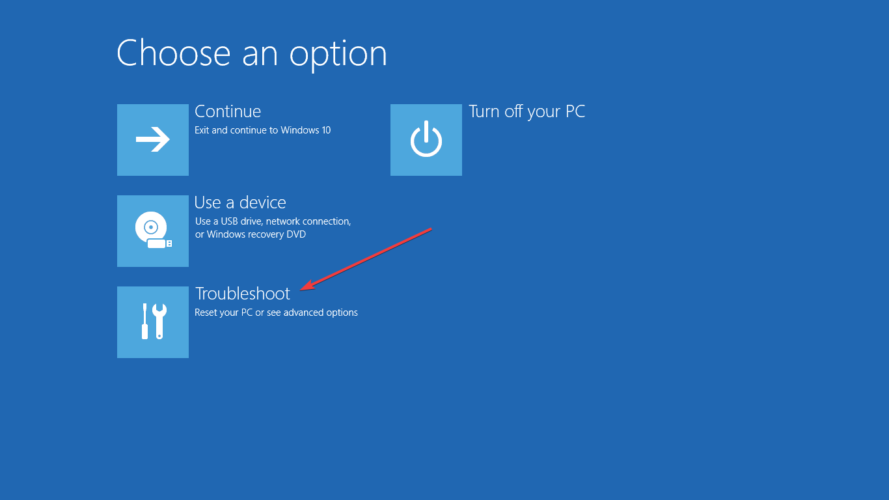

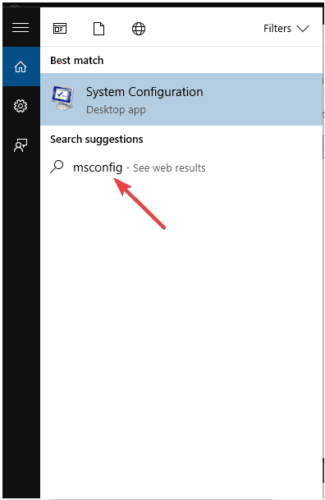

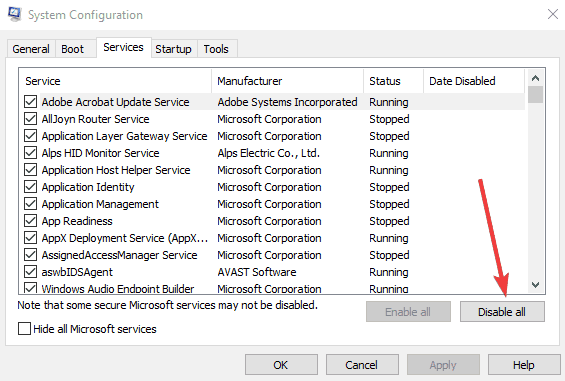

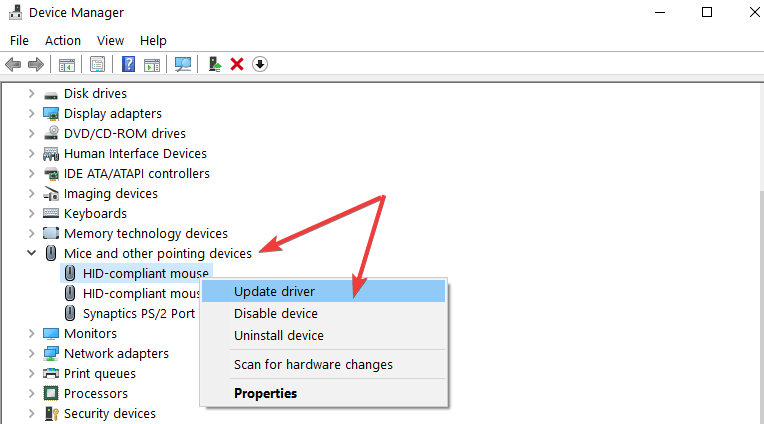
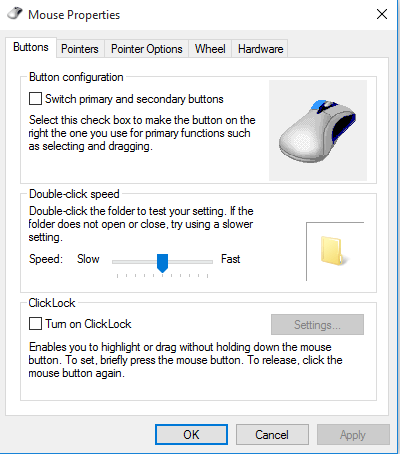
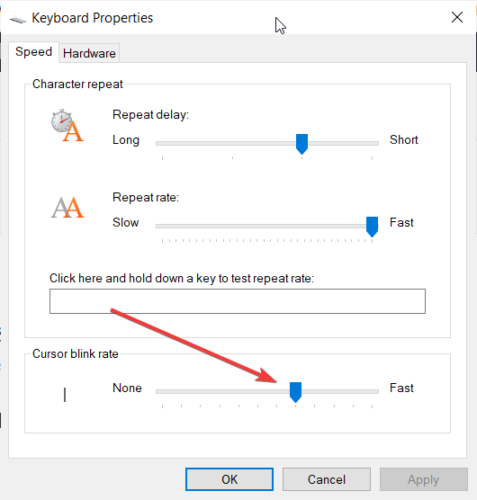
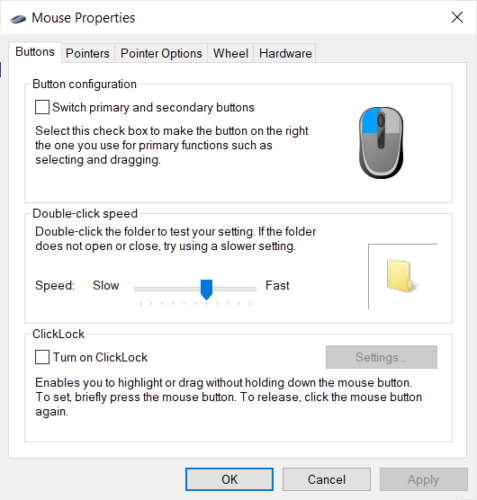








User forum
1 messages