Full Fix: Blue Circle When Playing Games in Windows 10
8 min. read
Updated on
Read our disclosure page to find out how can you help Windows Report sustain the editorial team. Read more
Key notes
- Some Windows 10 users reported that a blue circle appears on the screen while they are playing games.
- This issue can be caused by apps on your PC interfering with your games. Find below step-by-step instructions on how to remove biometric software.
- Faulty drivers can also cause the blue circle, follow the instructions below on how to fix and update your drivers both manually and with dedicated software.

Many people enjoy gaming on Windows 10, but some users report that they are getting a blue circle during games. This can be quite distracting when you’re playing your favorite game, but luckily for you, there’s a simple solution available.
How to get rid of the blue circle while playing games in Windows 10
Many gamers reported a strange blue circle while playing their favorite games. This can be a big problem, and speaking of blue circles in games, here are some similar issues reported by users:
- Nahimic blue circle – This issue usually occurs due to Nahimic software, but you can disable the blue circle simply by using a single keyboard shortcut.
- CSGO blue circle – Many users reported this issue in Counter Strike: Global Offensive. The problem can be caused by certain third-party applications, so to fix the issue, it’s advised to remove the problematic application.
- Blue circle on screen Alienware – Alienware owners reported this problems as well. To fix the issue, find and disable Audio Recon feature.
- Blue circle Steam games – This problem can occur with Steam games as well. To fix the issue, it’s advised to disable biometric devices on your PC and check if that helps.
- Overwatch blue circle on screen – Sometimes this problem can appear due to your audio drivers. Try installing the default audio drivers to fix the issue and check if that helps.
- Blue circle appearing in games – Blue circle can appear in almost any game, and in order to fix the issue, be sure to try some of our solutions.
1. Remove biometric software from your computer
Users report that biometric software, such as Asus Smart Gesture and HP Simple Pass, causes this issue so if you want to stop blue circle from appearing you might have to uninstall this software.
If you’re using HP Simple Pass you don’t have to uninstall it completely, instead, you can just disable LaunchSite from the Simple Pass settings.
There are several ways to remove these applications from your PC, but one of the best is by using uninstaller software.
In case you’re not familiar, uninstaller software is a special application that will completely remove all files and registry entries related to the application you want to remove.
Thanks to these tools, the application will be completely removed, and leftover files won’t interfere with your system.
Uninstaller applications will completely remove problematic apps from your PC, we suggest you give them a try.
2. Disable your biometric device / remove biometric device drivers
If the previous solution doesn’t work for you might want to try disabling your biometric device or uninstalling its drivers.
- Press Windows Key + X and from the menu choose Device Manager.
- In the Device Manager look for the biometric device.
- Right-click it and from the menu Choose Disable or Uninstall.
- Restart your computer and check if the issue is resolved.
- If the problem persists, you might want to repeat the entire process but choose a different option in Step 3.
3. Disable Nahimic sound tracker
According to users, a blue circle in games can appear due to the Nahimic sound tracker feature. To disable this feature, you just need to make a few changes to the Nahimic application. To do that, follow these steps:
- Open MSI Dragon Center Application and click on Nahimic2UILauncher.
- When the Nahimic window opens, go to Sound Tracker tab.
- Now press the On/Off button to disable this feature.
Alternatively, you can press LCTRL + LSHIFT + S shortcut to turn this feature off instantly. Many users reported that this solution worked for them, so be sure to try it out.
4. Turn off Audio Recon
Sometimes third-party applications can cause the blue circle to appear during gaming sessions. Many users reported that the problem occurred on Alienware laptops due to the Audio Recon feature. To fix the problem, go to Alienware Sound Center > Audio Recon and turn it off.
After turning this feature off, the blue circle should be gone and you’ll be able to enjoy gaming sessions without any problems.
5. Install the default audio driver
According to users, the blue circle appears in your games due to your driver software. To fix the problem, it’s recommended to switch back to the default audio driver. Although dedicated drivers are usually better, for basic needs such as gaming and multimedia, the default driver should be more than enough.
To install the default driver, first, you need to remove your current driver. To do that, just follow these steps:
- Open Device Manager, locate your audio device, right-click it and choose Uninstall device.
- When the confirmation dialog appears, check Remove driver software for this device option and click Uninstall.
- Once the audio driver is removed, click Scan for hardware changes button.
Windows will now install the default audio driver. Once the default driver is installed, check if the problem is still there.
Alternatively, you can use a dedicated driver software such as PC HelpSoft Driver Updater. This utility scans your PC for damaged, missing, and outdated files and automatically fixes them.
It is very easy to use and safer because it always finds the corresponding driver for your hardware, eliminating the risks that come with mismatched drivers.
⇒ Get PC HelpSoft Driver Updater
6. End nahimic2uilauncher.exe process
As we already mentioned, sometimes a blue circle can appear on MSI motherboards due to the Nahimic Surround Sound application. However, you can fix this problem simply by ending a single task. To do that, just follow these simple steps:
- Open Task Manager. You can do that quickly by using Ctrl + Shift + Esc shortcut.
- When Task Manager opens, go to the Details tab. Right-click nahimic2uilauncher.exe and choose End task from the menu.
After ending this task, the blue circle should be gone. Keep in mind that this isn’t a permanent solution, so you’ll need to repeat it every time you turn on your PC.
7. Use Safe Mode
Safe Mode is a special segment of Windows that runs with default drivers and applications, so if a third-party application is causing the blue circle to appear during your gaming sessions, you might be able to troubleshoot the issue using Safe Mode.
To enter Safe Mode, you just need to do the following:
- Press Window Key + I to open the Settings app.
- When Settings app opens, go to Update & Security section.
- Go to the Recovery section in the left pane. In the right pane, in the Advanced startup section click the Restart now button.
- Choose Troubleshoot > Advanced options > Startup Settings. Now click the Restart button.
- When your PC restarts you’ll see a list of options. Select any version of Safe Mode by pressing the corresponding key.
Once you enter Safe Mode, check if the problem is still there. If the issue doesn’t appear in Safe Mode, it means that one of your third-party applications is causing the problem. To see how to identify the problematic application, be sure to check out the next solution.
Solution 8 – Perform a Clean boot
As already mentioned, third-party applications can cause this issue to appear, and one way to find and disable the problematic applications is to perform a Clean boot. If you’re not familiar, the Clean boot state will start your PC only with default applications and services, so you can easily tell if a third-party application is a problem.
To perform a Clean boot, you need to do the following:
- Press Windows Key + R and enter msconfig. Press Enter or click OK.
- System Configuration window will appear. Go to Services tab and check Hide all Microsoft services. Now click Disable all button.
- Go to Startup tab and click Open Task Manager.
- Task Manager will now open with the list of all startup applications. Right-click the first item on the list and choose Disable from the menu. Repeat this step for all startup applications on the list.
- Once you disable all startup applications, go back to the System Configuration window and click Apply and OK to save changes. Restart your PC.
Once your PC restarts, check if the problem is still there. If not, you can enable disabled applications and services one by one or in groups. Keep in mind that you need to restart your PC in order to apply changes after enabling each group of applications.
Once you find the problematic application, you can keep it disabled or uninstall it, so it doesn’t interfere with your gaming sessions anymore.
As you can see, the blue circle during games is caused by biometric software, but if biometric software isn’t the issue, be sure to try our other solutions.
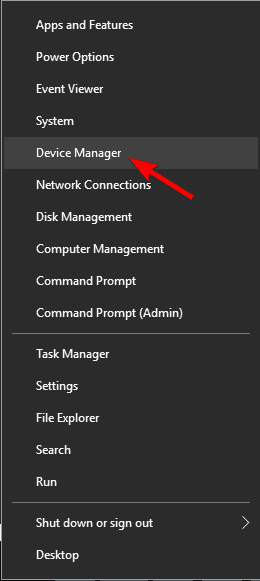
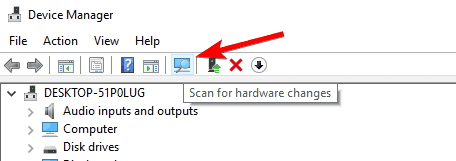
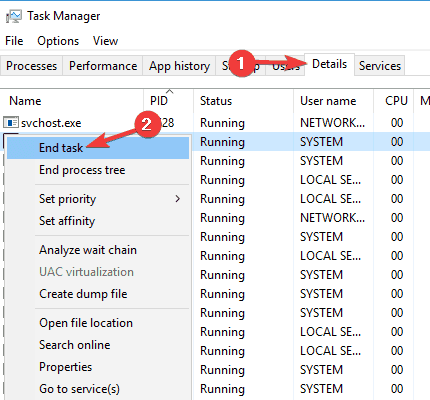
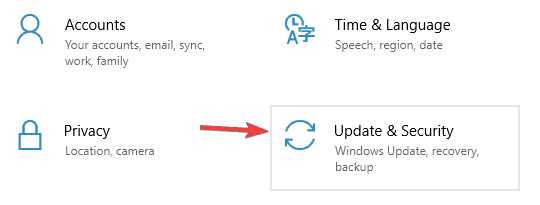
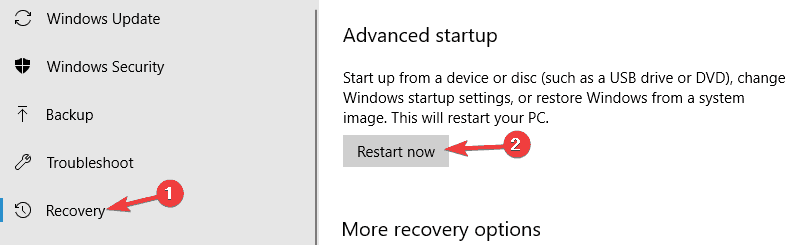
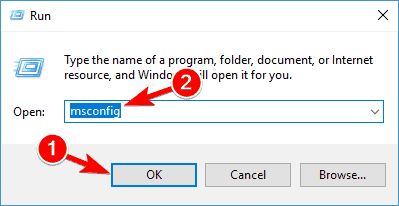
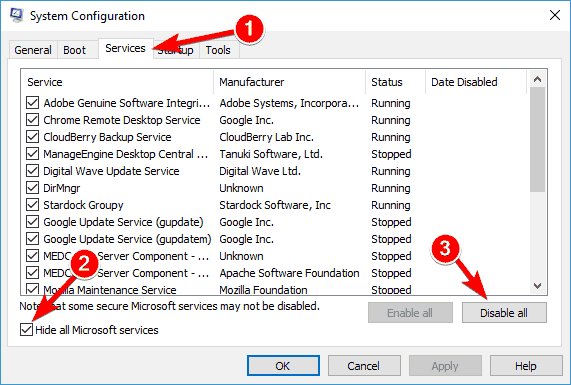
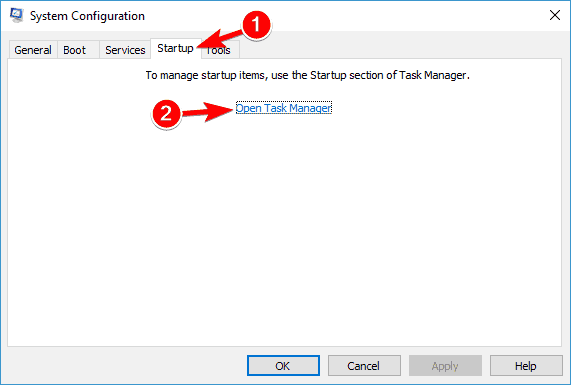
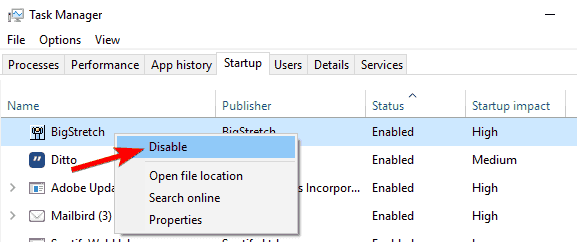
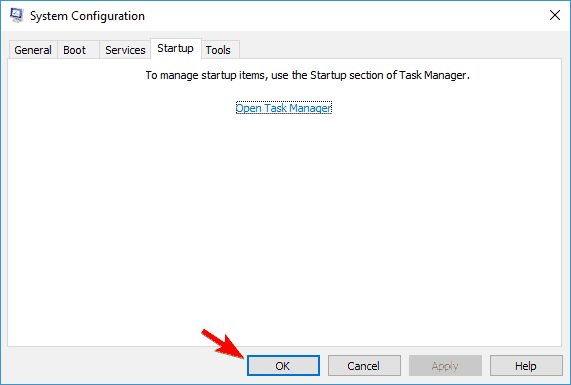








User forum
0 messages