Twitter Won't Open: How to Fix it for Good
Check expert solutions to get Twitter running!
4 min. read
Updated on
Read our disclosure page to find out how can you help Windows Report sustain the editorial team. Read more
Key notes
- Twitter for Windows is a great way to access Tweets and stay up-to-date with recent events, the app won't open for some users.
- It usually happens due to misconfigured settings or a corrupt app cache.
- To fix things, whitelist Twitter in the firewall, disable the VPN, or reinstall the app, amongst other solutions.

Since Twitter, Inc. discontinued the support for the UWP version of the Windows 10 app and traded it for a similar global model (Progressive Web App), some issues emerged. Basically, for many users, Twitter won’t open.
We’re still talking about a small number of affected users, as the Twitter app is the wrapper for the web-based version, and it’s usually working fine. However, others cannot open the Twitter app and access their feed. Keep reading to find out all about it!
Why is the Twitter app not opening on Windows?
Here are a few reasons the Twitter app is not working:
- Misconfigured app settings: A common reason behind the problem is when the app settings start to conflict with the system, and, as a result, the Twitter app keeps crashing.
- Corrupt app cache: In many cases, users found that it was a corrupt cache to blame for the issue.
- Issues with the network: For some users, a configured VPN, firewall, or similar security software prevented Twitter from running in Windows.
What can I do if the Twitter app won’t start?
Before we start with the complex solutions, here are a few quick tricks:
- Restart the computer.
- Disable the VPN and any third-party antivirus installed on the PC.
- Make sure your Windows firewall is not blocking the app.
- Check the network connection and verify that you have a high Internet speed.
If none work, move to the solutions listed next.
1. Run the app troubleshooter
- Open Settings.
- Choose Update & Security.
- Select Troubleshoot from the left pane.
- Scroll to the bottom and expand the Windows Store Apps troubleshooter.
- Click on the Run the troubleshooter button.
As we’ve said, the troubleshooting steps are fairly limited regarding Windows-native apps. There’s a dedicated built-in troubleshooting tool for dealing with problems in Microsoft Store. And it covers all apps downloaded from the Store, both pre-installed and third-party.
Upon running, this tool should check for possible errors and resolve them. And hopefully, it will fix things when Twitter won’t open.
2. Reset app settings
- Right-click Start and open Settings.
- Choose Apps.
- Under the Apps & features section, search for Twitter and click to highlight it.
- Click Advanced options.
- Click Reset.
Firstly, like any other UWP app, including the pre-installed ones, you can reset all stored cache and settings. By doing so, there’s a good chance you’ll fix the bug. If it’s the bug we’re looking at, and that’s the reason why Twitter for Windows 10 won’t open.
3. Reinstall the Twitter app
- Press Windows + I to open Settings.
- Choose Apps.
- Search for Twitter in the right pane and expand it.
- Click Uninstall.
- Navigate to the Microsoft Store page for Twitter and re-download the app for Windows.
Sometimes, it’s hard to explain why an app from the Windows ecosystem won’t function as it should. Even though Twitter for Windows 10 is just a mere PWA wrapper (albeit with a slight visual redesign), we can’t say why it works for some and can’t be accessed for others.
It should be just a new browser-like window with the Twitter feed (what PWA is). Seemingly, that’s not the case. And the next obvious step in addressing this particular problem is reinstallation.
4. Use Twitter alternatives for the time being
Ultimately, we recommend alternatives to the official app if Twitter still won’t open and you lack other troubleshooting actions. Some might advise resetting Microsoft Store in the PowerShell command line, but it seems that causes even more significant problems. So stay out of it.
There are various alternatives (some better and some worse), and we suggest trying them out. Hopefully, you won’t give up and stick with the in-browser Twitter version.
Some of the best-rated ones are:
They are wrappers rather than full-on UWP apps, but that’s sadly the state of Microsoft Store, and the availability of competitive alternatives is what it is. We hope this was a helpful read and that you found the solution (or workaround) for your problem.
If you regularly get too many interactions, your app might also be overwhelmed with the number of requests so consider making your Twitter account private until things cool down.
And if you regularly download apps, find out how to speed up downloads from the Microsoft Store.
Don’t forget to share with us how the troubleshooting goes or provide additional helpful information. You can do so in the comments section below.
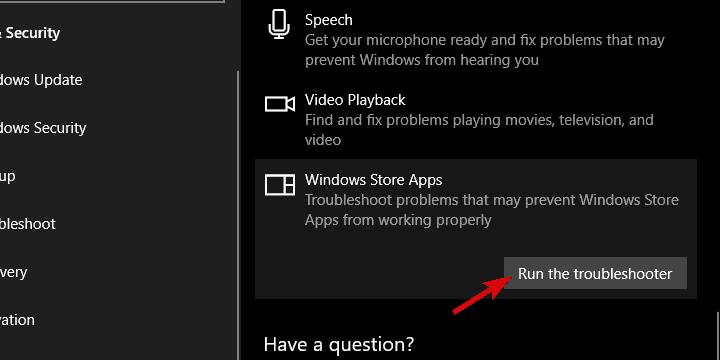


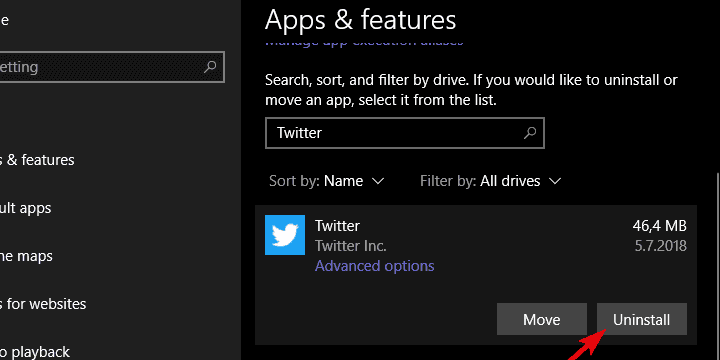
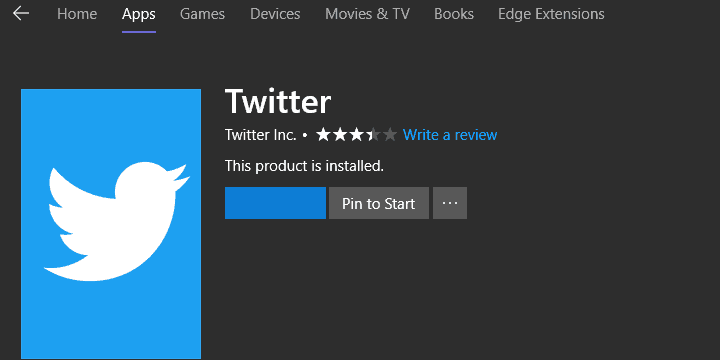








User forum
0 messages