Windows Fax and Scan Could not Complete Scan: 4 Fixes to use
Get the best out of your scanner once again
4 min. read
Updated on
Read our disclosure page to find out how can you help Windows Report sustain the editorial team. Read more
Key notes
- If you encountered the error Could not complete scan, you should check all the connections before trying our solutions.
- Run the hardware troubleshooter and then try to repair corrupted system files using the System File Checker.
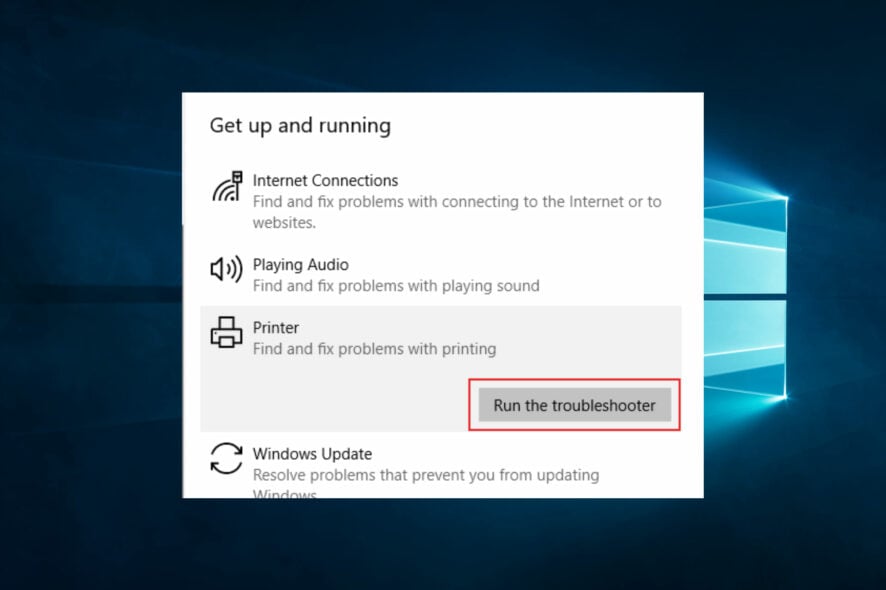
Some Windows users encountered the error Could not complete scan when scanning their documents using the Windows Fax and Scan feature.
If you are also facing this inconvenience and you are searching for a solution to fix the error, you can find below a couple of solutions that may help you improve your problem:
Why is my Windows Scan not working?
There could be several reasons why your Windows Scan is not working. However, some common causes include the following:
- Outdated or corrupted drivers – Outdated drivers always cause problems for computing devices, which could be why the Windows scan is not working.
- Connectivity issues – Ensure that your scanner is connected correctly, as a bad connection between devices can trigger some problems.
- Third-party software interference – In most cases, this is the antivirus software. It may conflict with other tools and cause a connection problem.
- Scanner settings – Ensure the correct scanner is selected in the scanning software and the correct settings are selected.
- Windows updates – Windows updates can sometimes cause compatibility issues with specific scanners.
If Windows fax and scan will not scan or cannot open the document for viewing, the solutions below should help.
How can I fix Windows Fax and Scan could not complete scan error?
- Update the drivers for your scanner
- Run the Hardware troubleshooter
- Repair corrupted system files
- Perform Windows update
1. Update the drivers for your scanner
- Press the Windows key + R.
- Type control and press Enter.
- In the Control Panel, click Uninstall a program.
- Right-click on your scanner’s driver from the program list, select Uninstall, then restart your computer.
- Download the scanner drivers from the device manufacturer’s website
- Right-click on the driver setup file and click on Properties.
- Click on the Compatibility tab and check the box Run this program in compatibility mode for and select Windows 10 from the drop-down menu and proceed with the installation.
- Restart your computer.
2. Run the hardware troubleshooter
- Press the Windows key to open the Start menu, type troubleshooting in the search box, and click the tool.
- Click on the Troubleshooting tab, select Hardware and Device option, and click Run the troubleshooter.
- Follow the Wizard to complete the troubleshooting.
3. Repair corrupted system files
3.1 Running the SFC scan tool
- Click Start and type Command Prompt in the search box, right-click Command prompt, and click Run as administrator.
- When the Command prompt opens, enter the script below and hit Enter.
sfc/ scannow - Wait for the process to complete and check if the error is solved.
System File Checker is a utility in Windows that allows users to scan for corruptions in Windows system files and restore corrupted files.
Could not complete scan error can occur if specific components of your operating system are damaged or corrupted, and to fix them, you can use an SFC scan.
3.2 Run the DISM utility
- Click Start and type Command Prompt in the search box, right-click Command prompt, and click Run as administrator.
- Type the script below and hit Enter:
DISM /Online /Cleanup-Image/RestoreHealth - DISM scan will now start, and make sure you do not interrupt it
Once the scan is finished, please check if the problem is solved. If the issue is still there or you could not run an SFC scan before, a good solution now would be to repeat the SFC scan.
4. Run the Windows update
- Go to Start, and in the search field, type Windows Update.
- Click on Windows Updates Settings from the search results.
- Install the latest Windows updates.
To have a healthy computer, you must keep updating Windows to the latest release and drivers. This also helps you solve any issues or difficulties you may be experiencing.
Did any solutions help you fix the Could not complete scan error? Your experience is always important to us, and you can share it by leaving a comment below.
Feel free to list additional troubleshooting solutions as well.
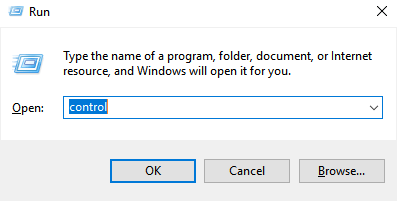
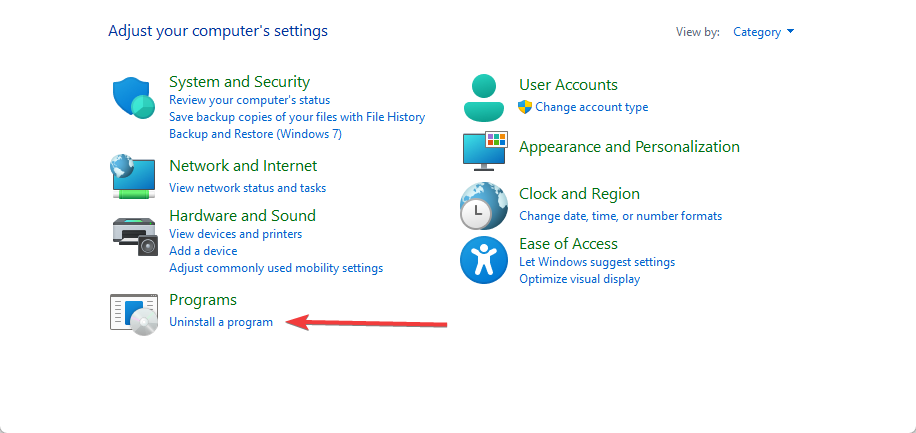
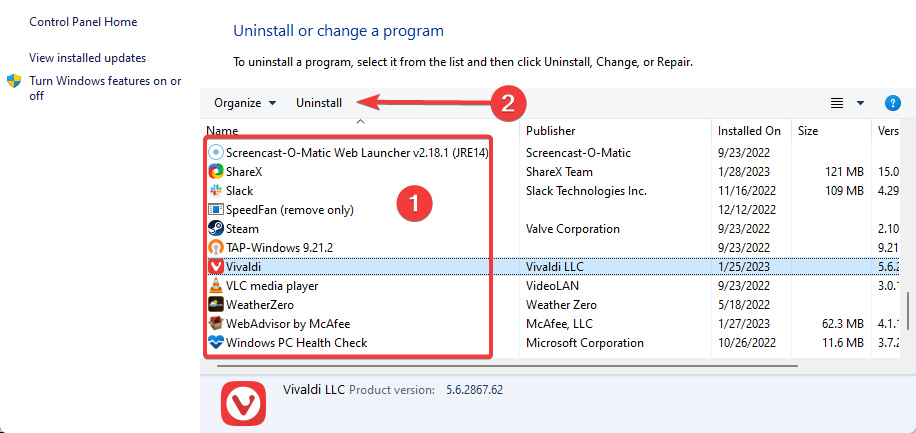
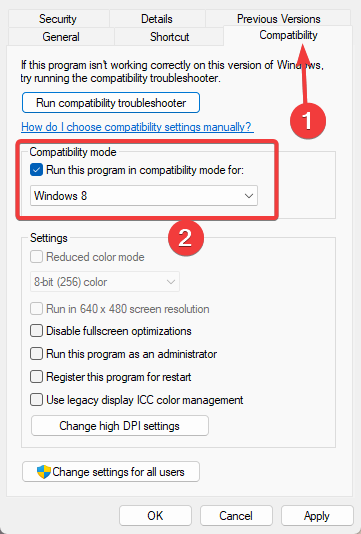

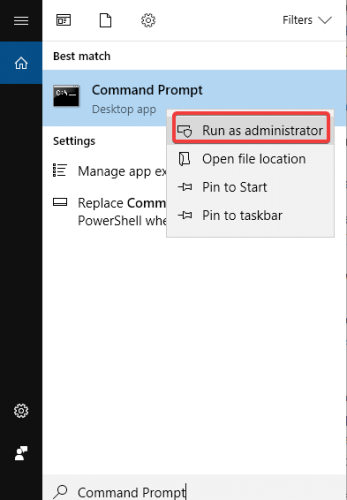


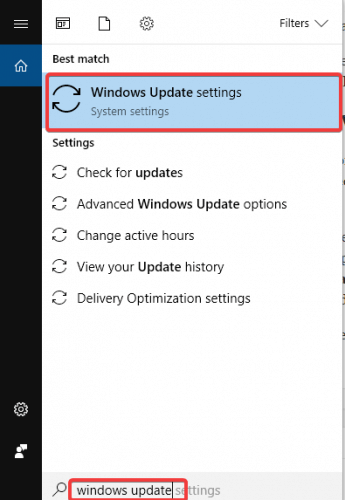








User forum
0 messages