FIX: Battlefield 4 crashes and low FPS on Windows 10/11
10 min. read
Updated on
Read our disclosure page to find out how can you help Windows Report sustain the editorial team. Read more

Battlefield 4 players have reported various issues on Windows 10, such as crashes, low performance and missing .dll files. All these problems can ruin your Battlefield 4 experience, but fortunately for you, there’s a way to fix all of these problems.
Fix Battlefield 4 Issues On Windows 10
- Disable SLI / Crossfire
- Update your graphic card drivers
- Disable hardware acceleration in your browser
- Change Registry settings
- Disable automatic driver installation and download an older version of graphic card drivers
- Close EVGA Precision X
- Disable antivirus/firewall and run Origin as administrator
- Lower the graphics quality and game resolution
- Create a new cfg file
- Change anti-aliasing and anisotropic settings
- Move dxgi.dll to Battlefield 4 installation directory
- Install Visual C Redistributables
- End BTTray.exe process using Task Manager
- Disable Origin in-game
- If you run Windows 64bit, set BF4 to 64bit as well
- Clean boot your computer
1. Disable SLI / Crossfire
It has been reported that Battlefield 4 has some issues with SLI and Crossfire on Windows 10, and if the latest drivers don’t help you with crashes, maybe it’s the best solution to temporarily disable SLI or Crossfire.
To disable SLI follow these instructions:
- Open NVIDIA Control Panel.
- Go to 3D Settings > Set SLI Configuration.
- Make sure that Do Not Use SLI Technology is selected.
- Click Apply to save changes.
If you use AMD cards, you can disable Crossfire by following these steps:
- Open Catalyst Control Center.
- Click Graphics > Crossfire.
- Uncheck Enable Crossfire.
- Click OK to save the changes.
After disabling SLI or Crossfire your game performance might drop, but the game should be more stable.
2. Update your graphic card drivers
According to players, Battlefield 4 crashes after 5 minutes of gameplay. It seems that there’s a memory leak that causes performance to drop from 150 fps to 40 fps before the game crashes. This makes the game impossible to play, but there’s a solution available.
This sounds like a serious issue because it significantly reduces game performance, but there’s a way to fix that. To fix this issue you just need to go to your graphic card manufacturer’s website and download the latest drivers. It has been confirmed that Nvidia has released a new set of drivers that fixes this issue, so make sure that you download them as soon as you can.
2.1 Update drivers automatically and avoid the nuisance
It can be annoying to update drivers manually, so we suggest using a special tool to automatically do this. By using this kind of tool you will avoid file destruction and even irreversible damage to your computer while updating the right version of drivers.
- Download and install the Outbyte Driver Updater app.
- Launch the software and wait for the app to detect all incompatible drivers.
- Now, it will show you a list of all faulty drivers to select the ones to Update or Ignore.
- Click on Update & Apply Selected to download and install the newest versions.
- Restart your PC to ensure the applied changes.

OutByte
Keep your GPU in a flawless state without worrying about possible driver issues.3. Disable hardware acceleration in your browser
Users report that Windows 10 uses hardware acceleration for browsers differently then previous versions of Windows, and this is one of the reasons for frame rate drop in Battlefield 4.
Since you launch Battlefield 4 using your browser, the issues with hardware acceleration persist throughout the game, but you can fix this by disabling hardware acceleration in your browser. We’ll show you how to disable hardware acceleration in Internet Explorer, but if you use a different browser, make sure that you disable hardware acceleration for a browser that you use.
- Click the gear icon in the top right corner.
- Choose Internet options.
- Click the Advanced tab.
- Check Use software rendering instead of GPU rendering.
- Restart your computer.
After the restart, try running Battlefield 4 again. Hopefully, you’ll see some performance improvement.
4. Change Registry settings
This solution applies to you only if you have Battlefield 4 DLCs installed, but you can’t run any maps from DLCs. When trying to run a map from DLC you’ll get a Requires Additional Expansion Pack message that will prevent you from starting the selected map. In order to fix this issue, you need to change a few values in your registry, so let’s see how to do that.
- Go to Battlefield 4 installation directory. By default it should be C:Program Files (x86)Origin GamesBattlefield 4.
- Go to the Update directory. You should see one or more Xpack folders. Each of these folders represents one DLC. You need to remember the names of the folders, because you’ll need them later.
- Start Registry Editor. You can start Registry Editor by pressing Windows Key + R and typing regedit. After typing regedit press Enter or click OK to open Registry Editor.
- When Registry Editor opens, navigate to the following key in the left pane:
- HKEY_LOCAL_MACHINESOFTWAREWow6432NodeEA GamesBattlefield 4
- You should see some keys named Xpack. These keys represent the Xpack folders from Step 2.If certain Xpack keys are missing in the registry but there are folders with the same name in the Updates folder in Step 2, you’ll need to add them manually. Basically, you need to have all Xpack folders from Step 2 added to your registry.
- Right-click the Battlefield 4 key, choose New > Key.
- Enter the name of key so that it matches the name of the Xpack folders from Step 2. For example, if Xpack3 is missing from the registry, name the new key Xpack3.
- Right-click the newly created key, in our example Xpack3, and choose New > String value.
- Name the newly created String value Installed.
- Double click Installed.
- In Value data field type True and press OK to save the changes.
Repeat steps 6 to 12 until you’ve added all Xpack keys for all Xpack folders from Step 2.
5. Disable automatic driver installation and download older version of graphic card drivers
Windows 10 automatically updates your drivers, and sometimes that can create issues with certain games, such as Battlefield 4 in our case. So in certain cases it’s better that you disable automatic driver updates:
- Open Control Panel.
- Go to System & Security.
- Click the Hardware tab and select Device Installation Settings.
- Select No, let me choose what to do.
- Now select Never install driver software from Windows Update.
After doing that you can uninstall your current graphics card driver and download the older version from your graphic card manufacturer. Remember to download an older version of the driver only if the latest version isn’t working properly for you.
6. Close EVGA Precision X
EVGA Precision X is an overclocking tool for Nvidia graphic cards, and it has been reported that the latest version of this tool causes some issues with Battlefield 4. According to users, they can’t even launch the game because it crashes to desktop all the time.
So far, only solution is to disable EVGA Precision X while playing Battlefield 4, or if you really need to use EVGA Precision X, you can switch to the previous version that works great with Battlefield 4.
7. Disable antivirus / firewall and run Origin as administrator
If the game is giving you unexpected errors, doesn’t start or stops working suddenly, you can try to run Origin as administrator. Just find Origin shortcut, right-click it, and choose Run as administrator from the menu.
If running Origin as administrator doesn’t help, you might have to temporarily disable your antivirus and firewall and try to start the game again.
8. Lower graphic quality and game resolution
Users have reported DirectX function, free virtual memory and total resource memory errors. These errors are caused by the lack of graphics card memory, and the only way to fix this is to lower your in game graphic settings and game resolution.
In the worst-case scenario, you might have to upgrade your graphics card with a new one that has more memory.
9. Create a new cfg file
Creating a new .cfg file might help you with frame rate issues and lag, so let’s see how to create a .cfg file in Windows 10.
Open Notepad and add the following lines to it:
- GameTime.MaxVariableFps 60
- PerfOverlay.DrawFps 1
- PostProcess.DynamicAOEnable 0
- RenderDevice.Dx11Enable 0
- RenderDevice.ForceRenderAheadLimit 1
- RenderDevice.TripleBufferingEnable 0
- WorldRender.DxDeferredCsPathEnable 0
- WorldRender.FxaaEnable 0
- WorldRender.MotionBlurEnable 0
- WorldRender.SpotLightShadowmapEnable 0
- WorldRender.SpotLightShadowmapResolution 256
- WorldRender.TransparencyShadowmapsEnable 0
Now you need to save file as user.cfg. To do that do the following:
- In Notepad click File > Save as.
- In Save as type, field select All files from the menu.
- Enter user.cfg file in the File name field.
- Now save the file to Battlefield 4 installation directory. By default it should be C:Program Files (x86)Origin GamesBattlefield 4.
10. Change anti-aliasing and anisotropic settings
If your game freezes or crashes during the loading screen, you can try changing anti-aliasing and anisotropic settings in Nvidia Control Panel.
- Open Nvidia Control Panel.
- Go to Manage 3D settings.
- Find anti-aliasing and anisotropic settings and change their values to Use application settings.
If you use AMD graphic card, you can change these options from Catalyst Control Center in a similar way.
If changing anti-aliasing and anisotropic settings doesn’t help, you can try to turn off cloud storage option in Origin and update PunkBuster.
11. Move dxgi.dll to Battlefield 4 installation directory
If you’re getting an error saying that dxgi.dll is missing, you can easily fix this by moving the dxgi.dll to Battlefield 4 installation directory. To do that, follow these steps:
- Go to C:WindowsSystem32.
- In System32 locate the file called dxgi.dll.
- Copy the file to the Battlefield 4 installation directory. By default it should be C:Program Files (x86)Origin GamesBattlefield 4, but the location might be different on your computer.
12. Install Visual C Redistributables
If you’re getting error saying that Msvcr110.dll or Msvcr120.dll is missing you need to reinstall Visual C Redistributables. You won’t have to download anything because you can install Visual C Redistributables from Battlefield 4 installation directory.
Just go to C:Program Files (x86)Origin GamesBattlefield 4_InstallerVCvc2012Update3redist folder and install x86 and x64 version of VCredist.exe.
13. End BTTray.exe process using Task Manager
It was reported that Battlefield 4 minimizes every time you press the Caps Lock button on your keyboard. This can be extremely frustrating if you press it by accident while playing, but there’s a way to fix that.
- Start Task Manager. You can start Task Manager by pressing Windows Key + X and choosing Task Manager from the list.
- When Task Manager starts you need to find the process called BTTray.exe and end it.
- Now you can start the game, and the game won’t minimize if you accidentally press Caps Lock again.
We have to mention that you’ll have to repeat this step every time you want to start Battlefield 4 in order to avoid this problem.
14. Disable Origin in-game
Some players suggested that disabling Origin in-game may fix Battlefield 4 issues. The instructions for this workaround are very easy to follow: simply go to Origin > Application settings > Origin in Game > disable Origin in-game.
15. If you run Windows 64bit, set BF4 to 64bit as well
- Launch Origin and go to My Games
- Right click on BF4 > select Game Properties
- Set the game to x64 on launch
- Uncheck the option ‘Disable origin in-game”
- Apply the new settings > launch BF4 to check if this workaround solved the problem.
16. Clean boot your computer
This solution is particularly useful for low-spec and mid-spec computers. By performing a clean boot, your computer can use more resources to run the game. Also, if the BF issues that you’re experiencing are caused by software incompatibility problems, this solution should fix them.
- Go to Start > type msconfig > hit Enter to launch System Configuration
- Go to the General tab > select Selective startup > uncheck Load startup items
- Go to the Services tab > check Hide all Microsoft services > click Disable all
- Click Apply > click OK > Restart your computer and launch the game
We hope that our solutions were helpful, and we have also covered Battlefield 4 crashes, so you might want to read that for more information.
RELATED STORIES TO CHECK OUT:

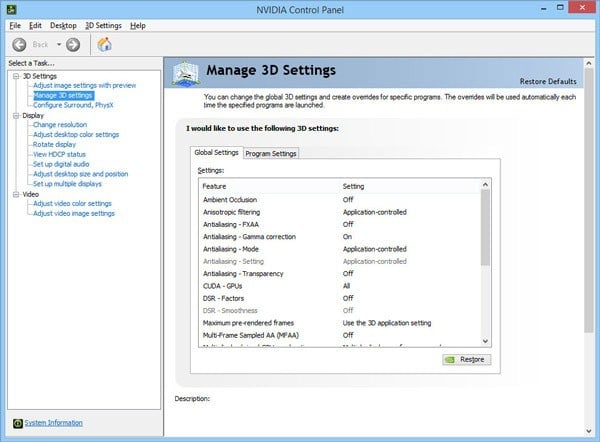
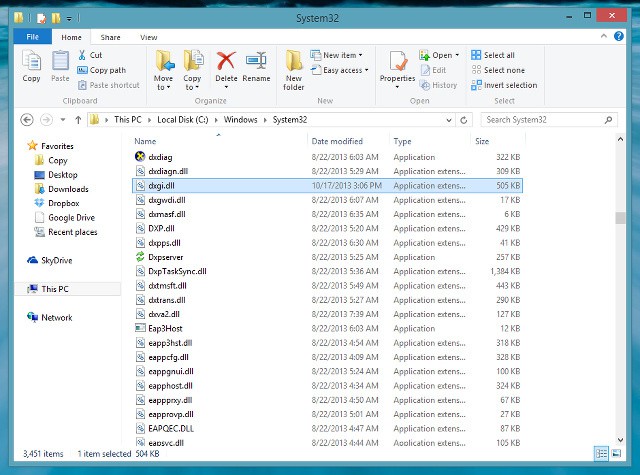










User forum
1 messages