Windows 10 Goes To Sleep After 2 Minutes: 8 Quick Fixes
8 min. read
Updated on
Read our disclosure page to find out how can you help Windows Report sustain the editorial team. Read more

Sleep feature is quite useful, and many use it regularly on our PCs, but many users reported that Windows 10 goes to sleep after 2 minutes. This can be an annoying issue since you’ll have to constantly wake your PC up, but in this article, we’ll show you how to fix it.
Sometimes your Windows 10 PC can go to sleep after a couple of minutes, and this can be quite annoying. Speaking of sleep-related issues on Windows 10, here are some problems that users reported:
- Windows 10 ignoring sleep settings, the screen turns off after 2 minutes – This issue can occur due to various reasons, and the best way to fix it is to modify your registry and then change your power settings.
- Laptop goes to sleep when plugged in Windows 10 – This issue can occur due to your power plan settings. Simply switch to one of several default power plans or reset your power plan to default.
- Windows 10 laptop goes to sleep after 2 minutes – According to users, this issue can occur on their laptop, and you should be able to fix it by running the power troubleshooter.
- Windows 10 goes to sleep too soon, fast, early, every few minutes, while using – There are various power-related issues that can occur, but you can fix most of them using one of our solutions.
Windows 10 goes to sleep after 2 minutes, how to fix it?
1. Modify the registry and change your power settings
According to users, if your PC goes to sleep after 2 minutes all the time, perhaps you can fix this problem simply by making a couple of changes in the registry. To do that, just follow these steps:
- Open Run dialog by pressing Windows Key + R. Now type regedit and press Enter or click OK.
- In the left pane, navigate to the HKEY_LOCAL_MACHINE\SYSTEM\CurrentControlSet\Control\Power\PowerSettings\238C9FA8-0AAD-41ED-83F4-97BE242C8F20\7bc4a2f9-d8fc-4469-b07b-33eb785aaca0 key. In the right pane, double-click the Attributes DWORD.
- Change the Value data to 2 and click OK to save changes.
After doing that, you just need to change the advanced power settings. To do that, follow these steps:
- Press Windows Key + S and enter power settings. Now choose Power & sleep settings from the list.
- The Settings app will now appear. In the right pane scroll down to the Related settings and click Additional power settings.
- You should now see all the power plans on your PC. Locate your power plan and click Change plan settings next to it.
- Now click on Change advanced power settings.
- Click Change settings that are currently unavailable. Go to Sleep > System unattended sleep timeout and change the value from 2 to 20 minutes.
After doing that, save changes and check if the problem is resolved. Many users reported that this method fixed the problem for them, so be sure to try it out.
2. Run the Power Troubleshooter
Sometimes certain glitches and bugs can appear on your PC and that can cause various problems to appear. However, Windows comes with various built-in troubleshooters that can scan your PC for any problems and repair them automatically.
If Windows 10 goes to sleep after 2 minutes, you might be able to fix the problem by running the Power Troubleshooter. To do that, just follow these steps:
- Open the Settings app and navigate to the Update & Security section. You can open the Settings app quickly by using Windows Key + I shortcut.
- Select Troubleshoot from the left pane. In the right pane, select Power and click Run the troubleshooter button.
- Troubleshooter window will now appear and you just have to follow the instructions on the screen to complete it.
After the troubleshooting process is finished, check if the problem is still there. Several users reported that this simple solution worked for them, so there’s no reason not to try it.
3. Change your screensaver settings
If Windows 10 goes to sleep after 2 minutes, the problem might be related to your screensaver. Apparently, the PC goes to sleep as soon as the screensaver appears, but you can fix that problem simply by changing a couple of screensaver settings. To do that, just follow these steps:
- Open the Settings app and navigate to the Personalization section.
- Select the Lock screen from the menu on the left. Now pick Screen saver settings from the right pane.
- Set the Wait time to any higher value, for example, 20 minutes or so. Now click Apply and OK to save changes. Alternatively, you can choose not to use any screensaver.
After making these changes, check if the problem is still there.
4. Disconnect USB dongles
According to users, if Windows 10 goes to sleep after 2 minutes, it’s possible that a USB dongle is causing this issue. Few users reported that the problem was caused by a USB dongle for a wireless Logitech mouse.
To fix the problem, users are suggesting to disconnect the USB dongle from your PC and check if that solves your problem. If the dongle is the problem, perhaps you should try updating your drivers and check if that helps. In the worst-case scenario, you might have to replace the mouse.
5. Restore the power plan settings to the default
Sometimes problems with sleep mode can occur if your power plan settings are corrupted or not working properly. If Windows 10 goes to sleep after 2 minutes frequently, the problem might be your power plan, so it’s advised to reset it to the default. This is quite simple to do, and you can do it by following these steps:
- Follow the steps from Solution 1 to open the Power Options window.
- Locate your currently selected profile and click Change plan settings.
- Now click Restore default settings for this plan.
After doing that, the problem should be completely resolved. Alternatively, if you’re using your own custom power profile, you should switch to one of several built-in profiles and check if that solves the problem.
6. Change the power button settings
According to users, if Windows 10 goes to sleep after 2 minutes, the problem might be your power button settings. As you might know, you can configure your power button to perform various tasks, but sometimes these settings can cause other problems.
If you’re having problems with the sleep feature on Windows 10, you just need to change the following settings:
- Open Power Options window.
- Select Choose what the power button does in the left pane.
- Set When I press the power button to Do nothing. Now click Save changes.
After making these changes, check if the problem is still there. Several users reported that this solution worked with a laptop while using an external screen, but you can try this on your desktop PC as well.
7. Customize your power settings
If Windows 10 goes to sleep after 2 minutes, it’s rather likely that your power settings are the cause. To fix this issue, users are suggesting to go through advanced power settings and customize them.
This might be a bit advanced solution, but you should be able to follow through. To do that, just follow these steps:
- Open the Power Options window. Locate your power plan and click Change plan settings> Change advanced power settings.
- Now go to PCI Express > Link State Power Management and set it to Off.
- Now you need to disable power saving and sleep for all devices on the list such as your wireless adapter, display, hard drive, etc. After doing that, click Apply and OK.
This is a bit advanced solution since you’ll have to manually find and disable power-saving settings. However, once you disable the power saving settings, the issue should be completely resolved.
8. Install the latest updates
If Windows 10 goes to sleep after 2 minutes, the issue might be certain glitches on your system. These glitches can occur for various reasons, and the best way to fix them is to install the latest updates. Usually, Windows 10 installs the missing updates on its own, but sometimes you might miss an update or two due to certain glitches.
However, you can always manually check for updates by doing the following:
If any updates are available, they will be downloaded automatically in the background. Now you just have to restart your PC to install the updates. Once the updates are installed, check if the problem is still there.
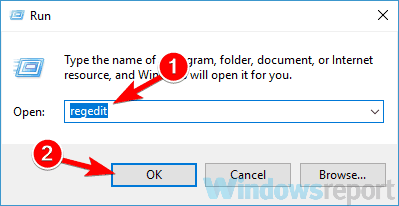
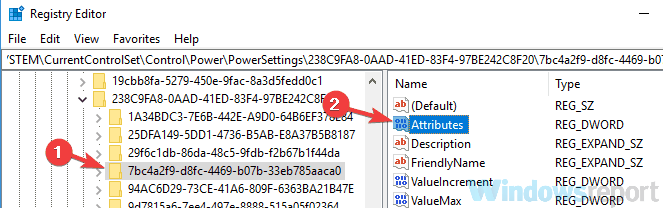
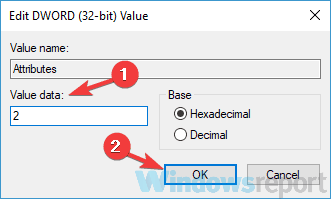
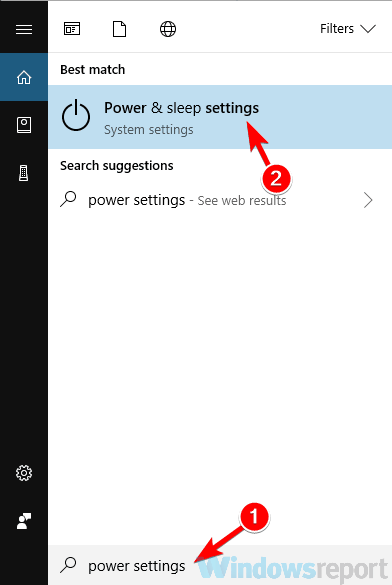
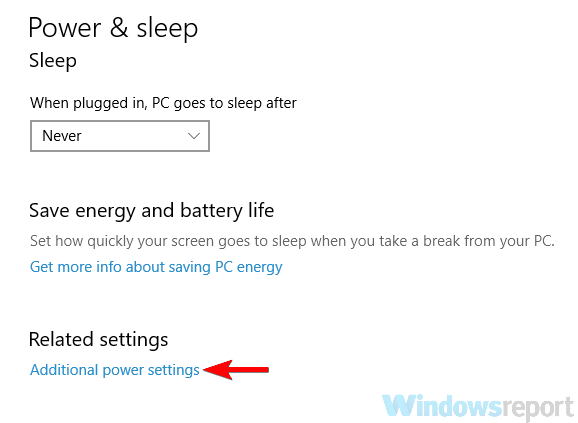
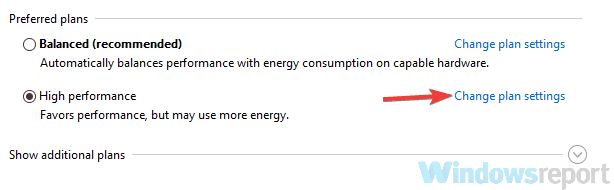
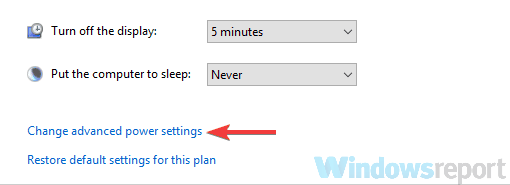
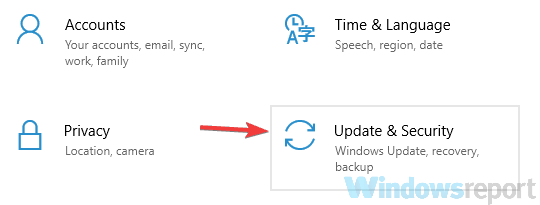
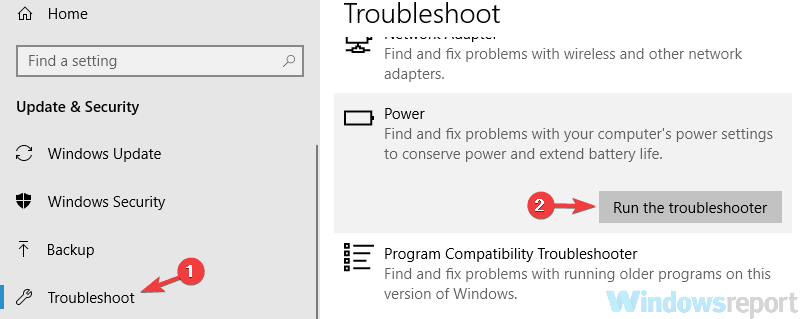
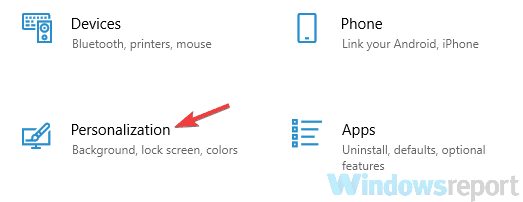
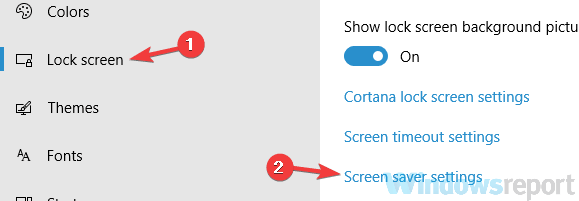
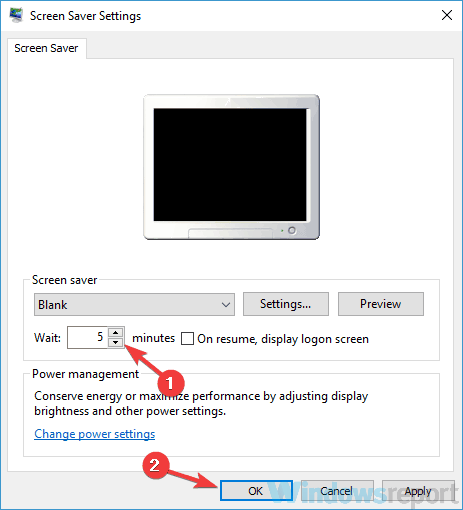
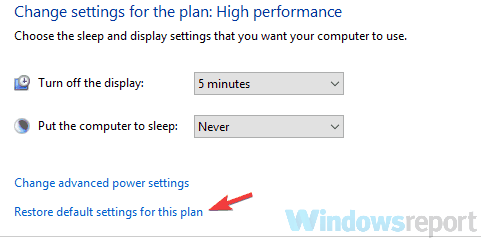
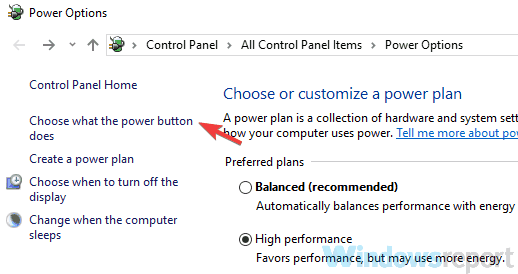
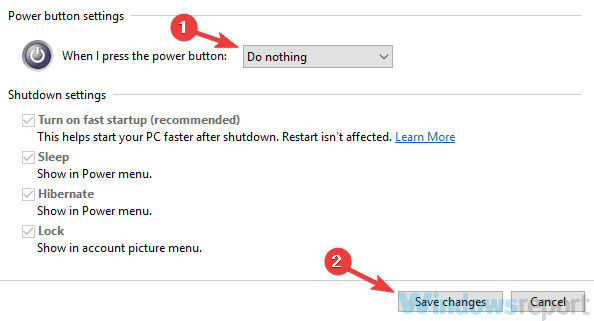
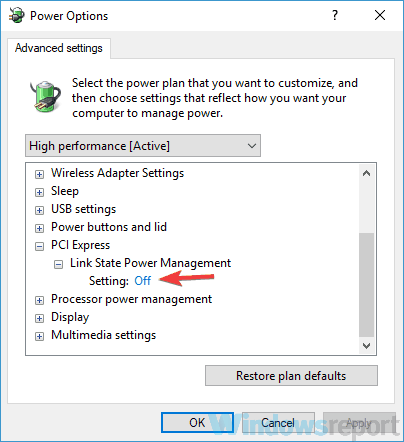
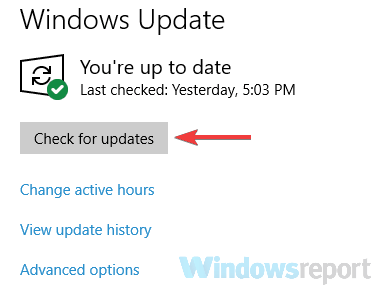








User forum
2 messages