FIX: Oops your selected image failed to load
8 min. read
Updated on
Read our disclosure page to find out how can you help Windows Report sustain the editorial team. Read more
Key notes
- Some users complained that when they use Gmail, they get the message: Oops your selected image failed to load.
- You should check your antivirus, as it can sometimes interfere with your system or browser.
- Remove the problematic extensions by following our step-by-step guide below.
- Also, you should remove any unwanted or suspicious applications.

Many users use Gmail as their preferred webmail service, but sometimes you might encounter Oops your selected image failed to load message. This message can appear due to various reasons, and in this article we’ll show you how to fix it.
Oops your selected image failed to load message can cause various problems on your PC, and speaking of this error, here are some similar issues that users encountered:
- Oops your selected image failed to load in Gmail – This problem usually occurs due to certain extensions, but you can easily fix it by finding and disabling those extensions.
- Oops your selected image failed to load Windows 10 – If this error appears on Windows 10, you should be able to fix it using one of our solutions.
Oops your selected image failed to load message, how to fix it?
- Check your antivirus
- Try running Chrome in Incognito mode
- Remove the problematic extensions
- Make sure that your browser is up to date
- Consider using an email client
- Clear the cache
- Remove any unwanted or suspicious applications
- Reset Chrome
- Reinstall Chrome or try a different browser
1. Check your antivirus
In some instances, Oops your selected image failed to load message appears due to your antivirus. Your antivirus can sometimes interfere with your system or your browser and that can lead to this and many problems.
To fix this problem, many users are suggesting disabling certain antivirus features and checking if that helps. If the issue is still there, you can try disabling your antivirus completely. In the worst-case scenario, you might even have to remove your antivirus.
Several users reported that Avast can cause this problem, but another antivirus can cause this issue as well. After you remove your antivirus, check if this problem is still there. If the issue doesn’t appear, it’s certain that your antivirus is the cause.
Having a reliable antivirus is important, and if you’re looking for a new antivirus that will provide maximum protection, you will be happy to know that many Windows 10 compatible antiviruses provide full protection without causing any issues.
You will certainly find a very good and reliable replacement for your current antivirus. Many security utilities come with great threat databases, online privacy features, parental controls, webcam protection, and more.
2. Try running Chrome in Incognito mode
According to users, sometimes your extensions or cache can cause Oops your selected image failed to load message to appear. To fix the problem, it’s advised that you start Chrome in Incognito mode. In case you don’t know, this mode won’t save any cache or browsing history, and it also doesn’t have any extensions enabled, so it might be suitable for troubleshooting.
To start Chrome in Incognito mode, you need to do the following:
- Click the Menu button in the top right corner.
- Choose New incognito window. Alternatively, you can use Ctrl + Shift + N shortcut to start Incognito mode instantly.
A new window will now appear. Visit Gmail in the new window and check if the problem is resolved. If the issue doesn’t appear in Incognito mode, it’s possible that one of your extensions is the problem.
3. Remove the problematic extensions
As we already mentioned in our previous solution, Oops your selected image failed to load message can appear due to problematic extensions. To find out which extension is the problem, you should disable all extensions and try to recreate the problem.
This is rather simple, and you can do it by following these steps:
- Click the Menu icon in the top-right corner and select More tools > Extensions.
- List of available extensions will now appear. Click the little switch next to the extension’s name to disable it.
- Repeat the previous step for all extensions on the list.
Once you disable all extensions, restart Chrome and check if that solves your issue. Once the Chrome restarts, check if the problem is still there. If not, it’s certain that one of your extensions is causing the issue. To fix the problem, enable all extensions one by one and try to recreate the problem.
Once you find the extension that is causing the issue, remove it or keep it disabled and your problem should be permanently resolved.
4. Make sure that your browser is up to date
According to users, sometimes glitches in Chrome can appear, and if that happens, the best way to fix them is to make sure that your browser is up to date. Chrome usually installs the missing updates automatically, but sometimes you might miss an update or two. However, you can check for updates by doing the following:
- Click the Menu button in the top right corner and select Help > About Google Chrome.
- When a new tab opens, Chrome will check automatically for updates. If any updates are available, they will be downloaded automatically.
Once Chrome is up to date, the problem should be resolved and the error message should be gone.
5. Consider using an email client
If Oops your selected image failed to load message appears only in Gmail, you might avoid this problem simply by using an email client. Email clients can be quite useful, and we already made a comparison between email and webmail in one of our older articles.
Luckily, there are multiple good and stable email clients for Windows. You will certainly adjust quickly because they typically have familiar designs.
On top of that, third-party email clients let you connect to multiple accounts from one unified UI. This will help you navigate throughout your inbox with more ease.
Additionally, dedicated email clients typically include powerful encryption to make sure your information stays private. Some of them may also help you stay organized with built-in calendars and task management tools.
6. Clear the cache
Your browser stores all sorts of temporary files on your PC, but sometimes these files can get corrupted and that will cause Oops your selected image failed to load message to appear. To fix the problem, users are suggesting that you clear your cache and check if that solves the issue.
To remove the cache, you just need to do the following:
- Click the Menu icon and choose Settings from the menu.
- When the Settings tab opens, scroll down and choose Advanced.
- Now click Clear browsing data.
- Set Time range to All time and click the Clear data button.
Wait for a couple of moments while your PC clears the cache. After the cache is cleared, check if the problem is still there. This might not be the most reliable solution, but several users reported that it works, so be sure to try it out.
7. Remove any unwanted or suspicious applications
According to users, sometimes certain applications can interfere with your system and cause Oops your selected image failed to load message. To fix the problem, it’s advised that you find these applications and remove them.
Some of these applications can be malicious while others can install junk files that can interfere with your browser. To fix this problem, you need to find and remove any suspicious applications that you don’t remember installing.
There are several ways to remove an application from your PC, but the most effective one is to use specoalized software such as CCleaner. This software will remove the selected application from your PC, but it will also remove all files and registry entries associated with it.
By doing so, the selected application will be completely removed and there won’t be any leftover files available that can interfere with your browser.
8. Reset Chrome
In some cases, Oops your selected image failed to load message can appear if there are problems with your Chrome profile or one of your settings. If that happens, you might be able to fix the problem simply by resetting Chrome to the default. This is simple to do, but you can do it by following these steps:
- Open the Settings tab scroll to the bottom and click Advanced.
- In the Reset and clean up section click Reset settings button.
- When the confirmation dialog appears, click the Reset button to confirm.
After a couple of moments, Chrome will reset to the default and all your settings, history and extensions will be removed. Of course, you can restore them if you have the syncing option enabled.
9. Reinstall Chrome or try a different browser
In some cases, your installation might be corrupted, and that can lead to this problem. To fix it, it’s advised to reinstall your browser. If that doesn’t help, you might want to consider switching to a different browser. Firefox is a great alternative, but Opera and Microsoft Edge can also do the trick.
Oops, your selected image failed to load message can appear while using Gmail, and in most cases, the problem is related to your browser or your antivirus. However, we hope that you’ll manage to fix the issue using one of our solutions.

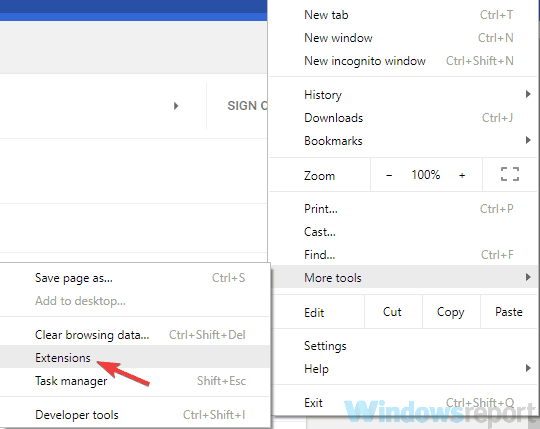
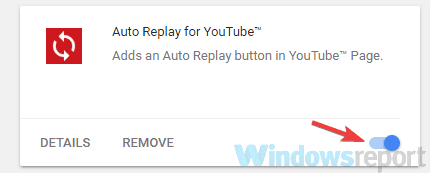
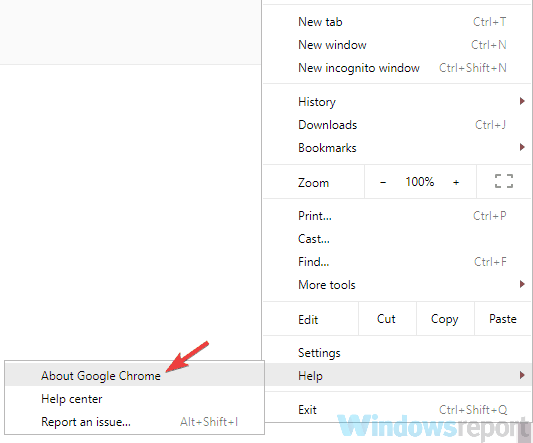
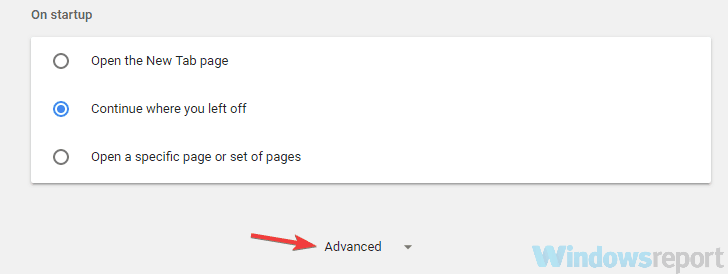
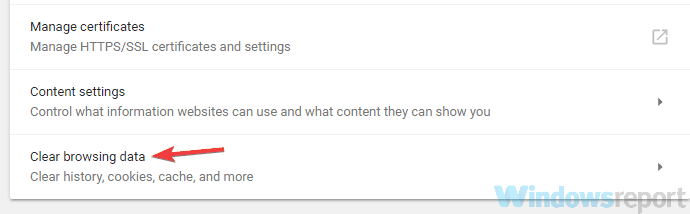
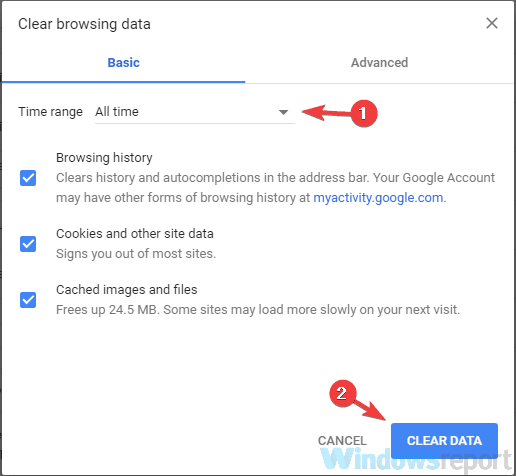
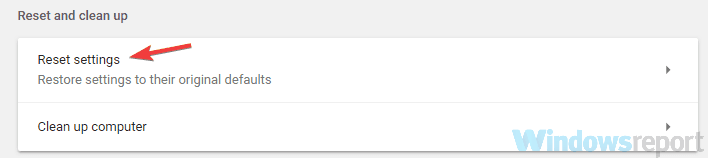
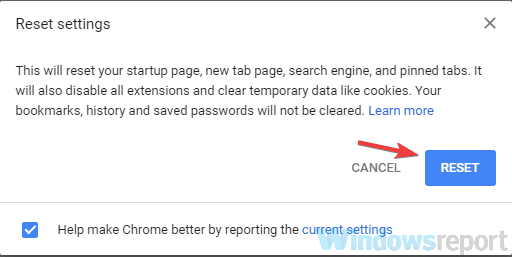








User forum
0 messages