What to do if You are Unable to Restart DNS Client
Try out some confirmed solutions now
4 min. read
Updated on
Read our disclosure page to find out how can you help Windows Report sustain the editorial team. Read more
Key notes
- The server might stop running altogether or have other issues like web pages not getting loaded correctly.
- You can choose to restart the DNS Server on a remote server using the steps below.
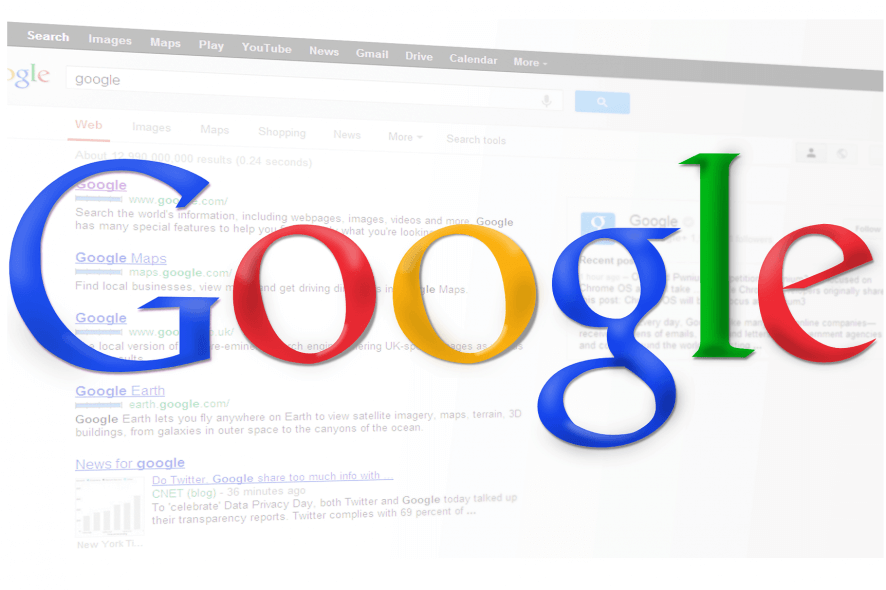
The DNS server, short for Domain Name Server, is where the management, maintenance, and processing of Internet domain names occur. Or in simple terms, a DNS server assigns an IP address to your PC so that you are easily recognizable on the world wide web. And it does so by translating the domain names to IP addresses.
However, often the server might stop running altogether or have other issues like web pages not getting loaded correctly.
That could be due to some error cropping up, though, in such a scenario, one easy and sure-shot method of getting things back on track is to restart the DNS Server, which is exactly what we discuss in this article.
How can I fix DNS client restart issues?
1. Via command line interface
Start command prompt: You can do this either by clicking on Start followed by selecting Run or by simply pressing the Windows and R button simultaneously. When the Run dialog box appears, type cmd and press Enter to start the Windows command prompt.
Alternatively, you can simply type cmd in the Cortana search box, right click on the Command prompt app that shows and select Run as administrator.
Type the command net stop dnscache and press enter. This will stop the service. However, it might take a few seconds for the command to take effect.
You will be shown the following messages:
- The DNS Server service is stopping.
- The DNS Server service was stopped successfully.
Next, type the command net start dnscache and press Enter. This will restart the DNS server though again there might be a few seconds’ delay for that to happen. DNS Server runs as a service in your PC and the above command restarts the service.
The following message should confirm the above.
- The DNS Server service is starting.
- The DNS Server service was started successfully.
2. Via graphical user interface
Launch Control Panel: You can do this by clicking on Start > Windows Systems > Control Panel. Alternately, you can also type Control Panel in the Cortana search box and selecting accordingly from the search results shown. You can also right click on the Start menu and select Control Menu.
Under Control Panel, click on System and Security > Administrative Tools and open DNS snap-in.
From the list of options on the left, locate server, right-click on it and select All Tasks. Here, there are Start and Stop options for starting and stopping the service, respectively.
3. Restart DNS Server on a remote server
This is done with the help of the utility named sc, which gets installed together with the OS so far as Windows Server 2003 is concerned. To perform the start and stop DNS operations, here is what needs to be done.
To Stop DNS.
C:> sc \matrix stop dns
SERVICE_NAME: dns
TYPE : 10 WIN32_OWN_PROCESS
STATE : 3 STOP_PENDING
(STOPPABLE, PAUSABLE, ACCEPTS_SHUTDOWN)
WIN32_EXIT_CODE : 0 (0x0)
SERVICE_EXIT_CODE : 0 (0x0)
CHECKPOINT : 0x1
WAIT_HINT : 0x7530
To Start DNS.
C:> sc \matrix start dns
SERVICE_NAME: dns
TYPE : 10 WIN32_OWN_PROCESS
STATE : 2 START_PENDING
(NOT_STOPPABLE, NOT_PAUSABLE, IGNORES_SHUTDOWN))
WIN32_EXIT_CODE : 0 (0x0)
SERVICE_EXIT_CODE : 0 (0x0)
CHECKPOINT : 0x0
WAIT_HINT : 0x7d0
PID : 504
FLAGS :
This is all you need to do.
You can check if things have been resolved by launching any internet browser and entering a domain name in the address bar. If the page launches successfully, you know you have your issue resolved.
Meanwhile, here are some additional resources worth having a look at.
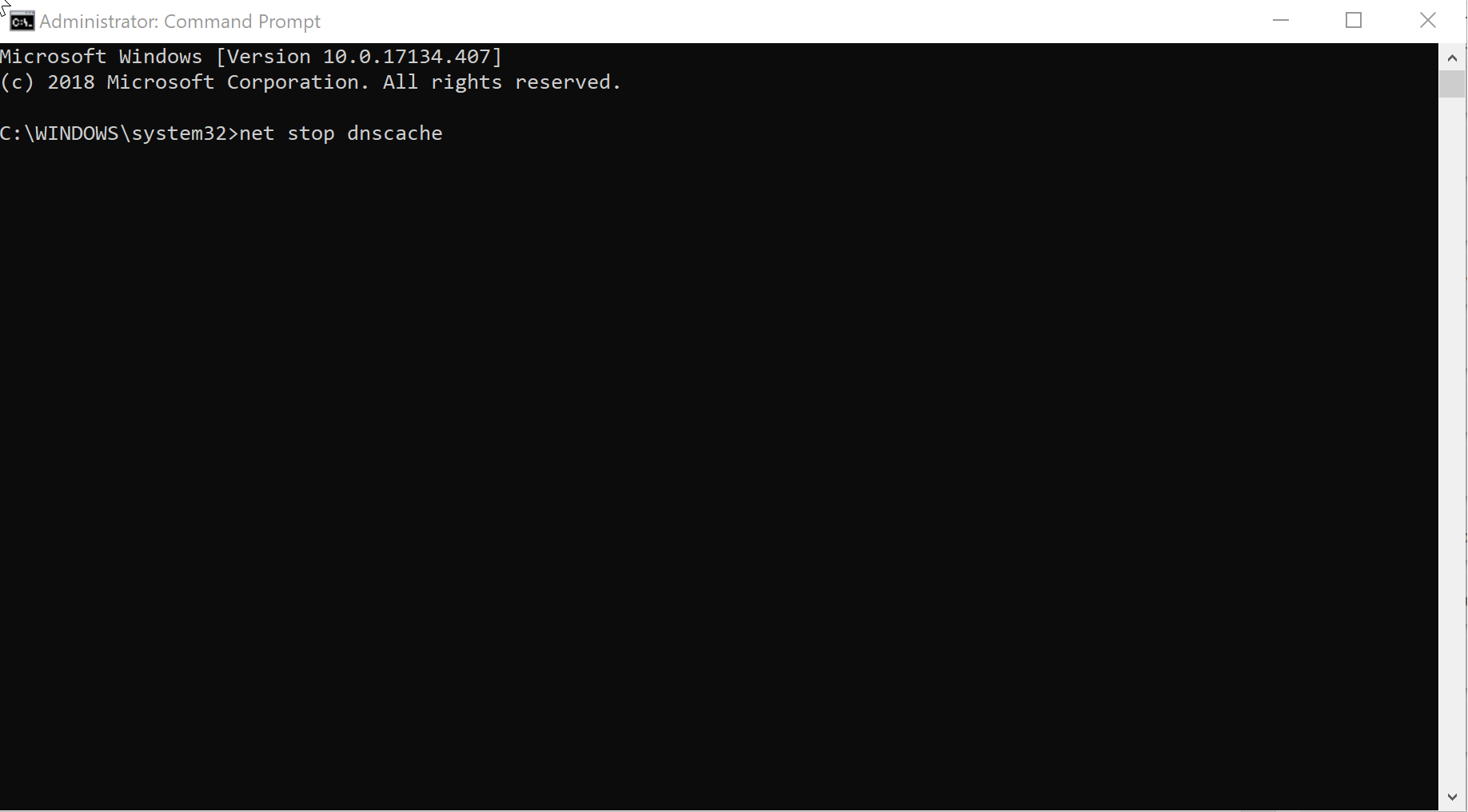
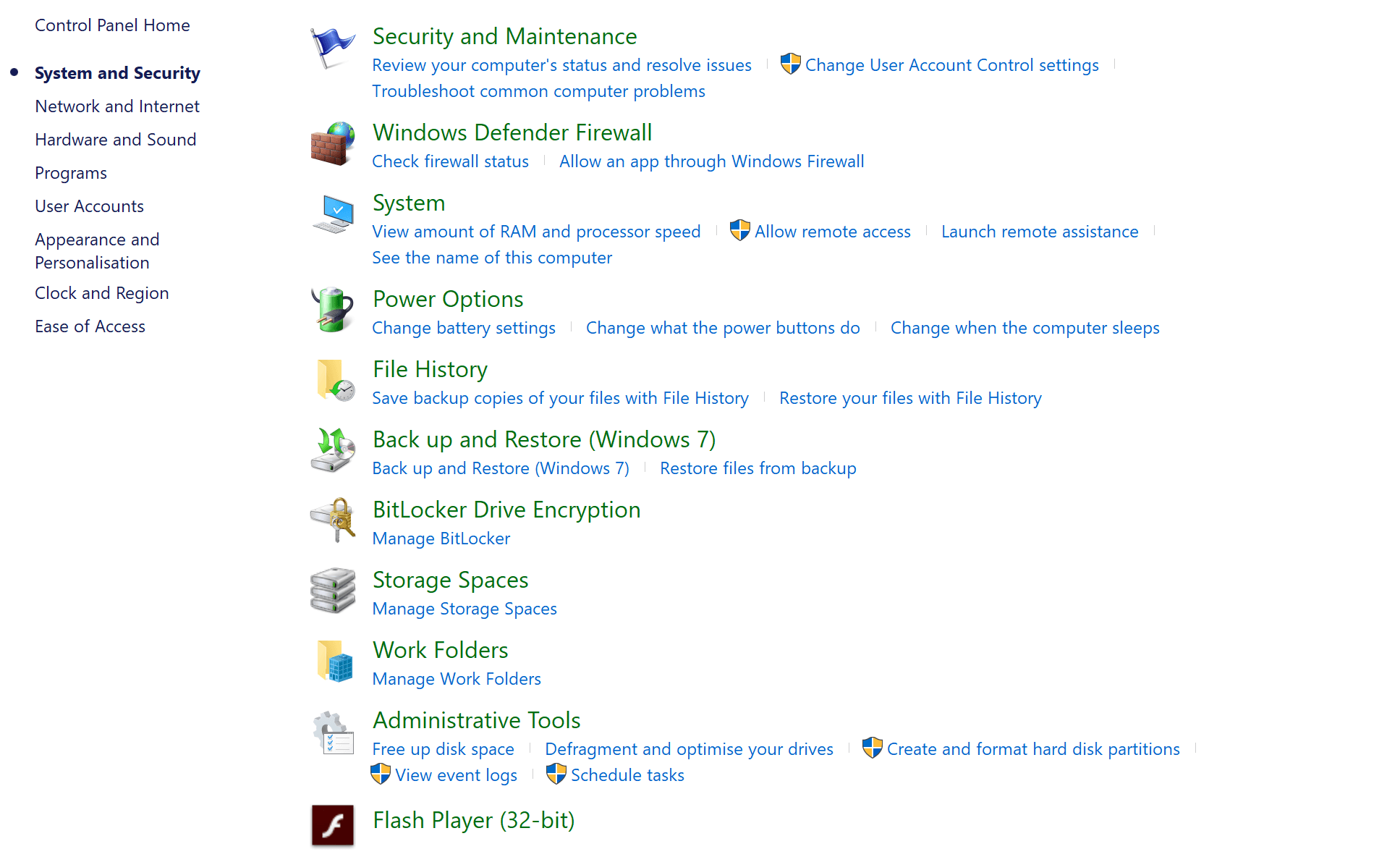








User forum
0 messages