Windows 10 error when attempting to open Help File [FIXED]
4 min. read
Updated on
Read our disclosure page to find out how can you help Windows Report sustain the editorial team. Read more
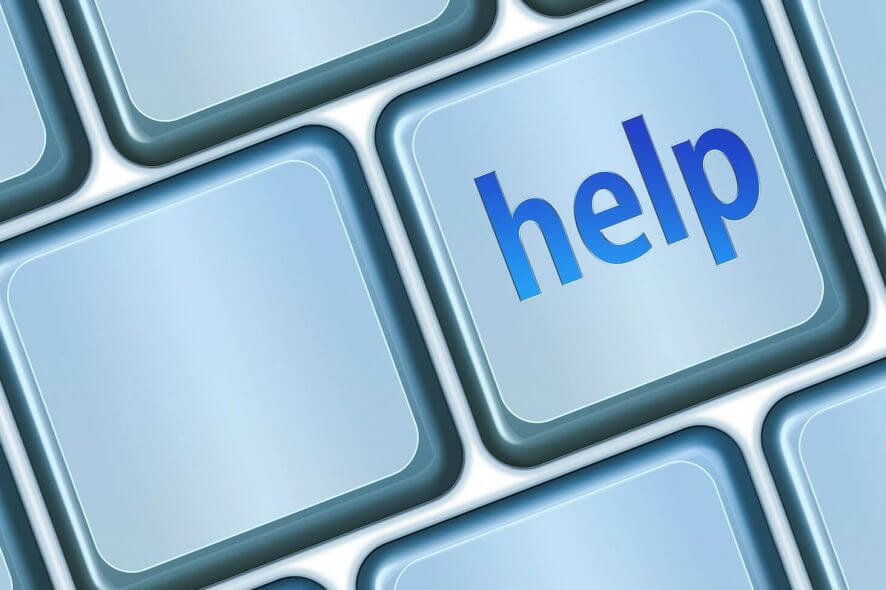
There have been instances of errors cropping up when trying to open help in Windows 10. The same might also be reminiscent of Windows 8 which too had a similar issue though many lamented the return of the same on Windows 10 as well.
That said, it is always easy to gets things working again and all of that can be accomplished using a few simple steps.
How to fix errors when opening Help file in Windows 10
The error can be fixed by running System File Checker though it is recommended to run the Inbox Deployment Image Servicing and Management DISM before the System File Checker is run. Here is how you do it.
Solution 1: Run Deployment Image Servicing and Management (DISM)
- To do this, open command prompt which again can be done in several ways. Right-click on Start and select Run. In the Run dialog box, type cmd and press Enter to launch the Windows command prompt. Or you can also simply type cmd in the Cortana search box and press Enter. From the search result, right click on Command Prompt and select Run as administrator.
- In the command prompt, type exe /Online /Cleanup-image /Restorehealth.
- It might take a few minutes for the operation to complete. As for the command itself, it makes use of the Windows Update feature to locate files that might be missing in your system. As such, the command will only work if the Windows Update client is in perfect order.
However, if that isn’t the case, you will require a Windows 10 installation disk to repair anomalies on your system. Here is the command to do the same:
DISM.exe /Online /Cleanup-Image /RestoreHealth /Source:C:RepairSourceWindows /LimitAccess
Here, replace the portion C:RepairSourceWindows /LimitAccess with the actual drive location of Windows installation on your PC.
Solution 2: Perform System File Checker scan
To do this, type sfc /scannow in the command prompt.
This will begin a scan of all system files on your PC including the protected files as well. Thereafter, the corrupted files will be replaced automatically with a cached copy which is available in the compressed folder at %WinDir%System32dllcache.
Also, the point to note here is that the SFC scan can take several minutes to complete. Wait till the process is completed before you close the Command Prompt. Also, once the scan is over, you will get to see any one of the following messages.
- Windows Resource Protection did not find any integrity violations.
In this case, you will know the scan is successfully complete and that your system has no file anomalies such as corrupted or missing files.
- Windows Resource Protection could not perform the requested operation.
This again is another issue but can be resolved easily by performing the SFC scan in safe mode. Also, you will have to ensure the PendingDeletes and PendingRenames folders do exist under %WinDir%WinSxSTemp for the operation to complete successfully.
- Windows Resource Protection found corrupt files and successfully repaired them.
Details are included in the CBS.Log %WinDir%LogsCBSCBS.log.
This also points to the scan being successful while you can have a look at the additional info provided if you so desire. Can be handy for the geeks.
- Windows Resource Protection found corrupt files but was unable to fix some of them.
Details are included in the CBS.Log %WinDir%LogsCBSCBS.log.
This again is something left best to the geeks as it would require repairing the corrupted files manually. You can start by locating the corrupted files by going through the details of the System File Checker process. Thereafter, you will have to replace the same using another copy of the file that you are sure is error free.
That’s all. This should help deal with the error you face when opening help in Windows 10.
Also, here are a few additional resources worth checking.
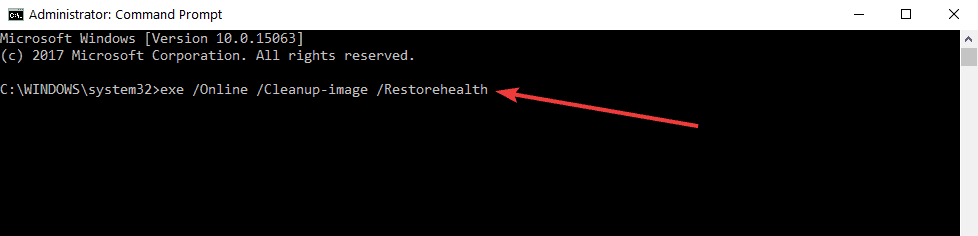
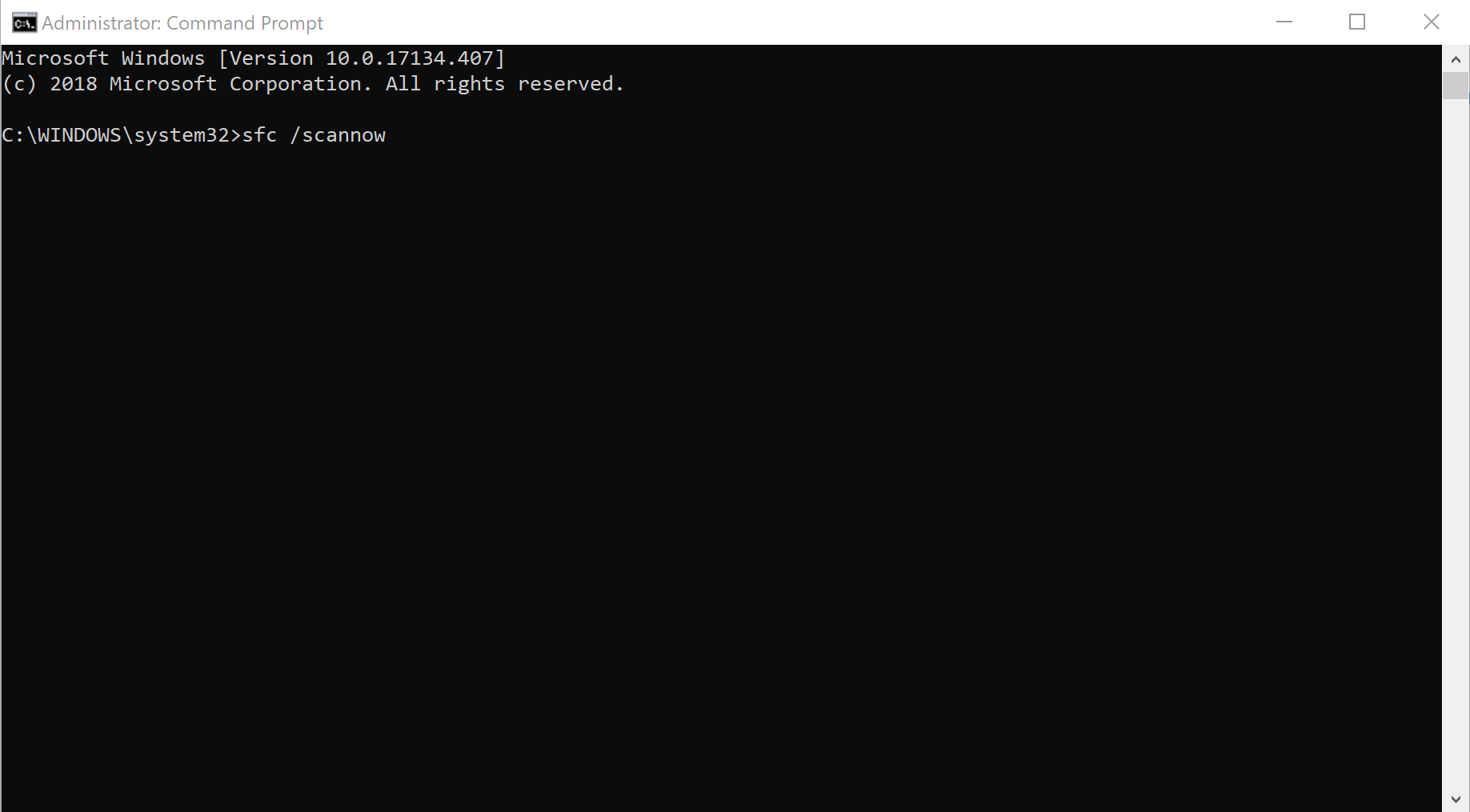
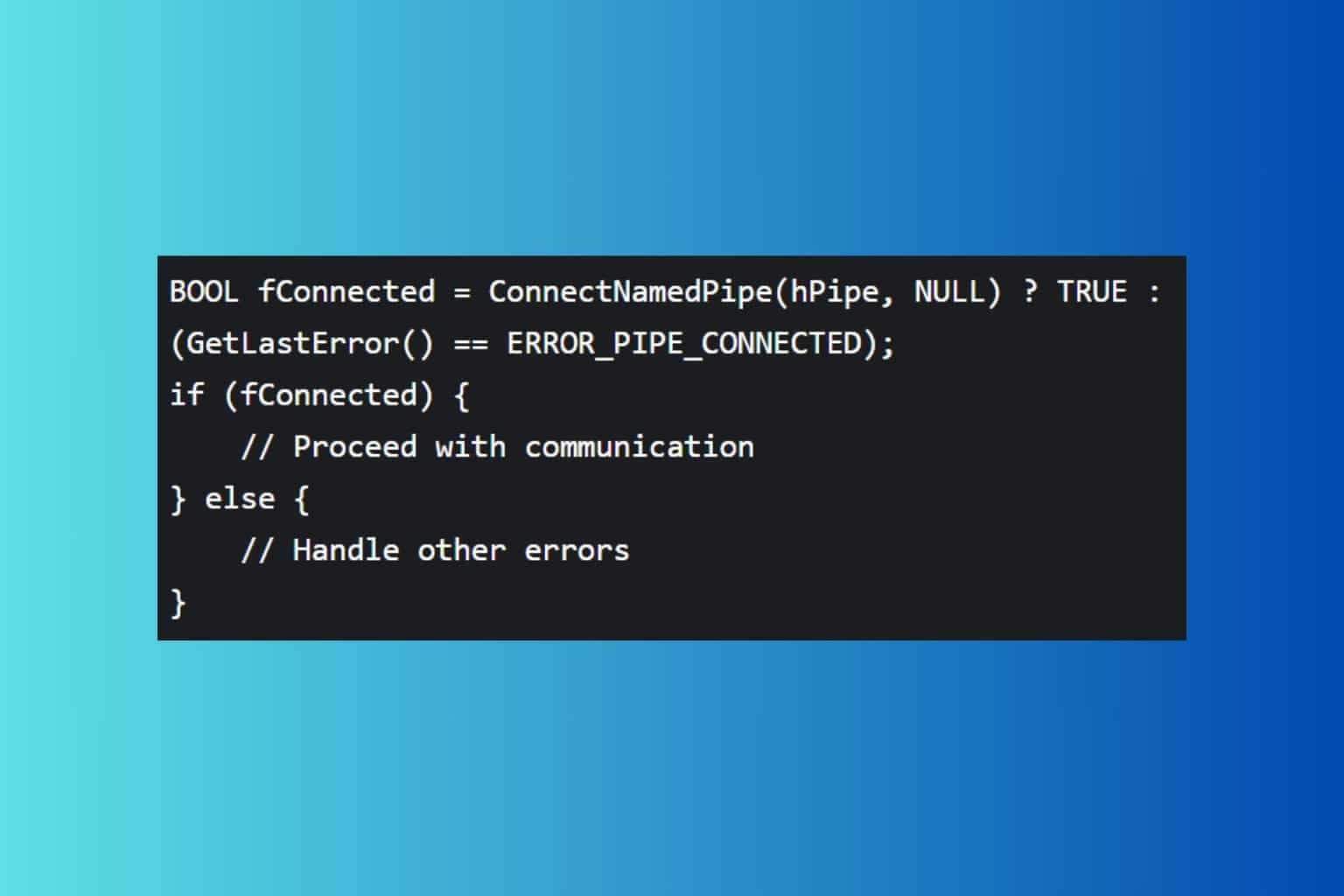

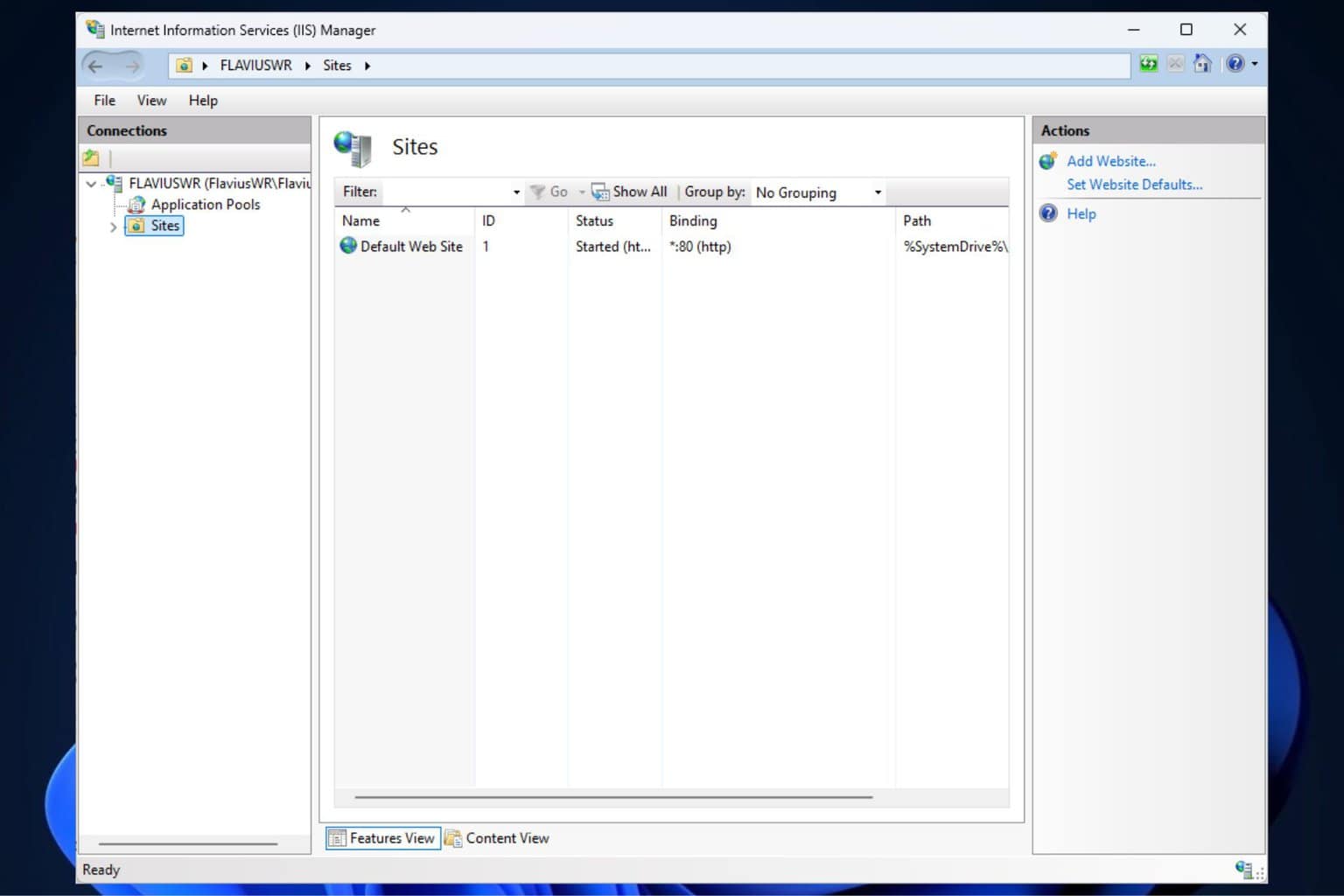
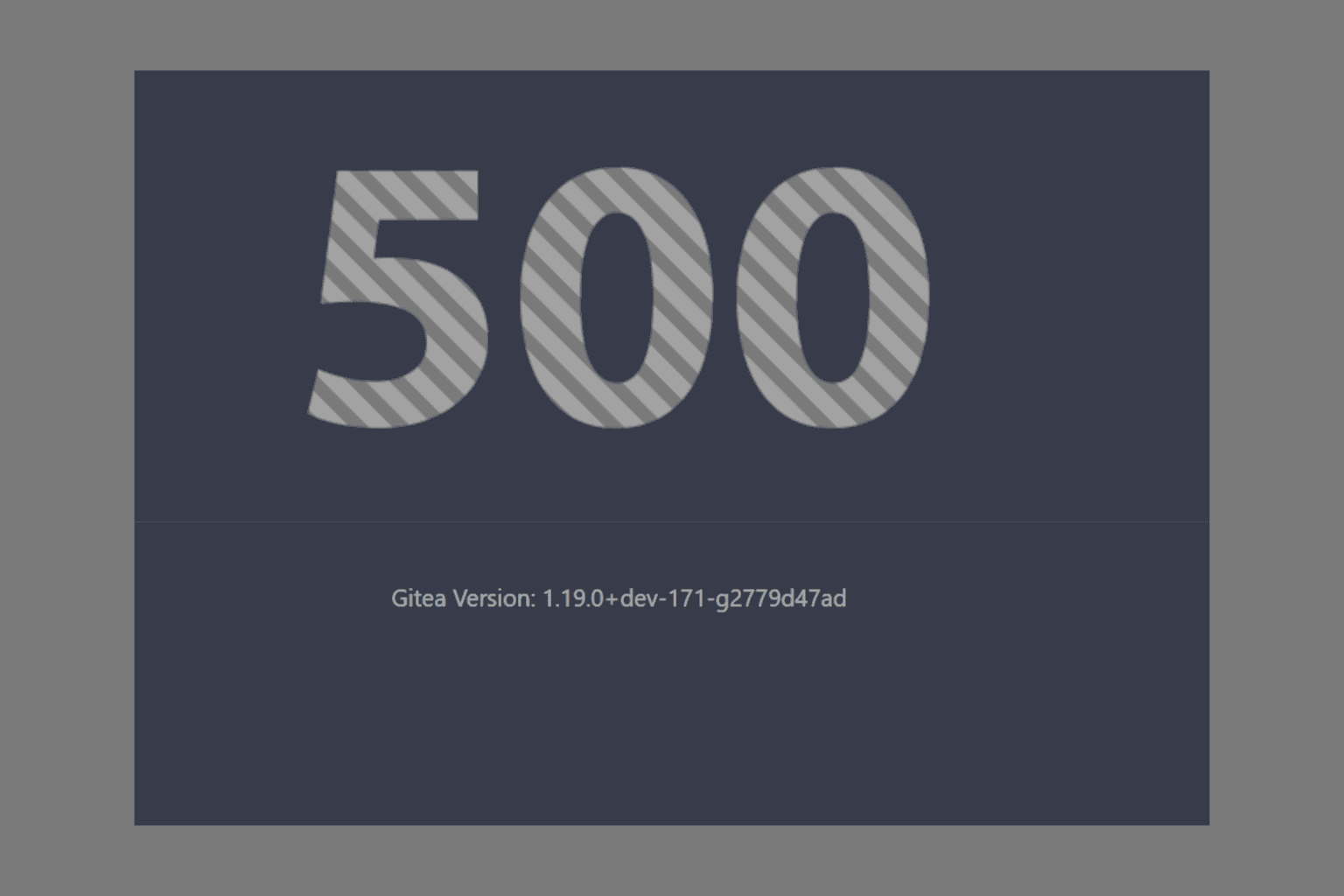
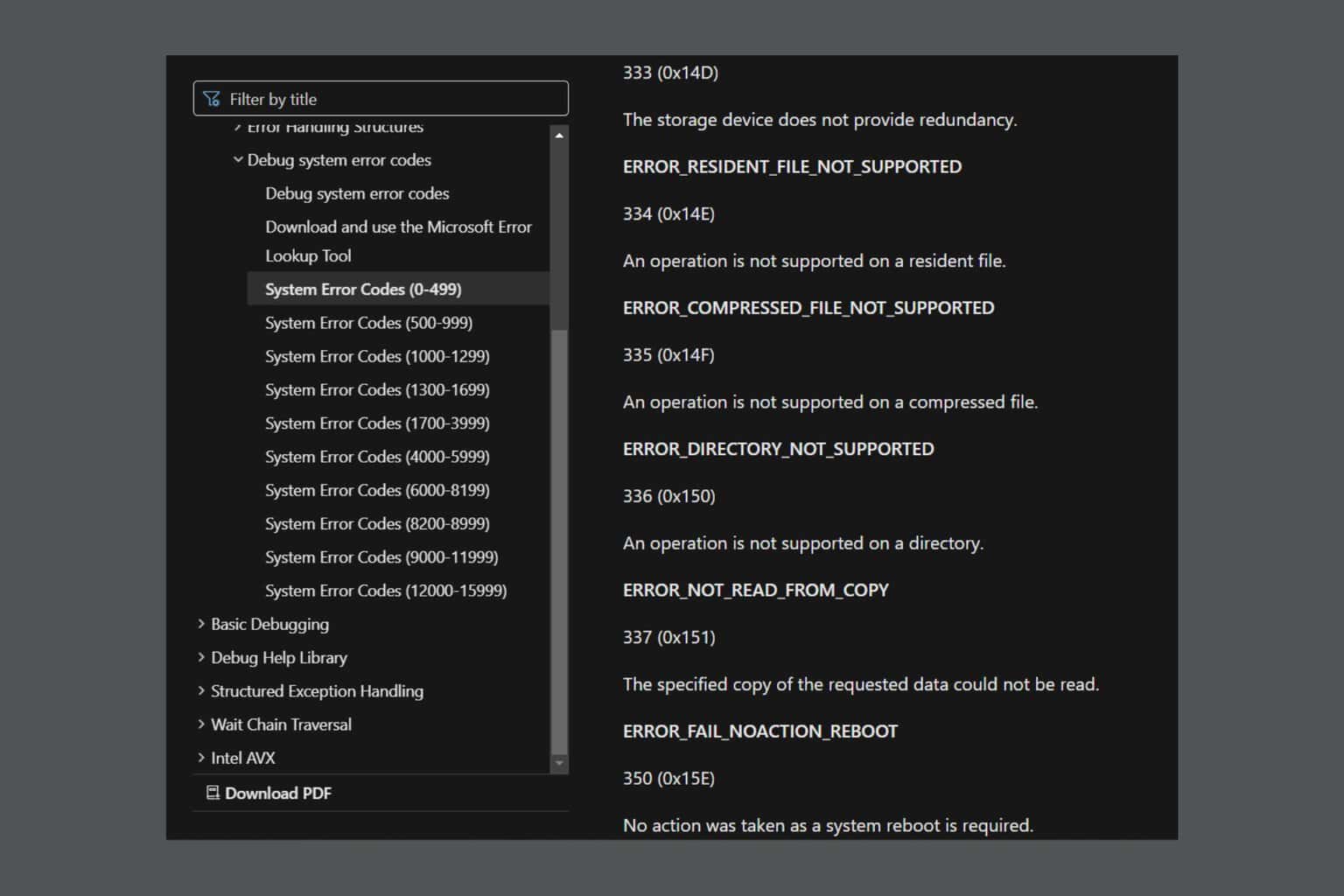
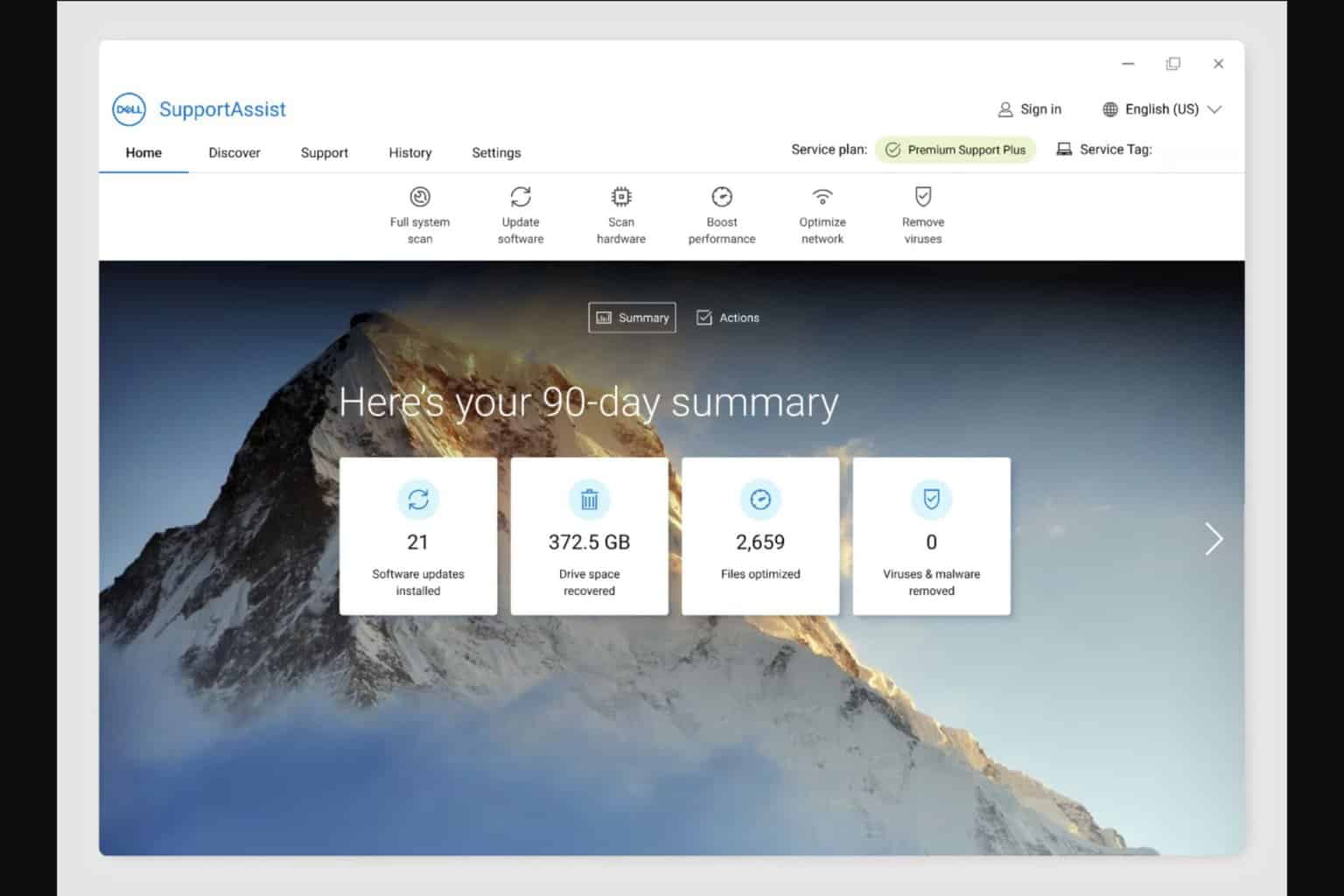
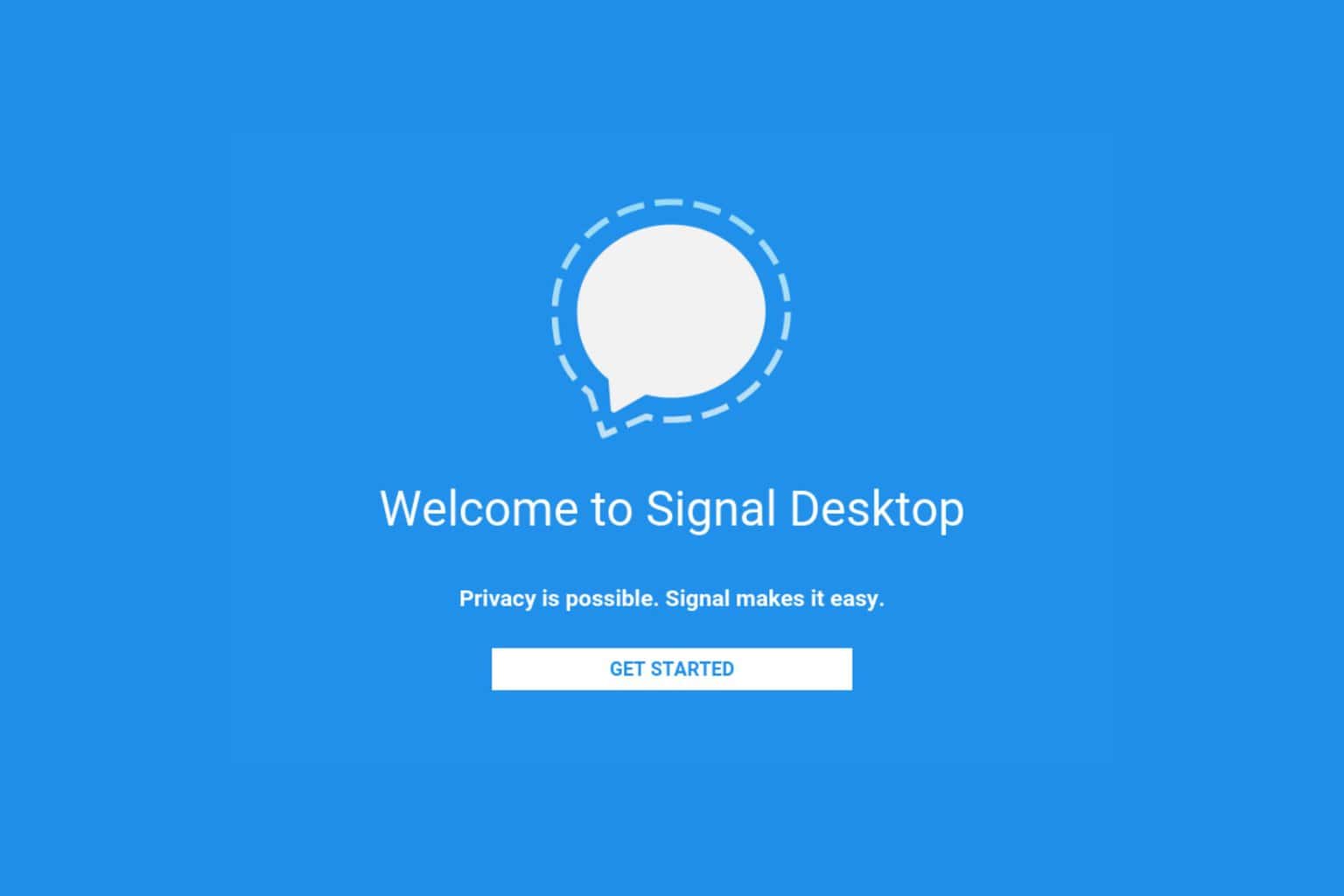

User forum
0 messages