FIX: VPN domain's tap device is down on Hamachi VPN
4 min. read
Updated on
Read our disclosure page to find out how can you help Windows Report sustain the editorial team. Read more
Key notes
- Although Hamachi is one of the most popular gaming VPNs on the market, it still has its fair share of technical issues.
- One of the most common problems is the VPN domain's tap device is down error. If you encounter it, don't fret; we'll teach you how to fix it.
- Visit our VPN Troubleshooting section to learn more about solving common VPN issues.
- Check out our Hamachi Hub for more Hamachi-related guides, tips, and tricks.
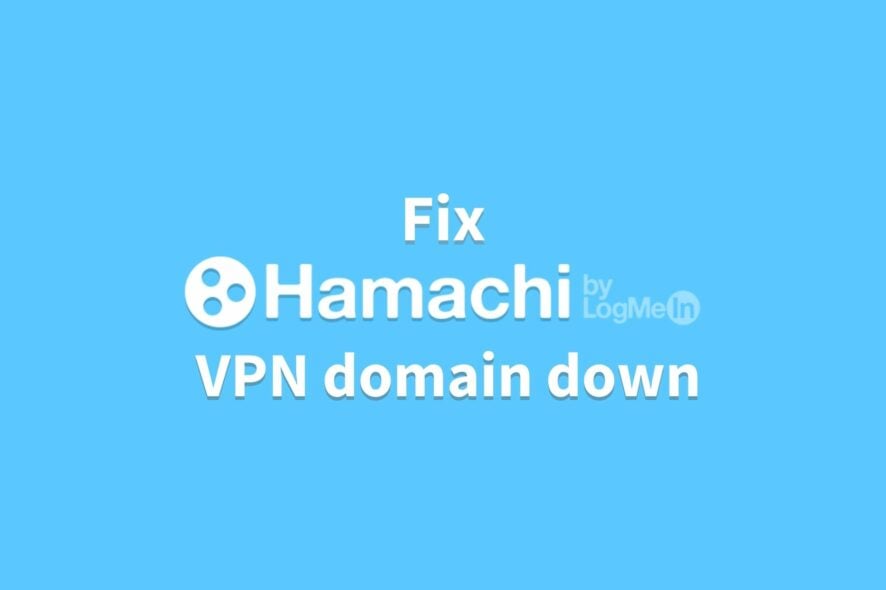
Hamachi by LogMeIn is one of the most popular VPN services for teams, commonly used by the gaming community.
It allows users to create LAN-like private networks for work or gaming purposes.
However, the service has had some hard time transitioning to Windows 10, as the VPN domain’s tap device is down error affected a lot of users.
If you’ve been (ore currently are) in the situation depicted above, don’t fret. We have a few easy methods to fix it in no time.
What to do if VPN domain’s tap device is down?
Run Diagnostic Tool
From the get-go, make sure to run Hamachi‘s Diagnostic Tool. This built-in utility should point to the exact cause of the problem.
When it comes to the VPN domain’s tap device is down error, the Adapters section should show the yellow exclamation mark.
Here’s how you can access and run the Diagnostic Tool from the LogMeIn Hamachi client:
Reinstall Hamachi
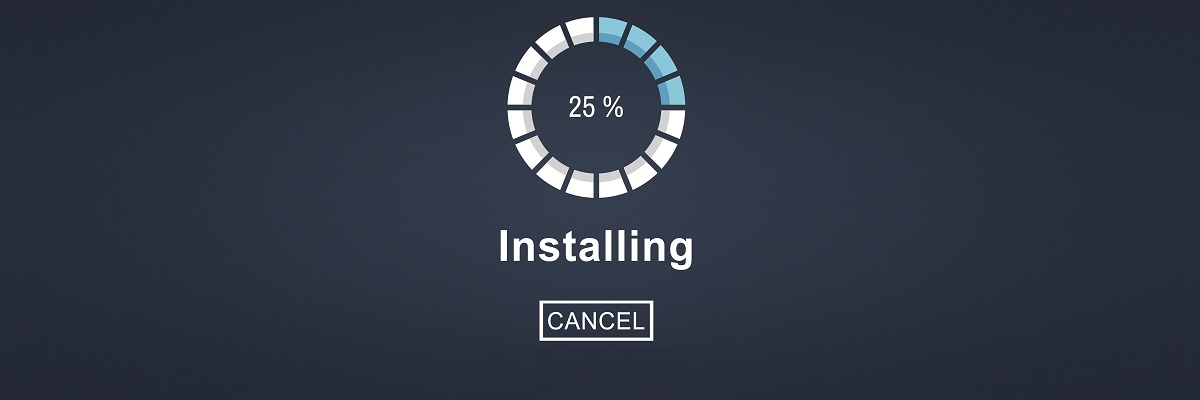
Let’s move to the reinstall procedure of the Hamachi service client on your PC.
Reinstalling a piece of software or restarting your computer is more often than not overlooked. Not on our watch.
It’s advised to remove all traces of Hamachi from your PC, including drivers.
Does Hamachi not work on your Windows 10 PC? Check out our guide and learn how you can fix it.
This helps us make sure that the reinstallation process won’t use some of the old, potentially corrupted files or settings.
After removing everything Hamachi-related from your PC, you can safely download and install the latest version of the client and move from there.
Here’s the entire process, step-by-step:
- Right-click your Start Menu
- Select Apps and Features from the menu
- Uninstall the Hamachi client
- Right-click your Start Menu once more
- Select Device Manager
- Remove all associated virtual Network adapters
- Restart your PC
- Download the latest version of the Hamachi client
- Install the client on your PC
If you’re still experiencing issues, try running the Setup again but this time without uninstalling Hamachi.
After the reinstallation process is complete, make sure to restart your PC and check if you’re still getting the error.
Uninstall recent Windows 10 updates

Some users noticed that the error occurred after certain Windows cumulative updates were deployed.
Reportedly, their Hamachi client was working flawlessly until installing the latest system updates.
The obvious step you’ll need to take in this situation is to uninstall them manually and, hopefully, the issue will go away.
Here’s what you need to do:
- Press the Win key + I key combination on your keyboard
- Select Update & Security
- Navigate to the Windows Update section
- Click the View update history button
- Select Uninstall updates
- Remove any recent updates
- Restart your PC
We recommend to uninstall recent updates one by one, and not in bulk.
That way, you can keep track of the update that was rendering Hamachi unusable.
Furthermore, once you discover the culprit, you could go ahead and reinstall updates that were not causing the VPN error.
Reinstall drivers while Hamachi is running

Last, but not least, we have a solution that might appear strange at first sight, but it may just be the most reliable fix to date.
Apparently, after some meddling with the installation and associated network drivers tinkering, users managed to find the resolution.
First of all, you need to start Hamachi and make sure it’s running.
After that, head over to your Device Manager and uninstall all LogMeIn virtual ethernet drivers (in the Network adapters section).
Once you’ve dealt with drivers, just reinstall Hamachi again (method 2) and everything should get back to normal.
This fix is quite peculiar indeed, but hey, at least it gets the job done.
Conclusion
All things considered, if your Hamachi client prompts you with the VPN domain’s tap device is down error, there are a few ways you can fix it.
We recommend you to try each of our methods, one at a time. We’re quite confident you’ll restore Hamachi‘s functionality in no time.
If this guide helped you fix the VPN domain’s tap device is down error, tell us what worked for you in the comments section below.



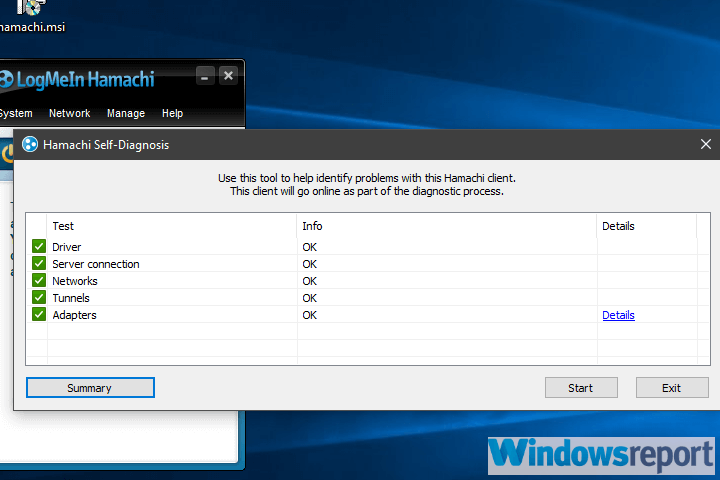
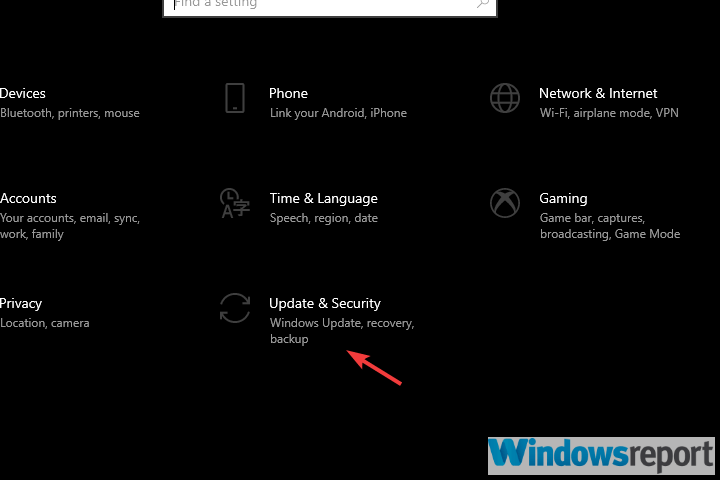
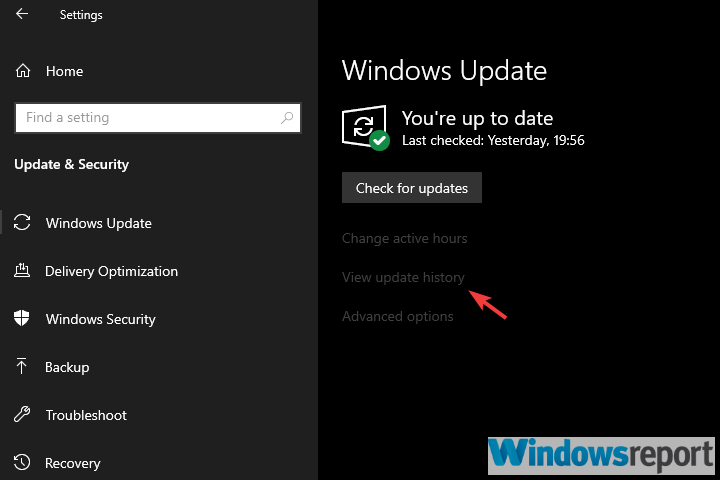
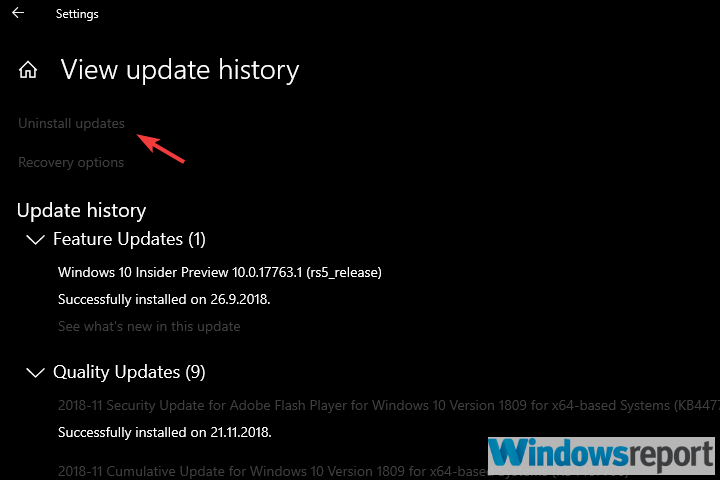



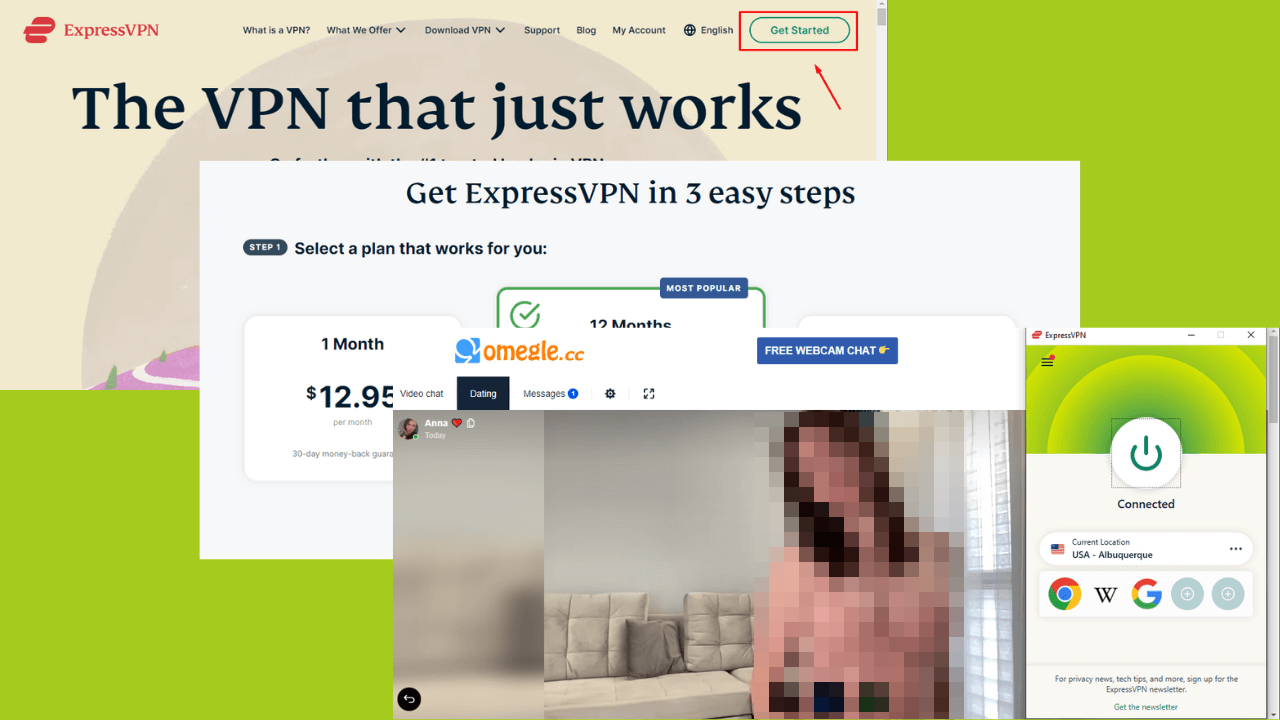

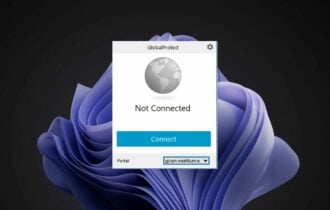
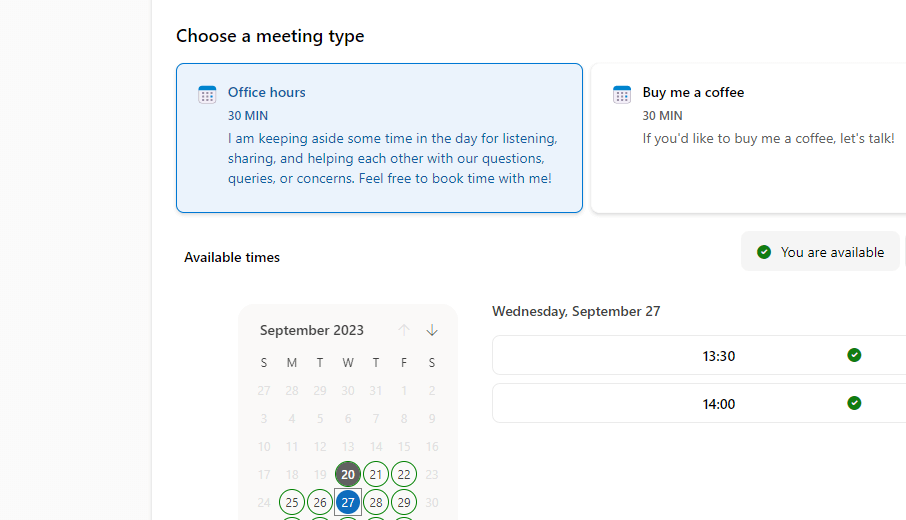
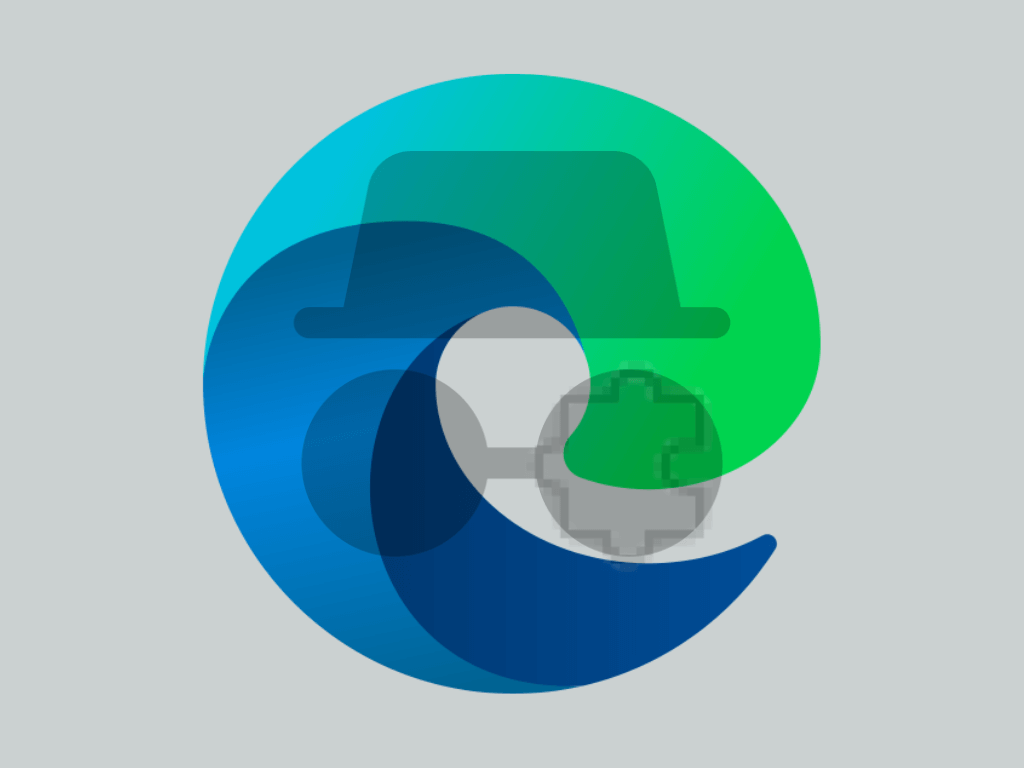
User forum
0 messages