How to Mirror Screen Windows 10 to Roku [Step-by-Step Guide]
Everything you need to cast your PC to TV easily
3 min. read
Updated on
Read our disclosure page to find out how can you help Windows Report sustain the editorial team. Read more
Key notes
- The screen mirroring feature on the Roku TV is the easiest way to cast your Windows 10 display to it.
- To get started, you need to make sure your PC has the Miracast feature needed for wireless connection.
- Enabling the screen mirroring feature on Roku will also make the process easier and faster.

Screen mirroring technology can be great if you have a Roku TV and need to stream videos from a Windows 10 PC. While this might sound straightforward and easy, it actually requires you to know the steps to follow.
In this guide, we will provide you with all the needed information to mirror your PC screen to your TV and enjoy the advantage of the big screen.
How to check if your Windows 10 device is Miracast enabled
- Press the Windows key + I to open the Settings app and select the System option.
- Scroll down to the Multiple display section.
- Now, check if the Connect to a wireless display option is available. If this option is unavailable, your PC does not have Miracast.
Typically, your Roku device should run at least Roku OS version 7.7 to mirror automatically. In any case, it is always best to ensure you are running the latest OS version.
Also, Roku Express model 3900 and Roku Express+ model 3910 support screen mirroring. Specifically, the Model 3910 support mirroring on HDMI output only and not in any other way.
How to cast Windows 10 PC to Roku?
1. Enable screen mirroring on Roku
- Press the Home button on your Roku TV remote and select the Settings option.
- Select the System option.
- Now, select Screen mirroring when the System settings open.
- Finally, choose Screen mirroring mode and select Always allow.
The first step to mirror your Windows 10 screen on your Roku TV is to enable screen mirroring on the device. This makes the process easier.
2. Mirror Windows 10 to Roku using Miracast
- Click the message icon in the bottom right corner of your Taskbar and select the Expand option.
- Select the Connect option.
- Now, choose your Roku TV from the available options.
- Finally, select the Allow option on your Roku TV when prompted.
With this, you can now view everything on your PC on the big screen. Lastly, if you want to cast Windows 10 to Roku without Miracast, you need to use a reliable third-party tool.
Why can’t I mirror my PC to Roku?
Below are some of the reasons you might not be able to mirror your PC to Roku:
- Firewall interference
- Outdated PC
- Wrong TV settings
- Incompatible system requirement
With this, we can conclude this detailed article on how to cast Windows 10 to Roku using the screen mirroring feature. We believe you now have everything you need to complete the task easily with the information in this guide.
If you are also looking for ways to get a browser on your Roku TV, check our detailed guide to do it quickly.
Feel free to let us know in the comments below if you encounter any issues applying the steps above.
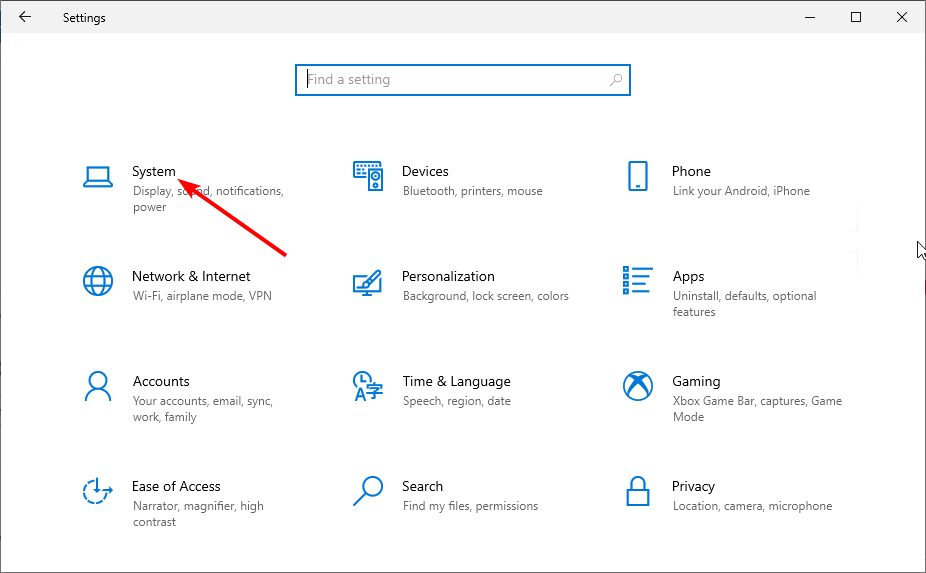
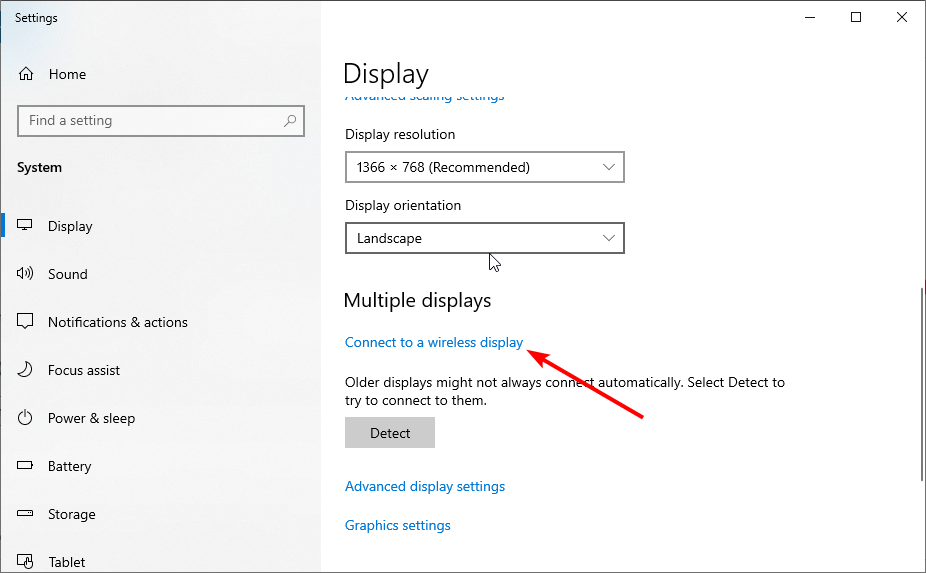
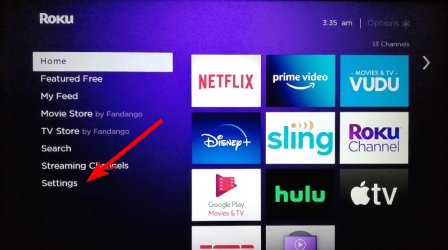

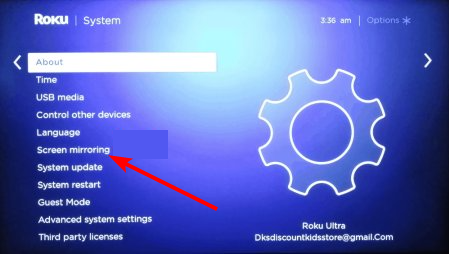
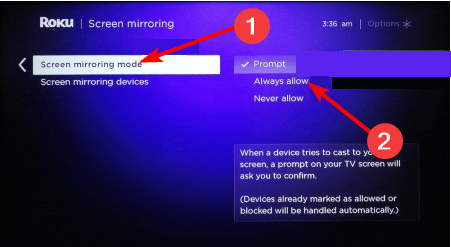
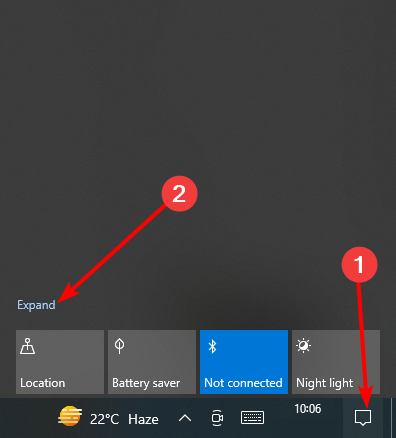

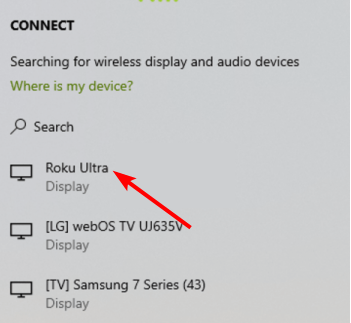





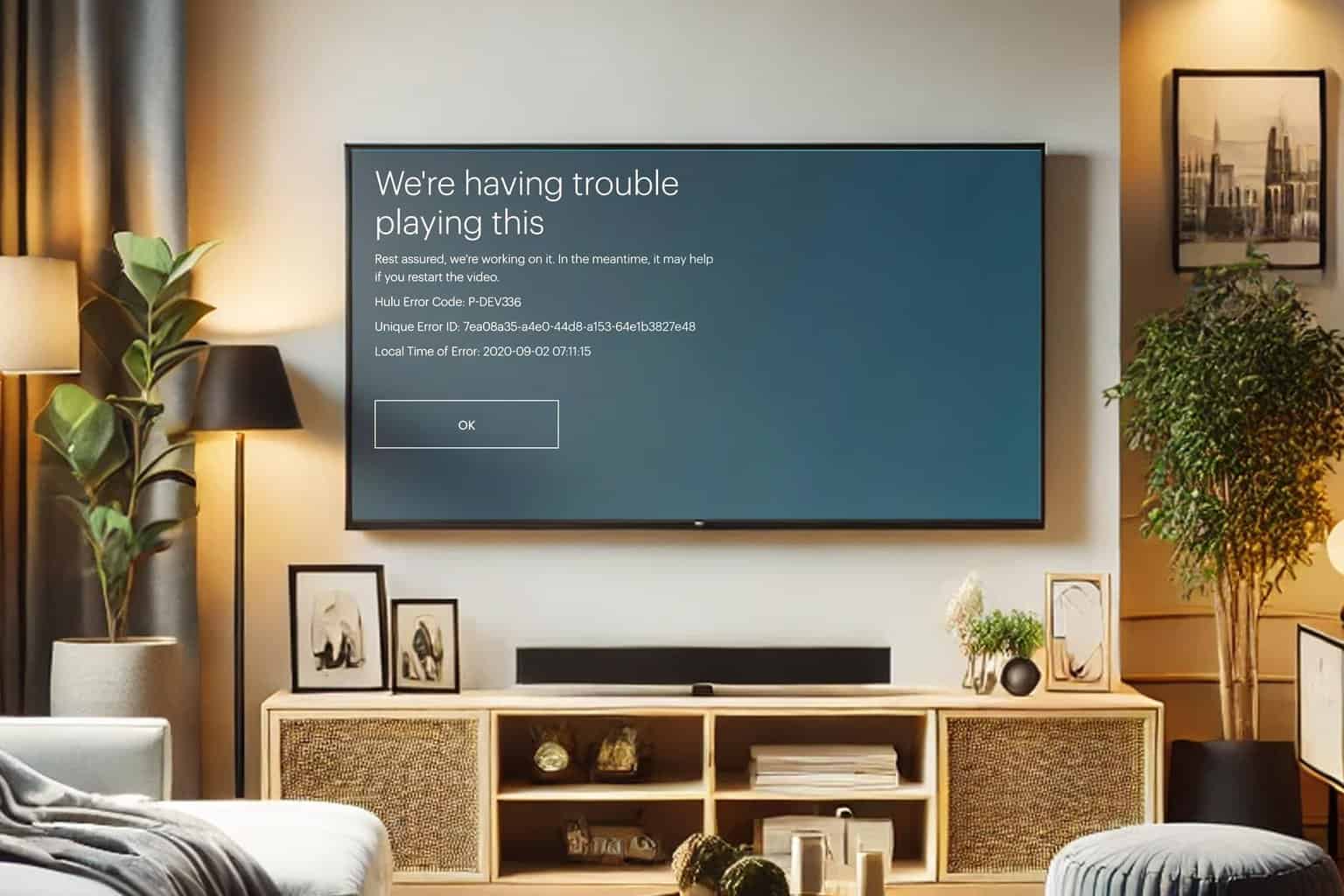
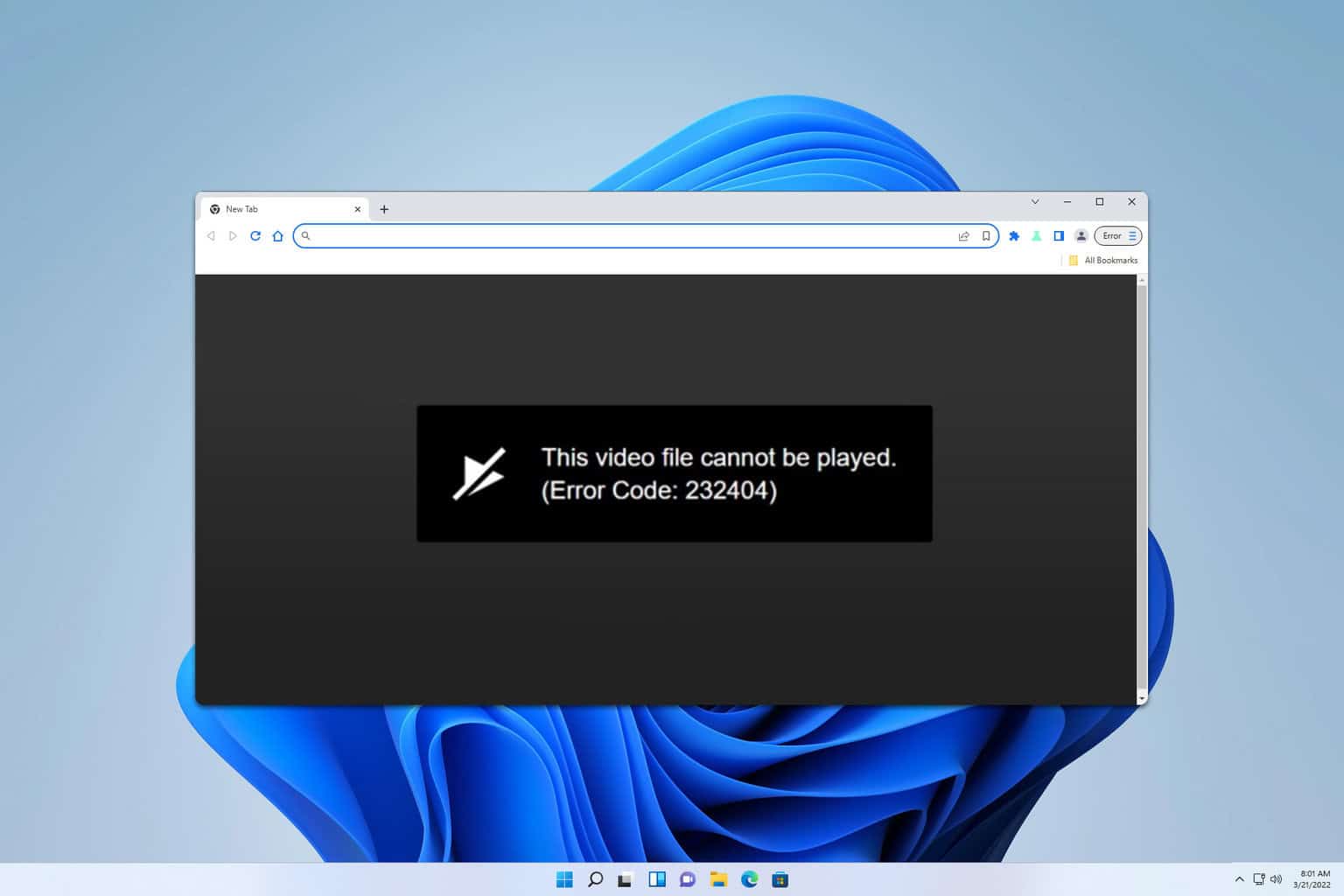

User forum
0 messages