How to Password Protect Compressed Folders in Windows 10
Using a dedicated tool is your best option to protect your folder
4 min. read
Updated on
Read our disclosure page to find out how can you help Windows Report sustain the editorial team. Read more
Key notes
- Protecting compressed files and folders might seem more challenging than handling regular formats.
- You can actually password your zip files by using a dedicated third-party tool.
- Windows also has a feature that can allow you to protect any folder.

Encrypting a folder with a password has been an essential feature since the beginning of the Windows OS era.
It’s still the case with Windows 10. Now, even though many alternative measures have been added, most users will use simple password protection to prevent people from interfering with their data on a shared PC.
Many will compress folders to save space with a third-party compression tool. And the combination of the two is what we will talk about today. Or how to password protect a compressed folder in Windows 10.
How to password protect a compressed folder in Windows 10
1. Use a third-party compression tool
The second method requires any third-party compression tool, like the famous WinZip, WinRar, 7Zip, or others. These tools are favored over system compression and password encryption for various reasons, as you have many more options.
Namely, archive format, compression level, compression method, and encryption method, among others.
Compatible with all major file formats, this tool provides a complete file management suite to handle your files effortlessly, share them, back them up and protect them according to your wishes.
Here’s a quick guide to help you start password-protecting files with WinZIP in no time:
- Download WinZip (free).
- Click Create/Share on the top options.
- Activate the Encrypt option in the right ACTIONS menu.
- Place your file into the NewZip.zip center space.
- The set your password window will appear.
- After setting your password, you also will need to activate the encryption setting.
Now, let’s quickly look at its key features:
- Extract multiple files
- Repair ZIP files
- Powerful compression tools
- Compatible with all major formats, including Zip, Zipx, RAR, 7Z, GZ, ISO, TAR, IMG, and more
- Encryption and password-protect ZIP files
- Archiving tools
- Integrated File Manager and File Splitter
- Data backup and sharing options
”WinZip”
”The
2. Use system resources
The first method to password protect a folder in Windows 10 is via the Folder properties. Windows OS has you covered if you’re not familiar with using a third-party compression tool for this job. The procedure is rather simple.
Just make sure you have all the files inside before encrypting the folder. You can apply only one or the other (compress or encrypt it) with system resources.
Here’s how to password-protect a folder on Windows 10:
- Navigate to the folder and ensure all files you want to encrypt are inside.
- Right-click on the folder and open Properties.
- Under the General tab, click Advanced.
- Check the Encrypt contents to secure data box.
- Choose Apply changes to this folder only and click OK.
- Back up your encryption key when prompted.
Bonus: Here’s how to archive a folder and encrypt it with a password on 7Zip (the procedure is similar on WinRar):
- Decompress the folder (if it’s already compressed).
- Right-click on the folder and, from the contextual menu, choose 7Zip > Add to archive…
- Choose the archive format, compression level (Ultra is highest while Store doesn’t apply compression at all), and other details.
- Under the Encryption section, enter and re-enter the password and confirm by clicking OK.
- Delete the unarchived, uncompressed folder, and you’re done.
Now no one except you can access that folder. Keep in mind that these are not exactly military-grade encryption. Someone with enough knowledge might find a way in.
On the other hand, they’ll do fine in protecting your private files from the prying eyes of a nosy family member or snooping colleague.
That’s it. Tell us in the comments section below if you have anything else to add or take. We highly appreciate your feedback.
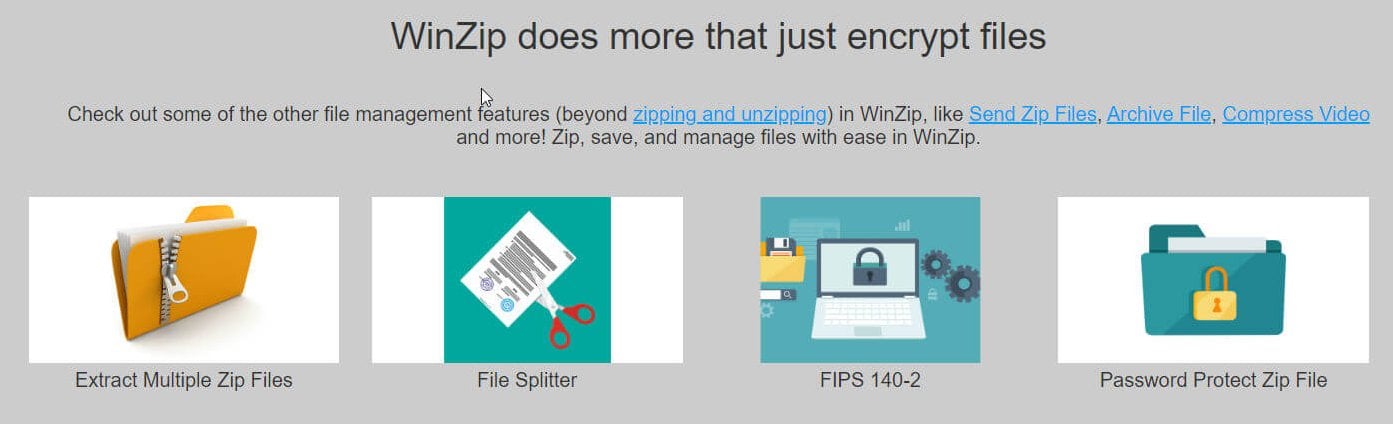
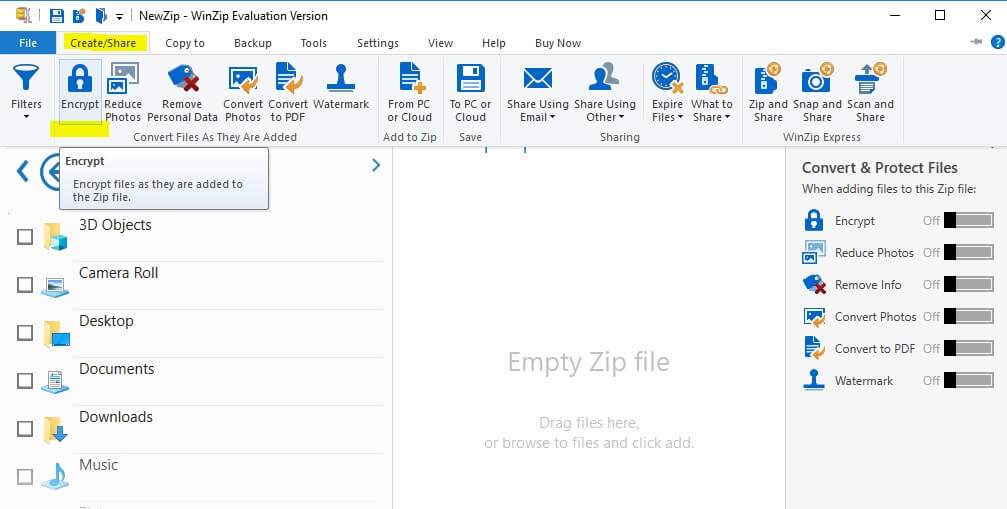
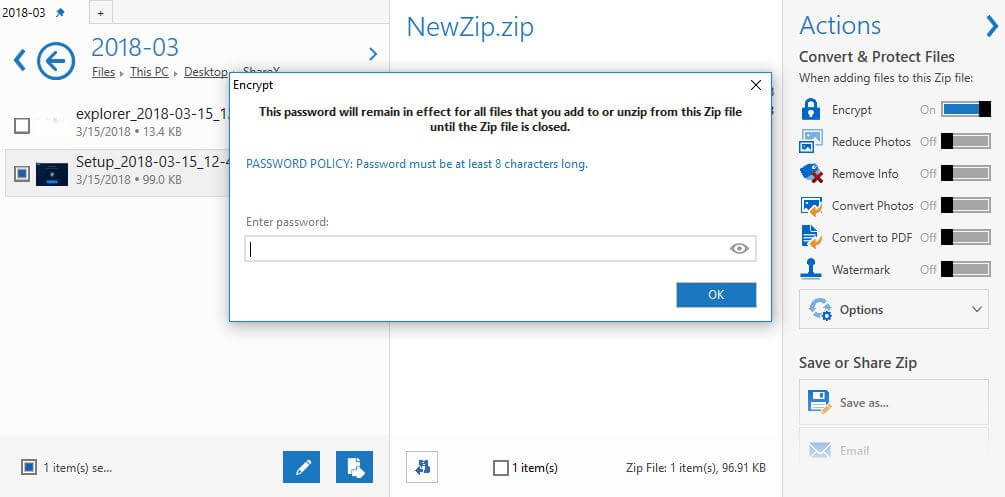
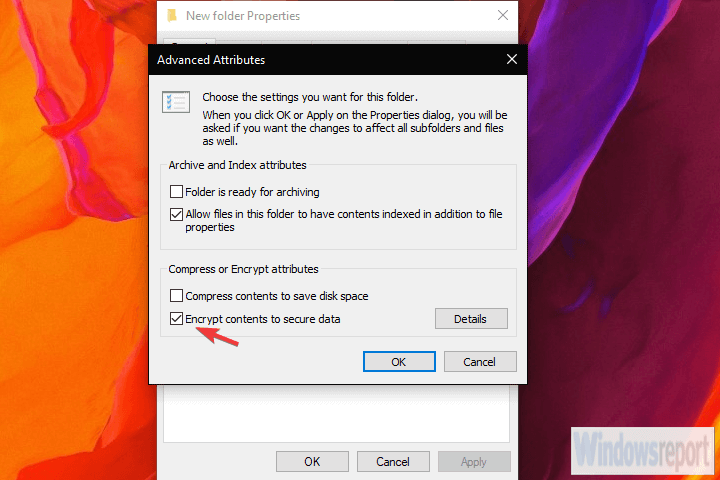
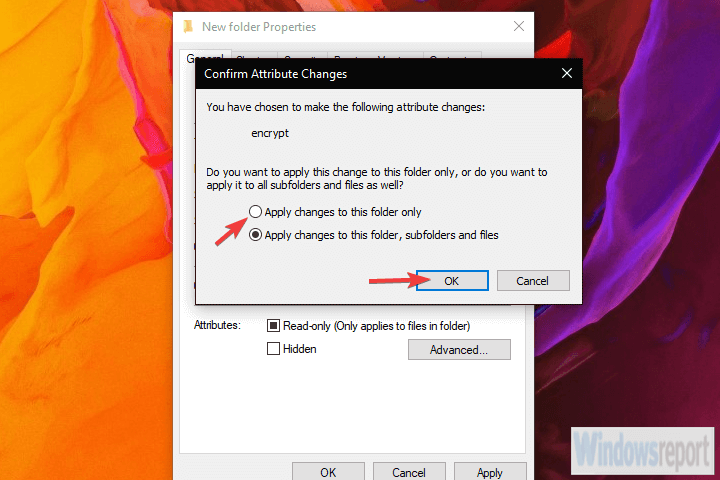
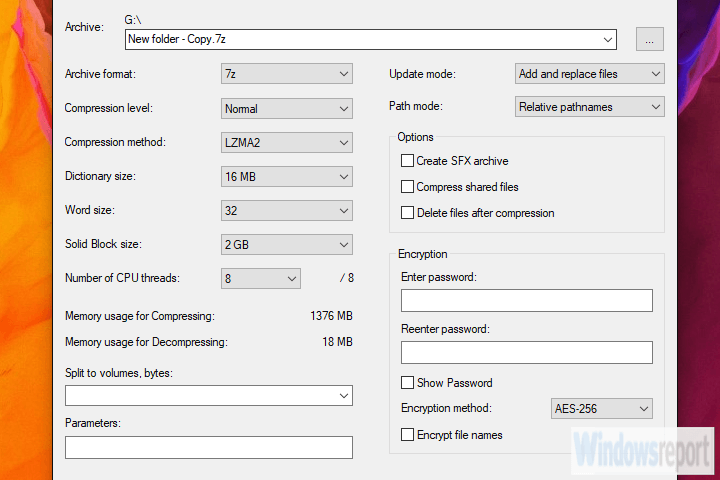
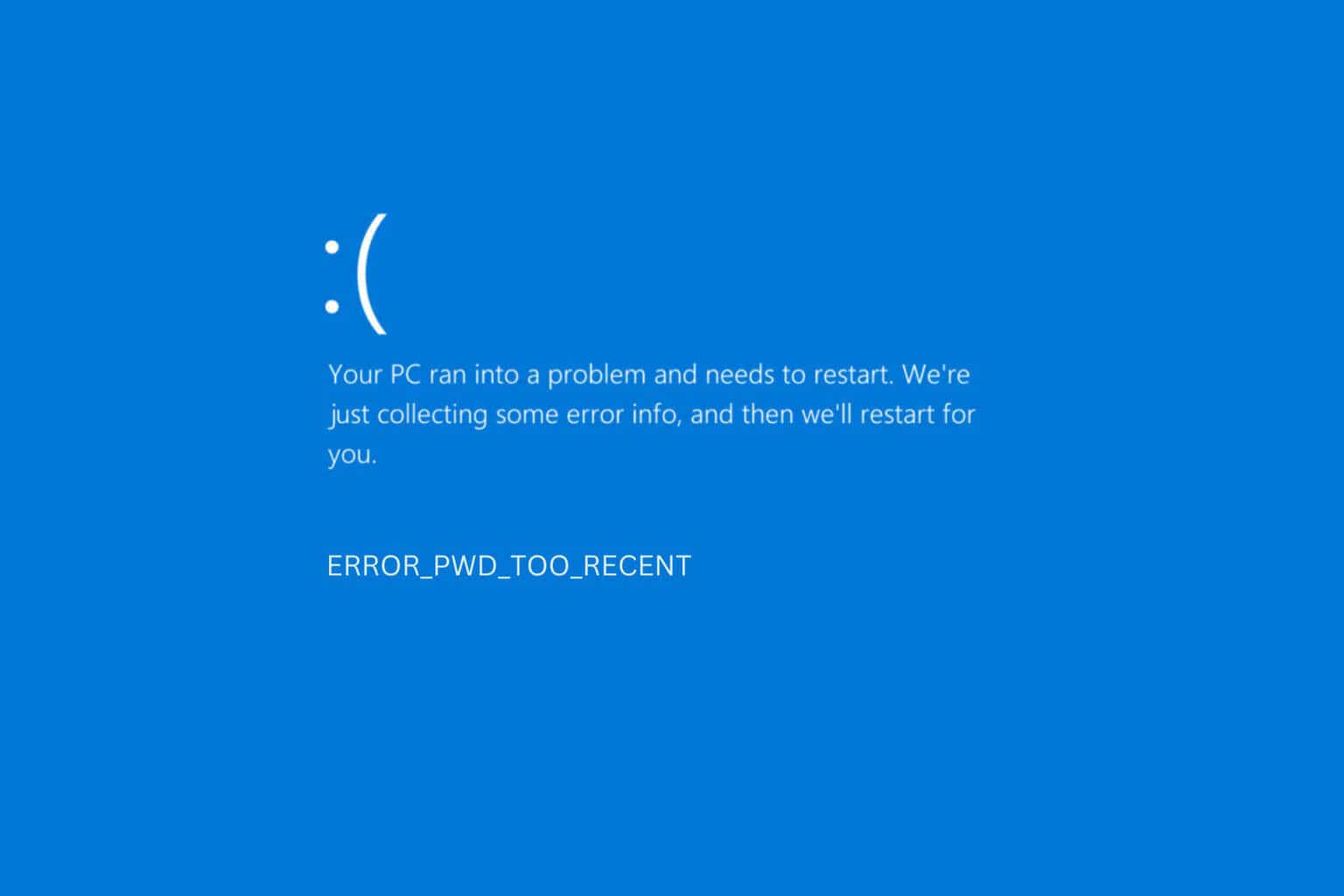
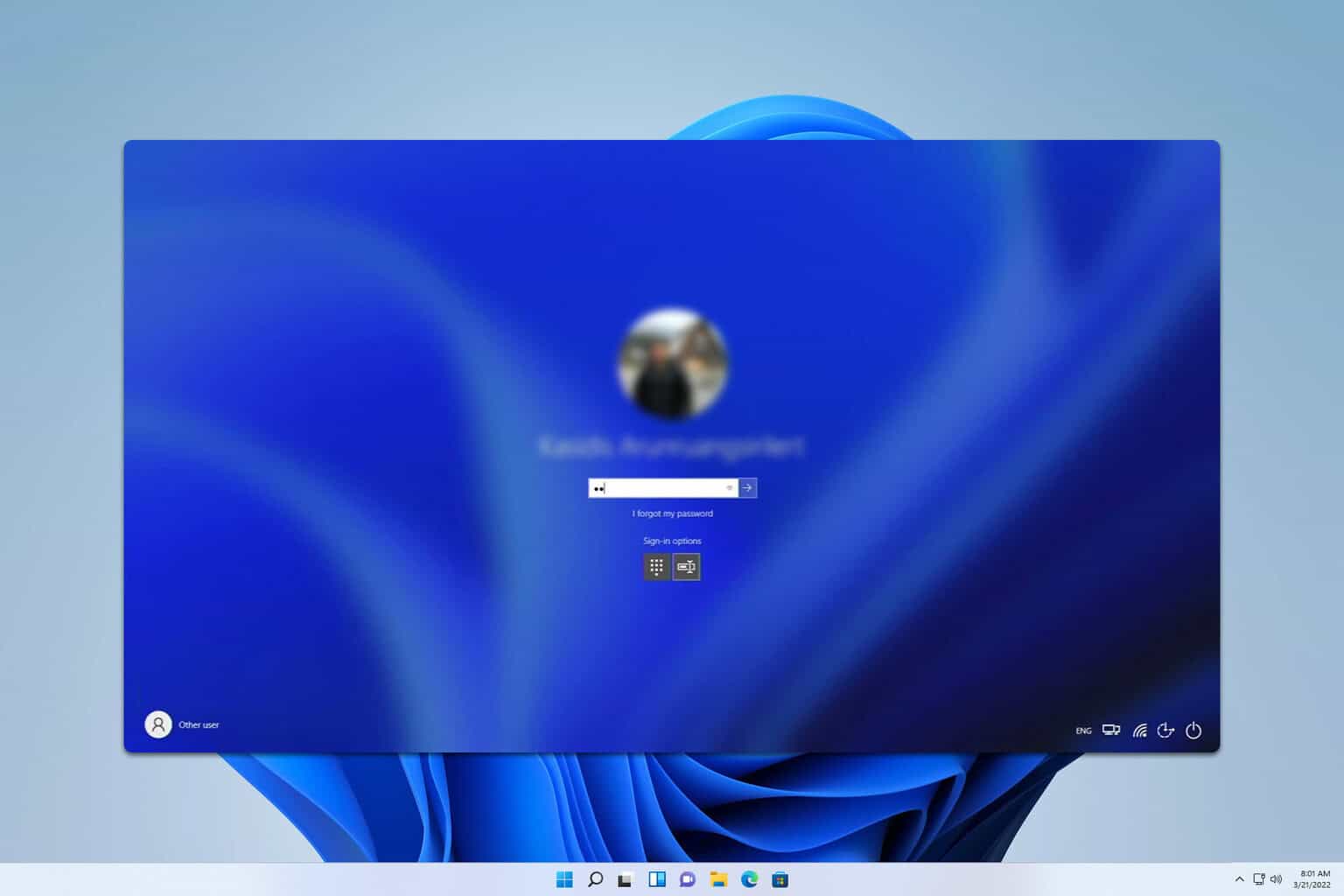


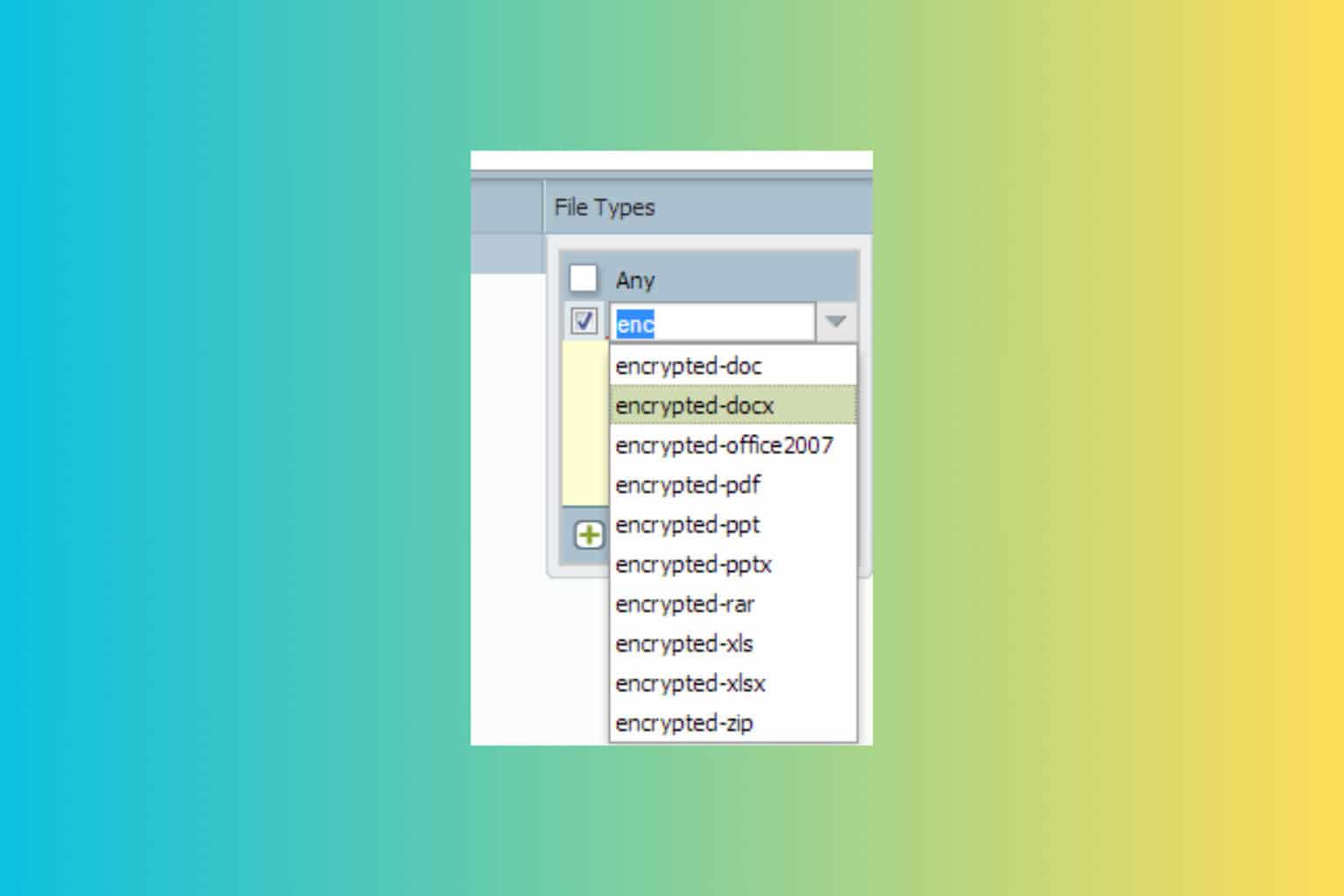
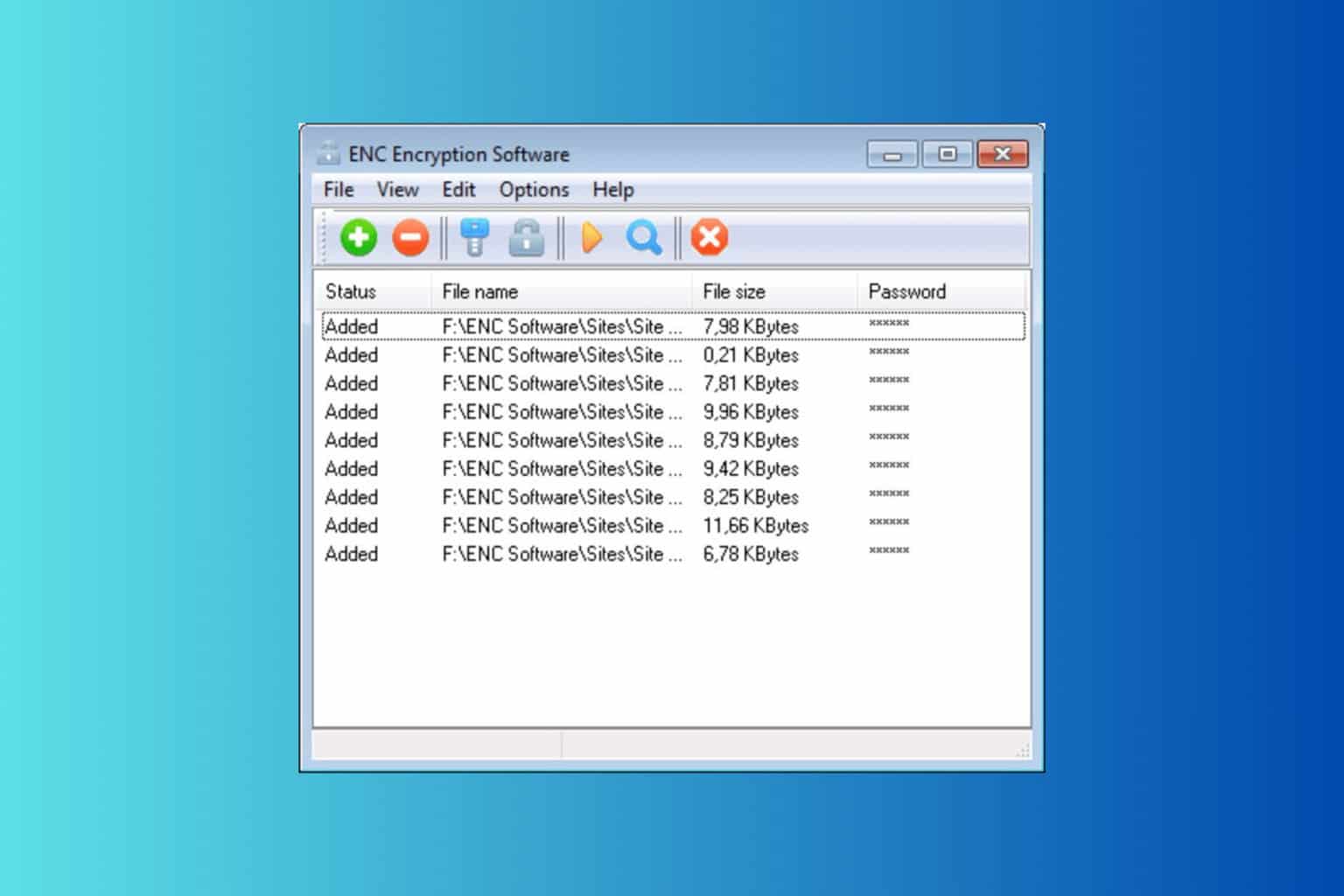
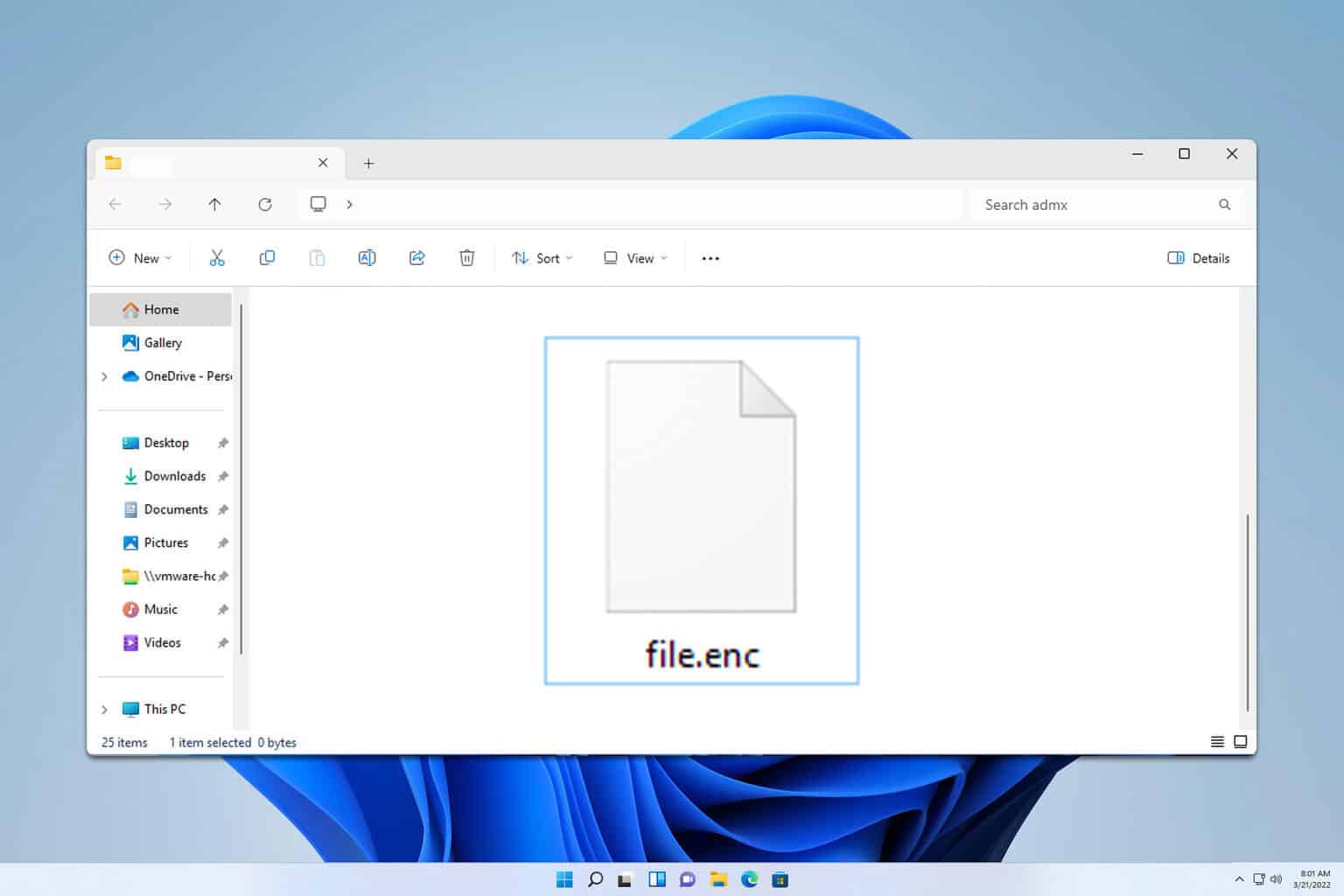

User forum
0 messages