The System Detected an Overrun of a Stack-based Buffer [Fix]
Everything you need to fix this dreadful BSOD error
3 min. read
Updated on
Read our disclosure page to find out how can you help Windows Report sustain the editorial team. Read more
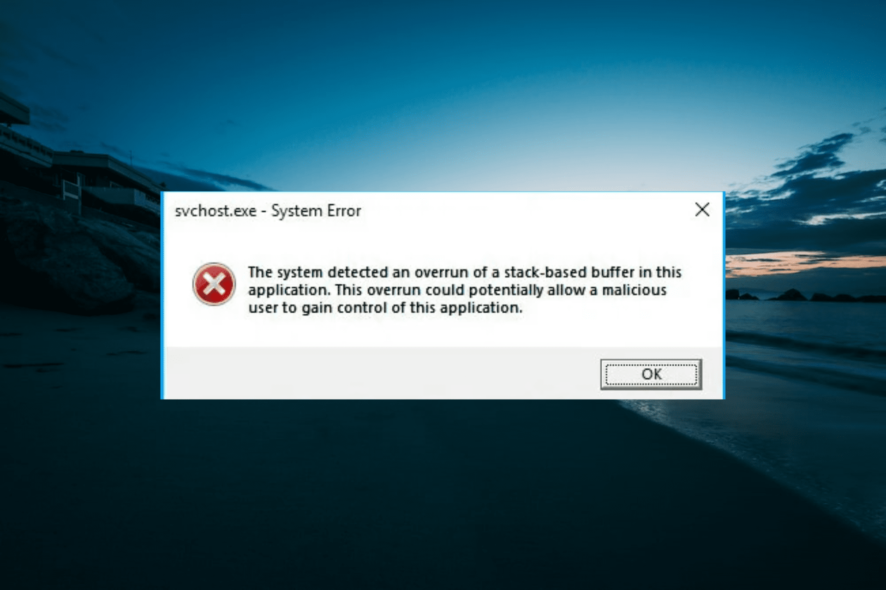
The System detected an overrun of a stack-based buffer in this application, is a rare error but can go as far as preventing your PC from booting after a BSOD.
The error is often caused by malware, faulty system files, or conflicting third-party apps. Here’s a quick look at how to address each cause and fix it.
How to fix the system detected an overrun of a stack-based buffer
1. Scan for malware
- Restart your PC and press the power button to forcibly shut it down when the manufacturer’s logo shows up. Repeat this 3 times to enter the Advanced recovery menu.
- Choose Troubleshoot > Advanced Options.
- Now, click Startup Settings.
- Click the Restart button.
- When your PC restarts, press the corresponding key to Enable Safe Mode or Safe Mode with Networking.
- Once the PC boots, press the Windows key, type virus, and select Virus & threat protection.
- Now, select Scan options.
- Finally, select the Full Scan option and click the Scan now button.
2. Run SFC/DISM
- Repeat Steps 1 to 5 in Solution 1 to Enable Safe Mode with Networking.
- Press the Windows key, type cmd, and select Run as administrator under Command Prompt.
- Now, type the commands below and press Enter after each:
DISM /online /Cleanup-Image / ScanHealthDISM /Online /Cleanup-Image /RestoreHealth - After the commands finish running, type the command below and hit Enter:
sfc /scannow - Finally, restart your PC when it’s done.
System files are important for the smooth running of your PC. If any files are problematic, you might encounter the system detected an overrun of a stack-based buffer error.
3. Perform a clean boot
- Press the Windows key + S, type msconfig, and click OK.
- Select the Services tab at the top, check the Hide all Microsoft services box, and click Disable all.
- Now, select the Startup tab and click Open Task Manager.
- Next, right-click each of the apps there and select Disable.
- Go back to the System Configuration windows and click Apply, followed by OK.
- Finally, restart your PC.
4. Repair with system resources
- Access the Advanced Recovery menu and choose Troubleshoot.
- Choose Advanced options.
- Now, select System Restore or Startup Repair.
- Try one and then the other; hopefully, you’ll be able to boot.
5. Repair with a bootable drive
- Unplug everything from your PC apart from the mouse and keyboard.
- Create and insert a bootable media drive (USB or DVD) and boot with it. If your PC does not boot automatically from the bootable drive, you need to enter BIOS to change your boot drive.
- Once the drive boots, enter your language and other important information and click Next.
- Now, choose the Repair your computer option in the bottom left corner.
- Choose Troubleshoot.
- Select Advanced options.
- Finally, choose Startup Repair.
6. Reinstall Windows 10
Finally, if none of the previous steps helped you address the problem, we encourage you to back up your data and reinstall Windows 10.
We’re probably looking into a large-scale problem, and although reinstallation can be a drag, it’s a definitive solution.
That is all you need to fix the system detected an overrun of a stack-based buffer error on your PC. You only need to follow the steps carefully, and you should be able to restore normalcy on your PC.
If you are facing other issues, like the driver overran stack buffer BSOD, check our detailed guide to fix it quickly.
Lastly, don’t forget to tell us whether you find these steps helpful in the comments below.
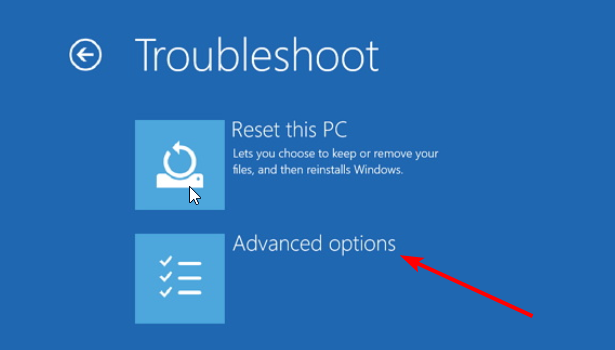
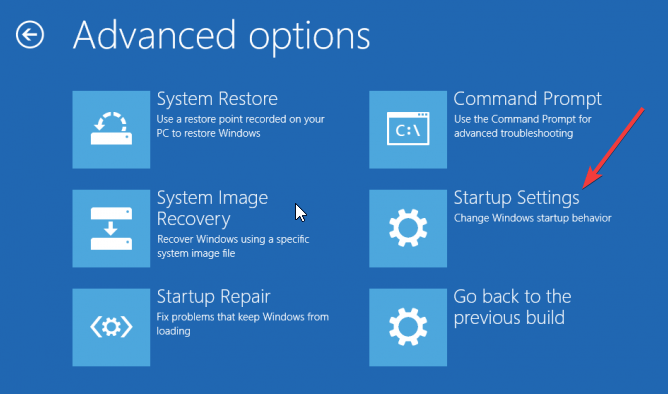
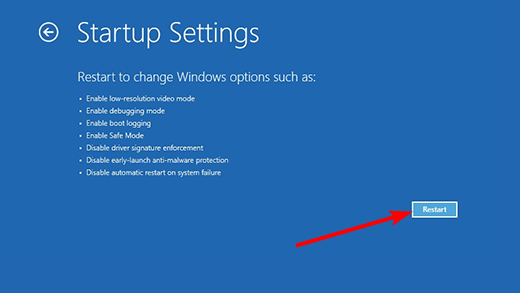
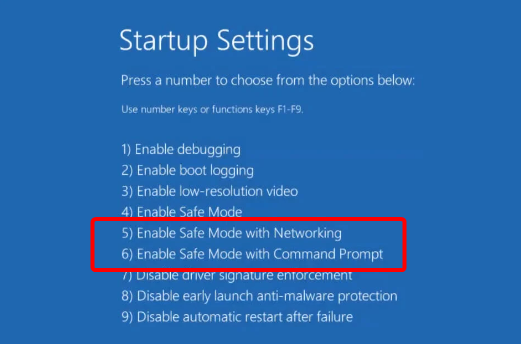

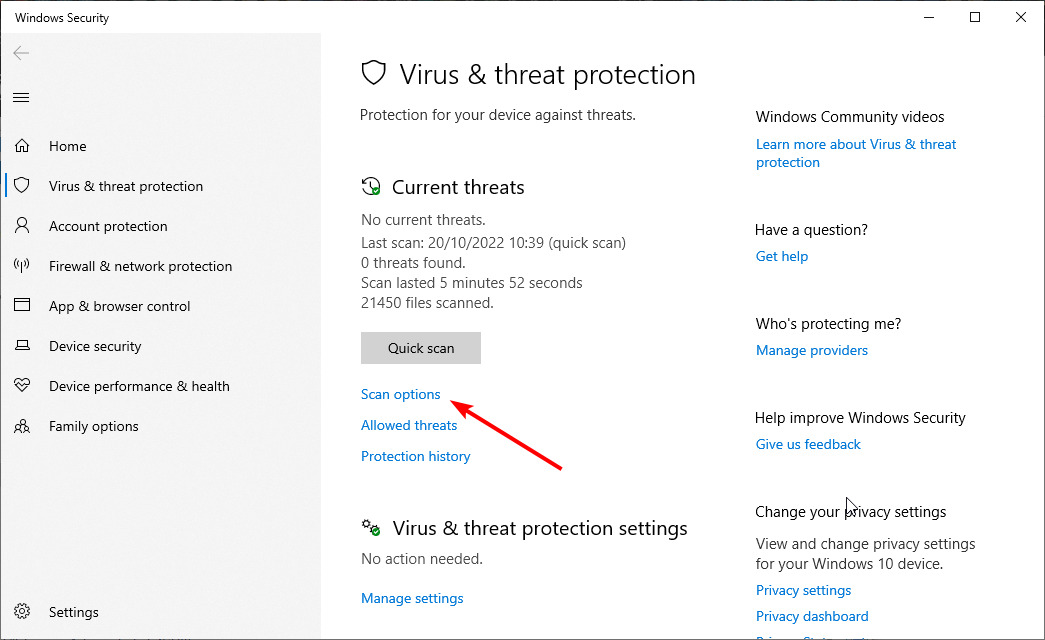
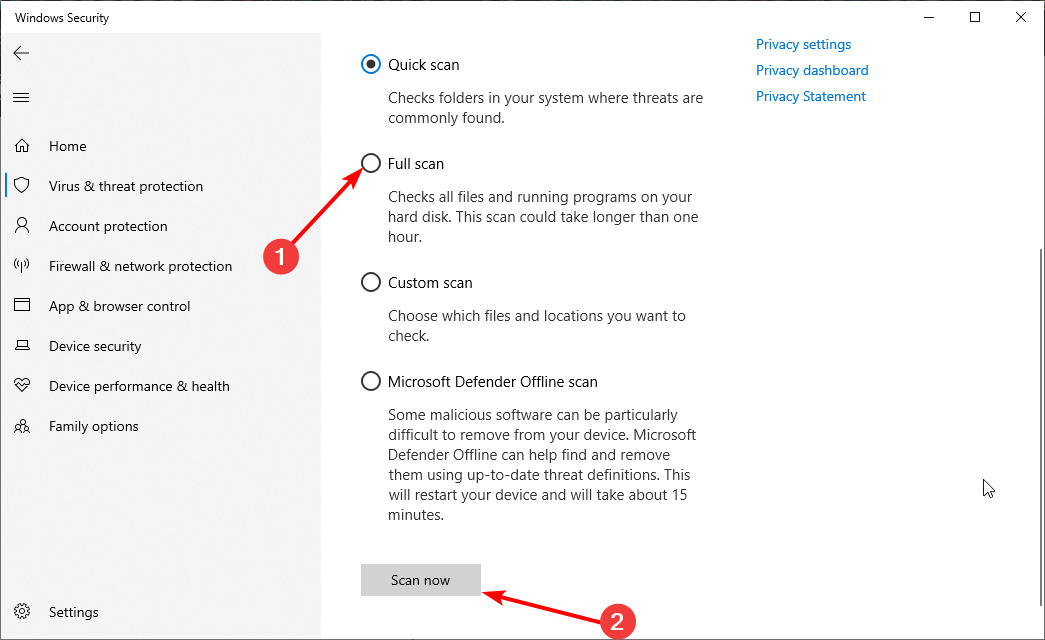
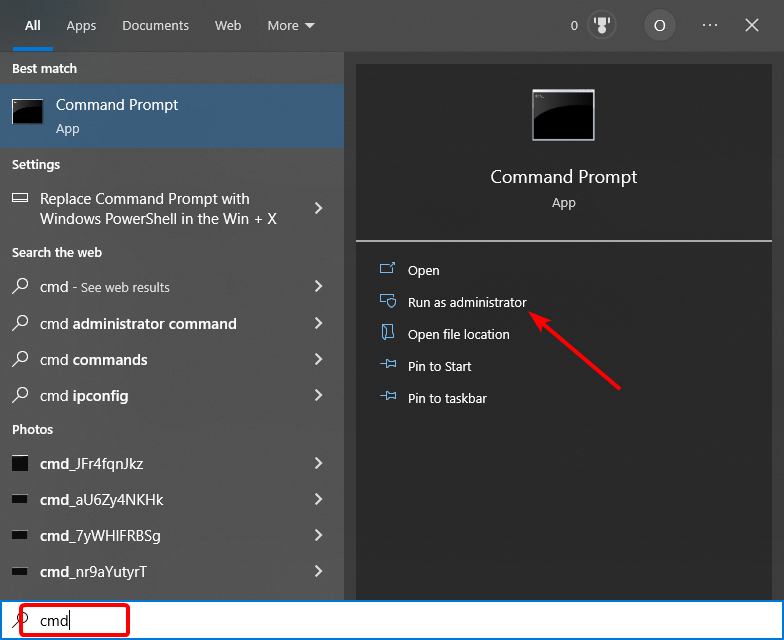
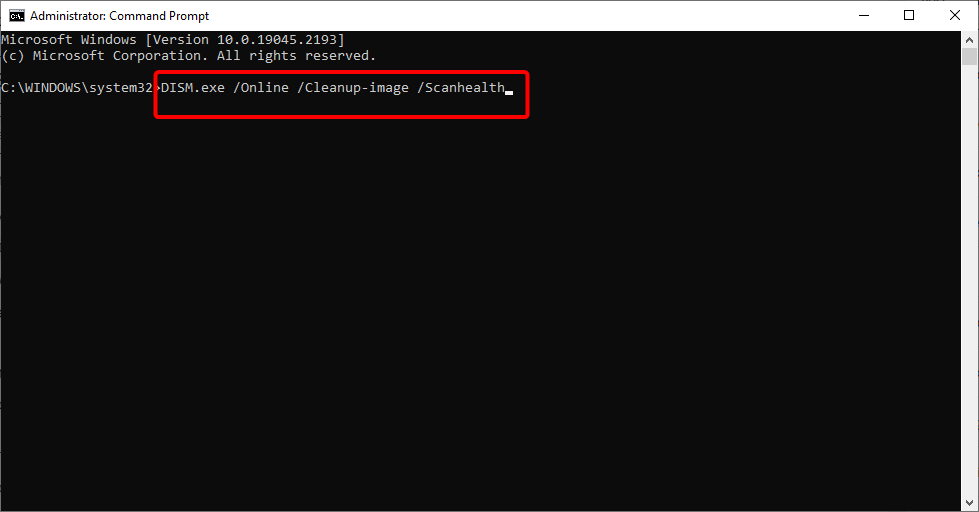
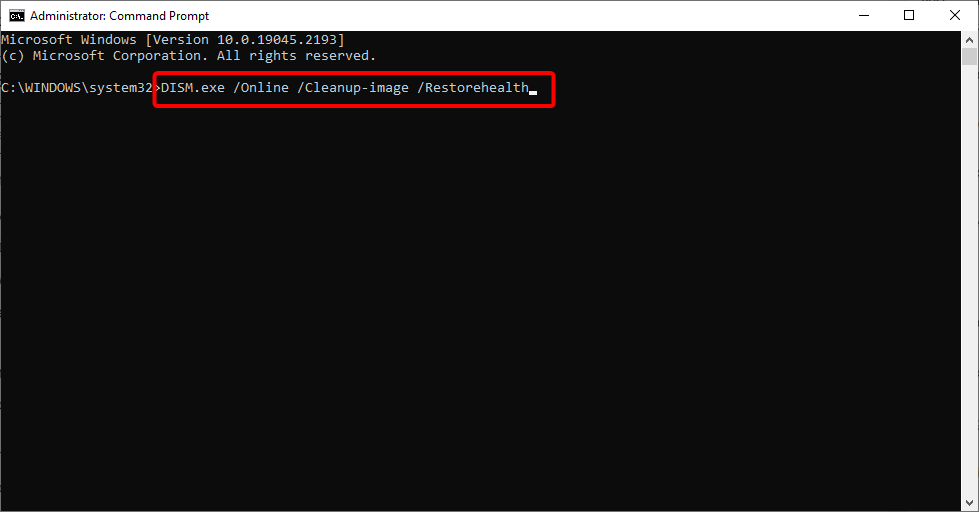
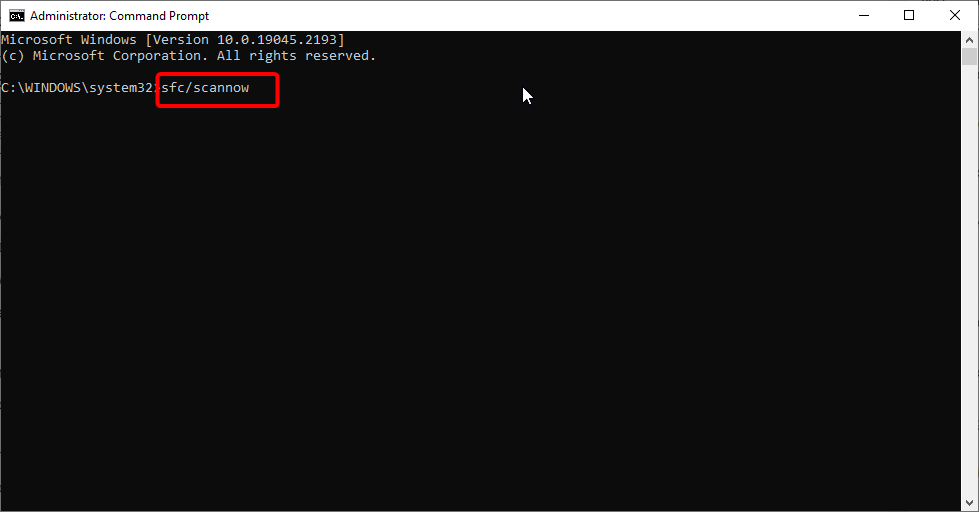
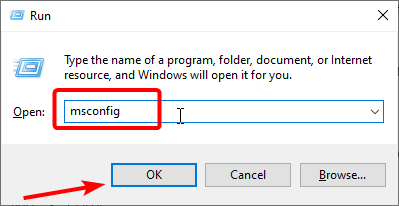
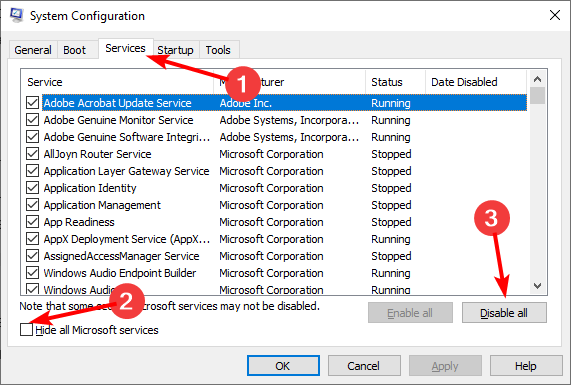

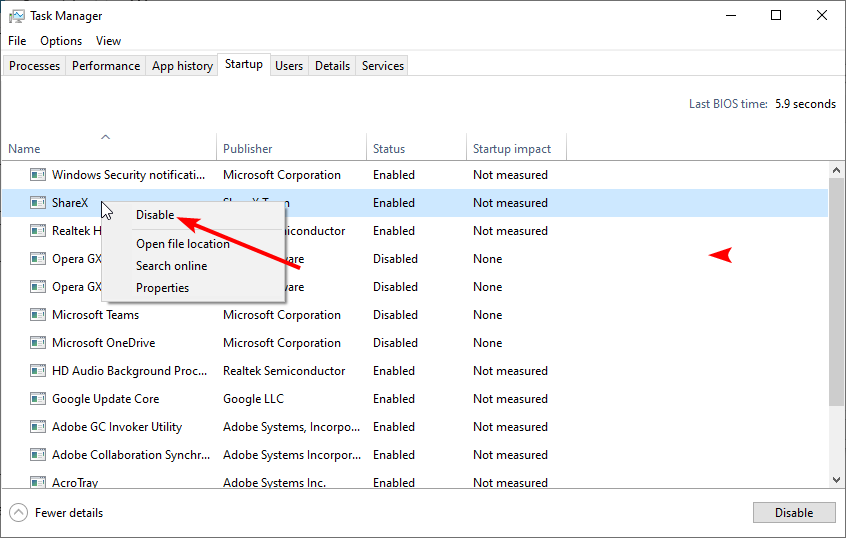
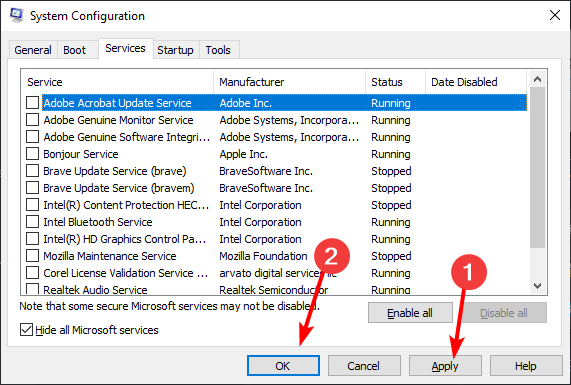
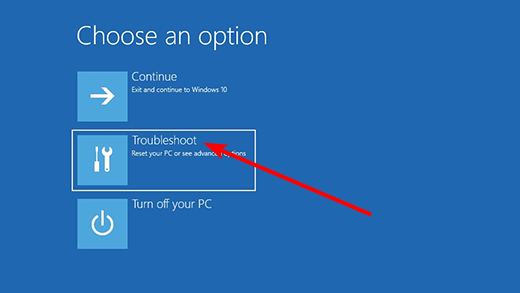
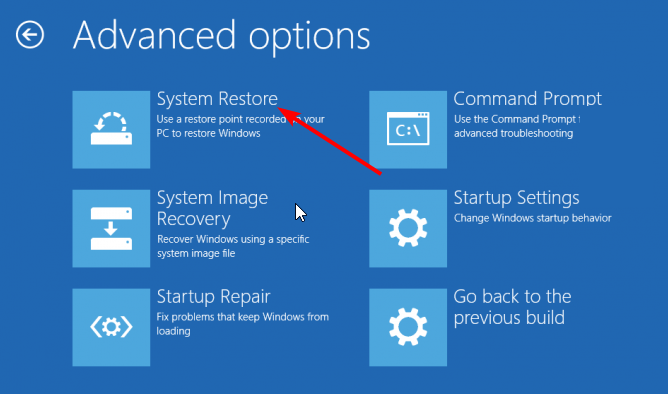
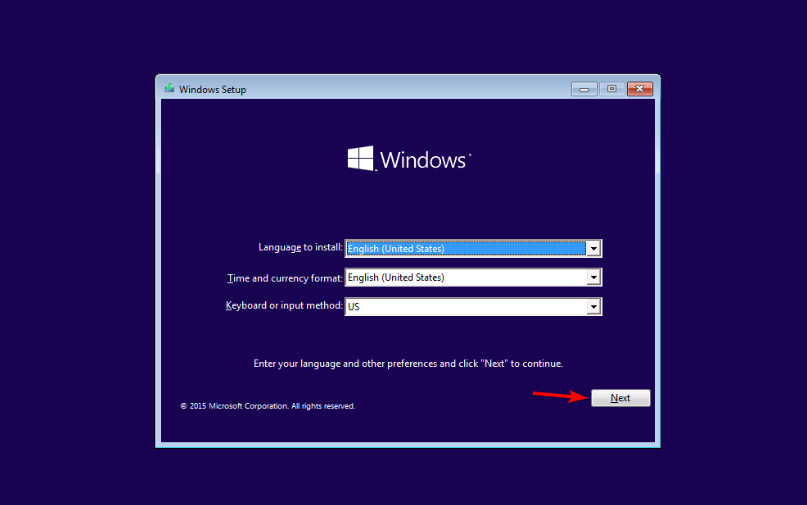

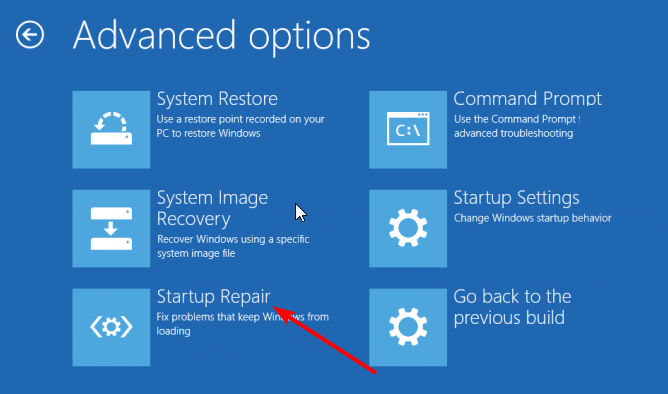








User forum
0 messages