Fix: Something Went Wrong Error on iPhone Photos
Quick and easy fixes to seamlessly transfer photos
5 min. read
Updated on
Read our disclosure page to find out how can you help Windows Report sustain the editorial team. Read more
Key notes
- Transferring photos from your iPhone to your PC is a necessity, but certain issues can appear, and a few users got the Something went wrong error.
- It usually arises due to misconfigured settings, incorrect permissions, and a damaged cable.
- To fix things, make sure to keep the phone unlocked while transferring, or modify the permissions, amongst other solutions.
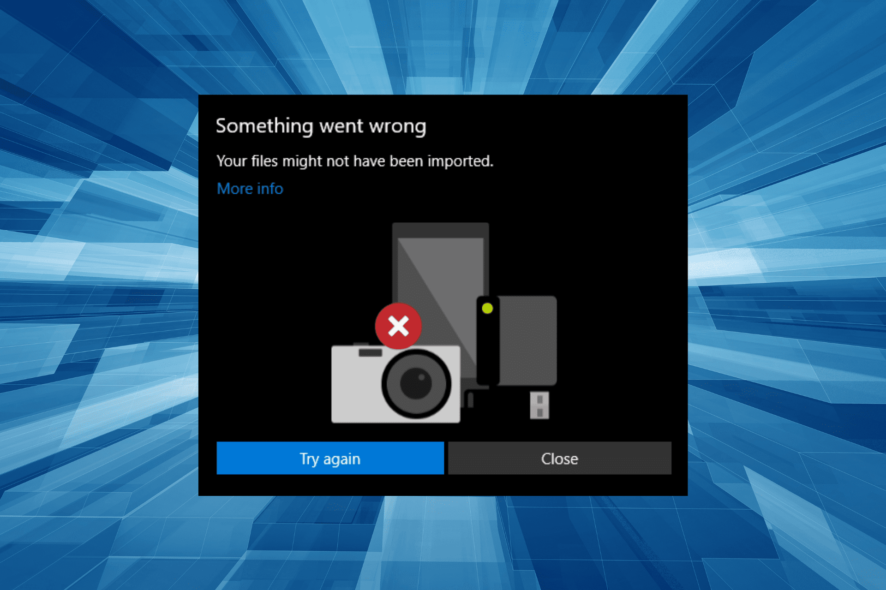
Transferring photos from iPhone to a Windows computer is usually simple, but sometimes you might encounter the Something went wrong error while transferring iPhone photos.
If you are facing a similar problem, here are a few quick solutions to fix this error on your Windows PC.
What can I do if the PC won’t import pictures from iPhone?
Before you move to the slightly complex solutions, try these few quick ones:
- A quick workaround while transferring iPhone photos to bypass the Something went wrong error is to ensure that your phone remains unlocked throughout, the photos app is open, and that the Battery Saving mode is not activated.
- Disable Windows Security and any third-party antivirus installed on the PC before transferring the files. But remember to enable them after you are done.
- A faulty USB cable may create a problem during file transfer. So, make sure that your iPhone USB cable is not damaged. Also, make sure to use the official Apple cable for file transfer.
1. Change the Photos settings
- On your iPhone, open Settings and then select the Photos app.
- Scroll down to the bottom and choose Keep originals under Transfer to Mac or PC.
Once done, try transferring the files again and verify whether you still get the Something went wrong error on iPhone photos.
2. Change file permission for the Pictures folder
- Press the Windows + E to open File Explorer, right-click on the Picture folder, and select Properties.
- Go to the Security tab, and under Group or user names, click on the Edit button.
- Select your username from the profiles, and under Permission for (your username), make sure all the boxes are checked in the Allow section, including Full Control, and then click on OK to save the changes.
- If you already have the Full Control option enabled, disable it and turn it back on.
By default, iTunes transfers media files, depending on their file format, to a default location on a Windows computer. If you have made any changes to your computer recently, it is possible to have changed the file permission for these folders.
3. Keep your iPhone unlocked
Apple does not allow any data transfer between devices if the iPhone is locked. If your iPhone is locked, you may encounter the Something went wrong error.
To fix this problem, make sure that after connecting your iPhone to the PC, the iPhone is unlocked, and the lock screen is on during the file transfer.
Transferring files between iOS and Windows 10 desktop or laptop is not an easy task, and many users encountered several issues by doing this operation.
In order to store, plan and organize your personal data, you will have to transfer your files to one Windows device, and we strongly recommend the IOTransfer 4 software.
With only one click, you can export all your photos, favorite music, or precious videos to your PC, or selectively copy photos anywhere you wish.
You can also transfer and back up your contacts to a PC regularly in case unexpected accidents happen.
Therefore, once you get used to back up your contacts with this great tool, you are no longer overwhelmed when you lose data or even lose your phone.

IOTransfer 4
Now you can safely transfer photos across iPhone, iPad, and PC without sync limits with IOTransfer.4. Download the iTunes app
- Press Windows + S to open Search, type Microsoft Store in the text field, and click on the relevant search result.
- Search for iTunes, and then download the app.
After you have installed iTunes, set up the application, and then try transferring photos between the iPhone and the computer, and check whether you still get the Something went wrong error.
5. Import photos in small batches
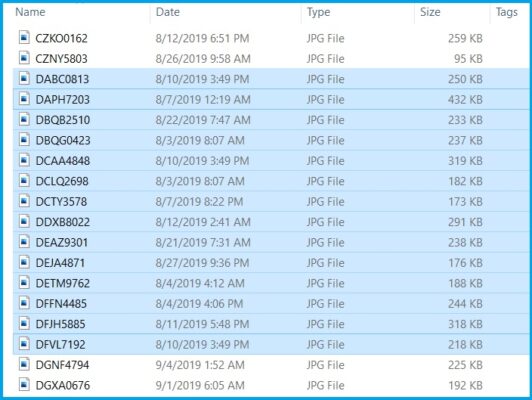
If you don’t import photos from your phone frequently, it is possible that you may have thousands of photos on your phone.
If you try to import all the photos at once, it may create a problem with the transfer process resulting in Something went wrong error. The solution is to import photos in small batches.
Select up to a few hundred photos and try to move the photos to your computer. If it works, increase the number until you get the error again.
Or simply continue to import photos in small batches until all the files are transferred.
6. Use the Import pictures and videos option
- Connect your iPhone to the PC and make sure the device is detected in File Explorer.
- Look in the left pane, right-click on your phone, and then select the Import photos and videos option.
- Select Review, organize, and group items to import option to select the files you want to import, and then click Next.
- Click on Import to transfer the photos to your PC.
Windows File Explorer allows you to directly import pictures and videos from any recognized device right in the File Explorer.
The Something went wrong iPhone photos error can be problematic, but we hope you managed to fix it with one of our solutions.
Before you leave, do not forget to check the best tools to transfer data between an iPhone and PC seamlessly.
If you have any further suggestions on this topic, feel free to drop us a line in the comments section below.
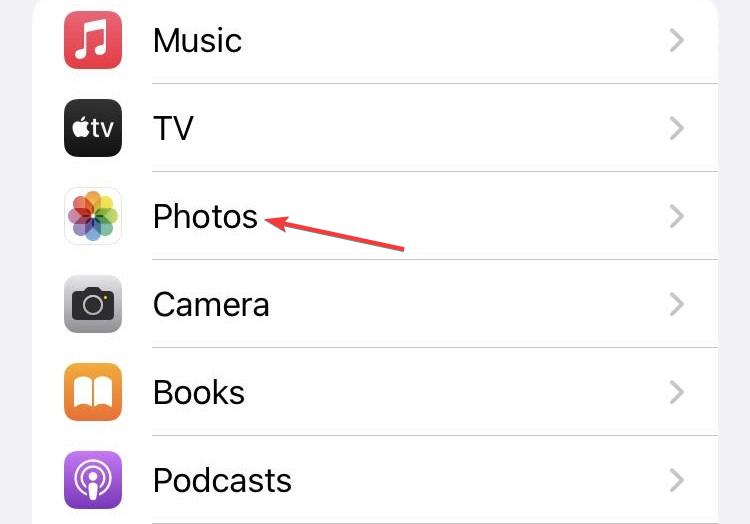

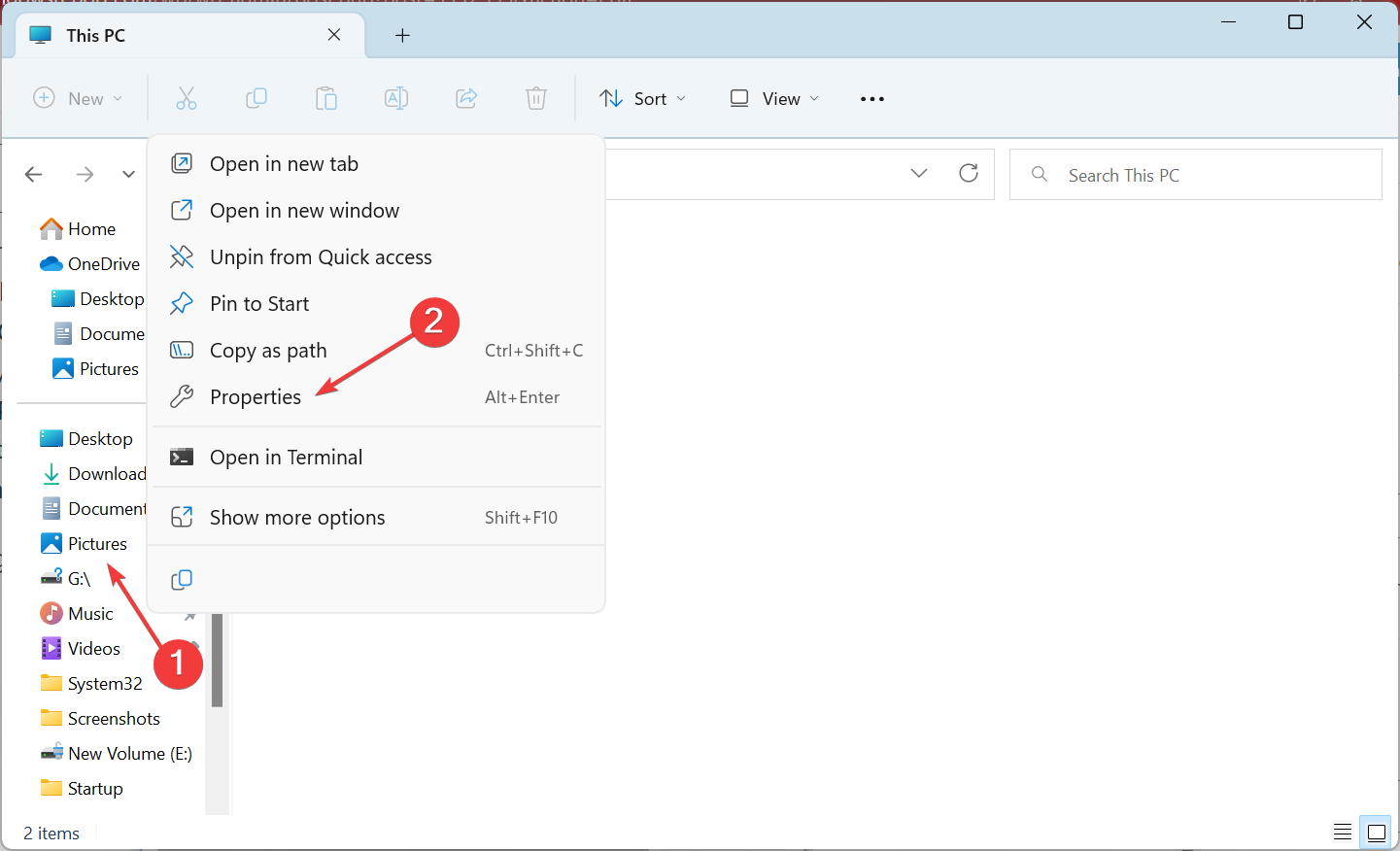
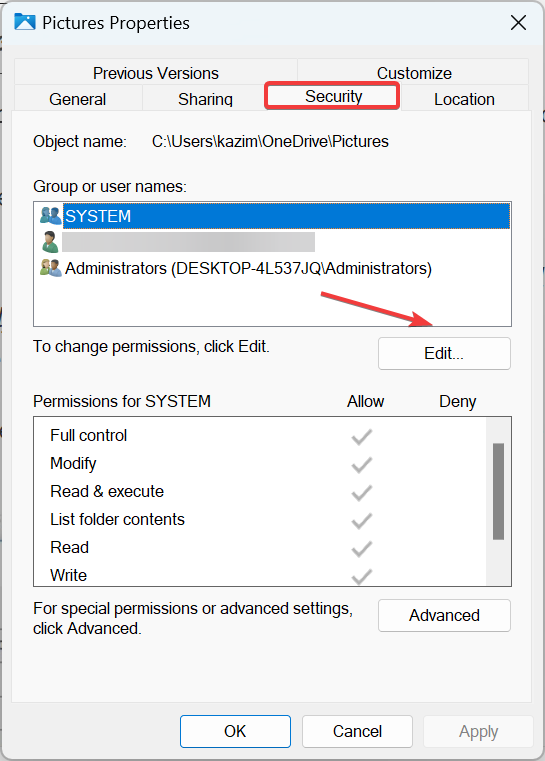
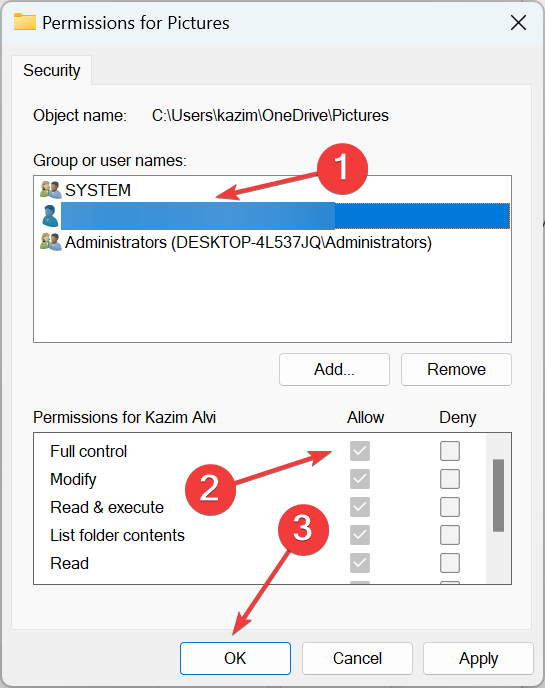
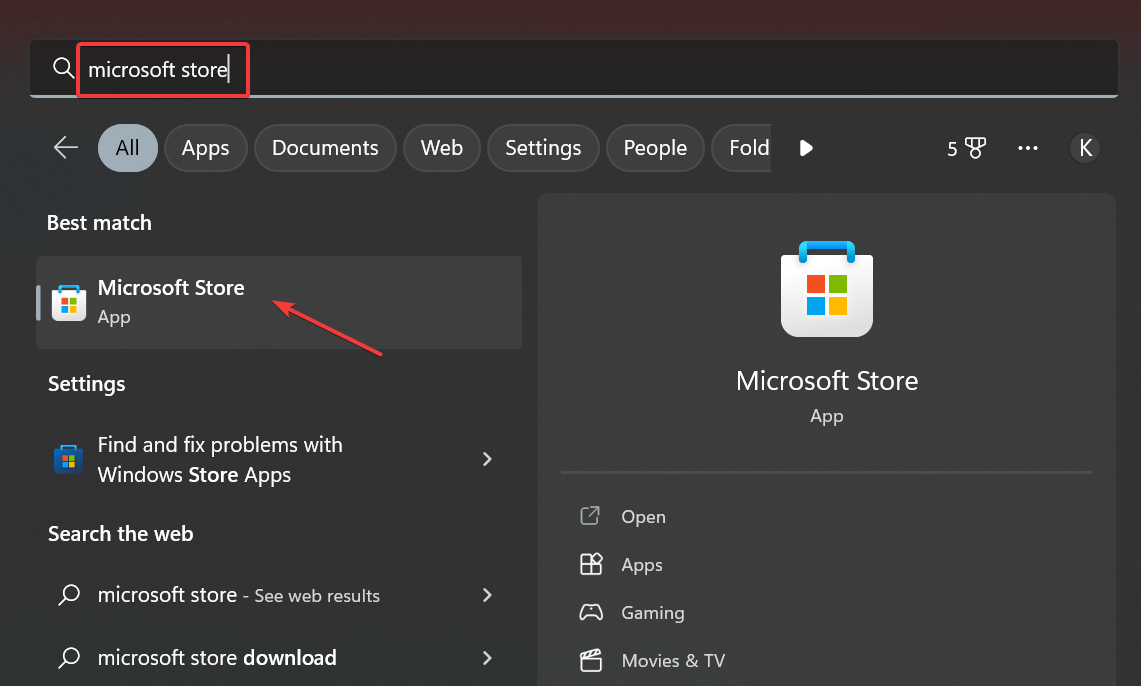
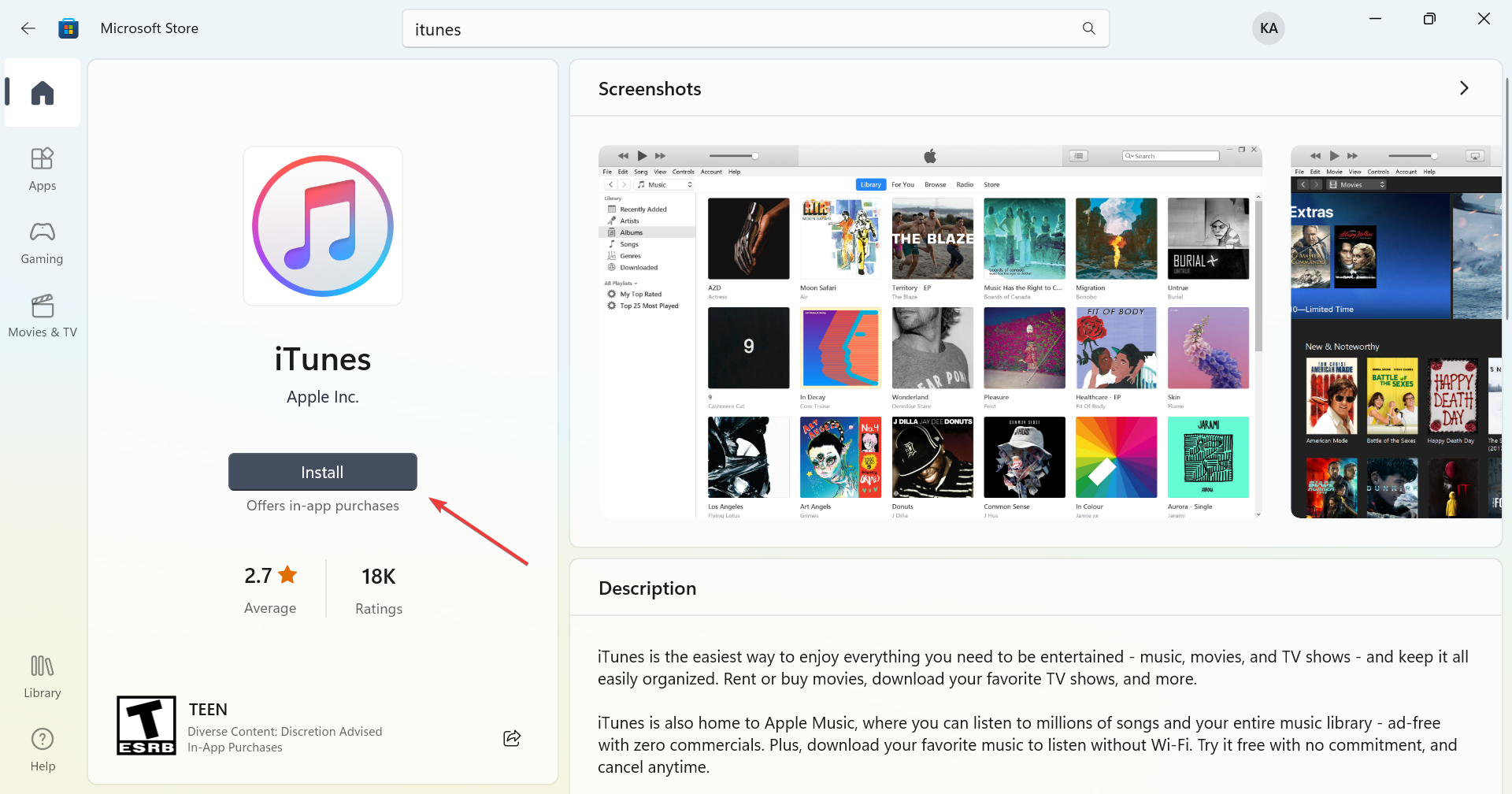
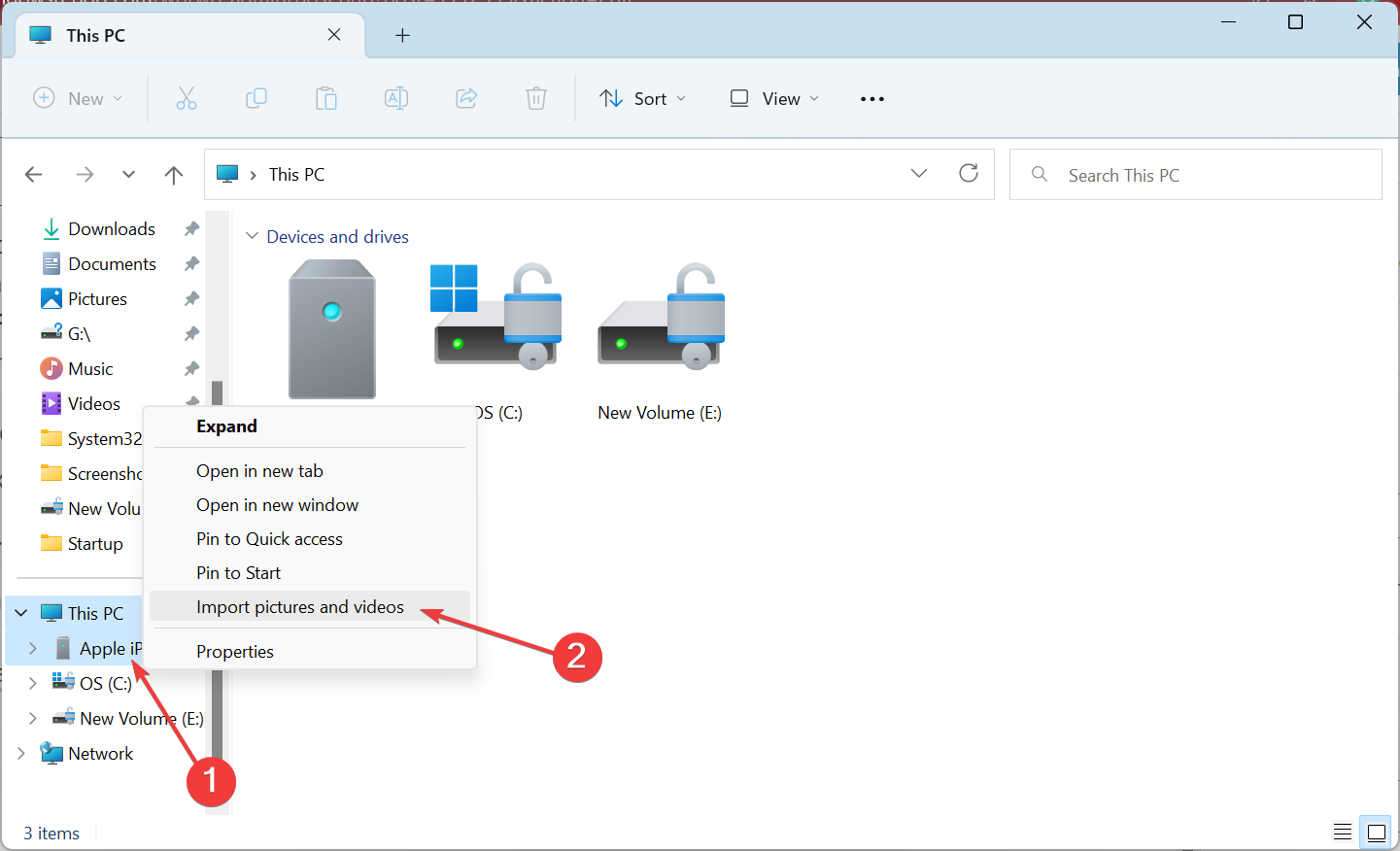
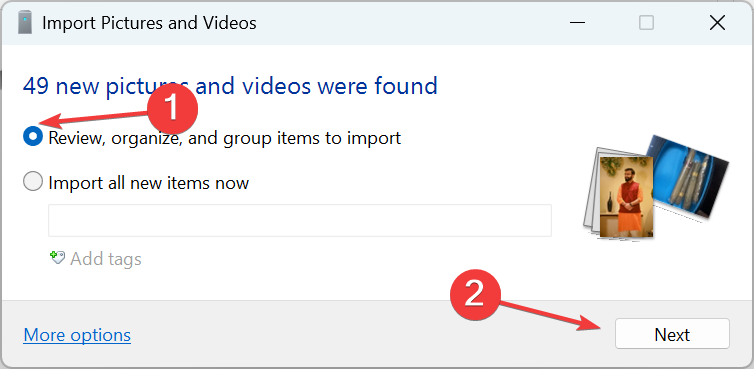
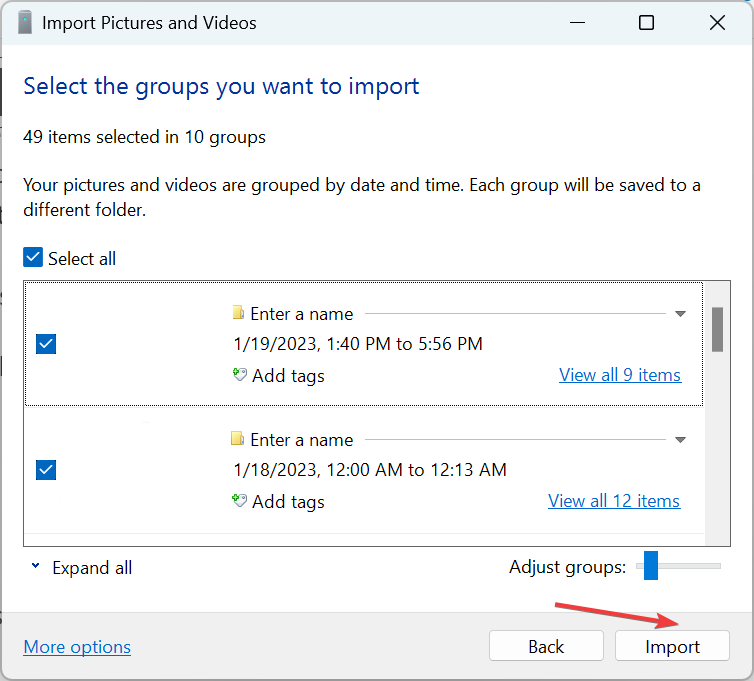








User forum
7 messages