0x803f7000 Error in Microsoft Store [Solved]
8 min. read
Updated on
Read our disclosure page to find out how can you help Windows Report sustain the editorial team. Read more
Key notes
- Some Windows 10 users claimed that the 0x803f7000 error prevents them from downloading new apps from the Windows Store.
- Make sure your security solution does not interfere with the operating system.
- Sometimes, if the date or time is not correct, you may encounter this error.
- Install missing updates by following our step-by-step guide below.
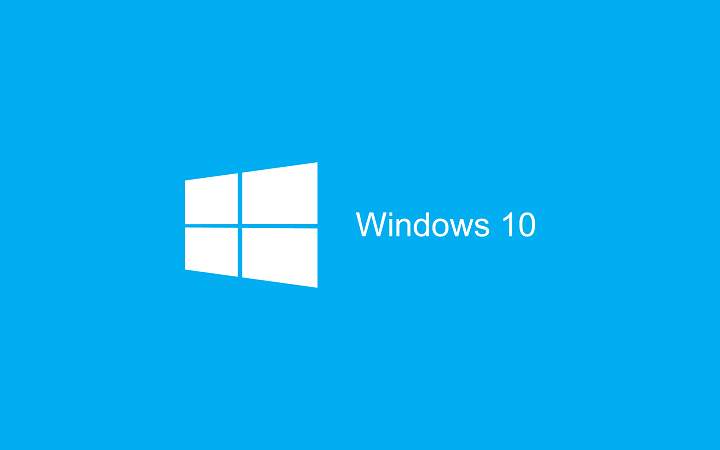
When you’re using the Microsoft Store app (formerly known as Windows Store) in Windows to download different applications you might encounter an error code 0x803f7000.
The error code 0x803f7000 means that the Windows Store cannot download the app from the remote server and can be caused by multiple reasons.
Read on to find out how to fix this Microsoft Store error on your device and get back to downloading apps.
How can I fix the error code 0x803f7000?
1. Check your antivirus

The first thing you need to check if you’re getting 0x803f7000 error in Windows Store is your antivirus. Having a good antivirus is important for your safety, but sometimes your antivirus can cause this and many other problems to appear.
To make sure that your antivirus doesn’t interfere with your system, you might want to try disabling certain antivirus features or disable your antivirus altogether. In case the problem is still there, you might even have to uninstall your antivirus.
If removing the antivirus solves the issue, your next step would be to switch to a different antivirus solution. There are many great antivirus tools on the market with maximum protection that won’t interfere with your system.
Using the right antivirus software will keep your PC safe by using some extra protection layers and immediate file encryption.
2. Incorrect Region
According to users, the one reason for 0x803f7000 error in Windows Store can be your region. If your region isn’t set properly, you might encounter this and many other problems. However, you can easily change your region by doing the following:
- Open the Settings app. The fastest way to do that is to use Windows Key + I shortcut.
- Now go to the Time & Language section in the Settings app.
- Now go to the Region & language in the left pane. In the right pane pick United States or choose a correct region.
After making these changes, restart your PC and check if the problem is still there.
3. Incorrect date and time
Another cause for 0x803f7000 error in Windows Store can be incorrect date and time. Sometimes if the date or time aren’t correct, you might encounter this or some similar error. However, you can fix the problem simply by adjusting your date and time. You can do that by following these steps:
- Right-click the clock icon on your Taskbar. Select Adjust date/time from the menu.
- Locate Set time automatically option and disable it. Wait for a few moments and enable this option again.
After doing that, the time should be automatically readjusted. If you want, you can also click the Change button and adjust the time and date manually. After correcting the date and time, check if the problem is still there.
4. Clear the Windows Store cache
Online applications store static information on your machine, called cache, which is used to speed up browsing. When the information on the server changes your cache should update automatically but sometimes you have to manually reset it.
To reset the Windows Store cache press the Windows + R keys or search for Run. This will bring up the Run window. Here you’ll have to type Wsreset.exe and press the Enter key or the OK button.
Running this executable will reset your Windows Store to its default settings and open it once the process finishes.
5. Run the Troubleshooter
Sometimes you might be able to fix this problem simply by running a built-in troubleshooter in Windows. To fix the 0x803f7000 error in Windows Store using the troubleshooter, you just need to do the following:
- Open the Settings app and go to the Update & Security section.
- Choose Troubleshoot from the menu pm the left. Now pick Windows Store Apps from the list and click the Run the troubleshooter button.
- Follow the instructions to complete the troubleshooter.
After the troubleshooter is finished, check if the problem is still there.
6. Disable your proxy
Many users use a proxy in order to protect their privacy online. Using a proxy is a good idea, but sometimes issues as 0x803f7000 error in Windows Store can appear due to your proxy. This can be a big problem, but you can fix it simply by turning off your proxy. To do that, follow these steps:
- Open the Settings app and head over to the Network & Internet section.
- Pick Proxy from the left pane. In the right pane, disable all options.
Once you disable your proxy, check if the problem is still there. Many users tend to use proxy in order to protect their privacy, but if you want better protection, you should consider using VPN software.
A dedicated VPN software will keep your identity safe while surfing the internet. It will also provide you a wide range of helpful tools in order to access specific internet resources. It will also help you to change your geo-location for shopping, gaming, or professional purposes. We will definitely recommend you use a VPN in order to keep your online identity private.
⇒ Get PIA
7. Re-register Windows Store app
In some cases, 0x803f7000 error in Windows Store can occur due to problems with the Windows Store application. However, you might be able to solve this problem simply by re-registering Windows Store app. You can do that by following these steps:
- Press Windows Key + S and enter powershell. Now right-click Windows PowerShell from the list and choose Run as administrator.
- When PowerShell opens, run the -ExecutionPolicy Unrestricted Add-AppxPackage -DisableDevelopmentMode -Register $Env:SystemRootWinStoreAppxManifest.xml command.
After the command is executed, the issue with Windows Store should be completely resolved.
8. Create a new user account
If you’re getting 0x803f7000 error in Microsoft Store, the problem might be related to your user account. Sometimes your account might get corrupted, and that can lead to this and many other errors. To fix this issue, it’s advised to create a new user and switch to it. To do that, just follow these steps:
- Open the Settings app and go to the Accounts section.
- Head over to the Family & other people in the left pane. In the right pane, click Add someone else to this PC button.
- Pick I don’t have this person’s sign-in information.
- Select Add a user without a Microsoft account.
- Enter the desired username and click Next.
After creating a new user account, switch to it and check if that solves your problem. If the issue doesn’t appear on the new account, you’ll have to move your personal files to it and start using it instead of your old account.
9. Install the missing updates
According to users, a 0x803f7000 error in Windows Store can sometimes appear if you don’t have the necessary updates installed. However, you can fix this problem easily simply by downloading the latest updates for Windows 10.
Windows 10 automatically updates itself for the most part, but you can check for missing updates manually. To do that, just follow these steps:
Windows will now check for available updates and download them automatically in the background. Once the updates are downloaded, simply restart your PC to install them. Once your PC restarts, check if the problem is still there.
10. Perform an in-place upgrade
0x803f7000 error in Windows Store can be problematic, and in some cases, the only way to fix it is to perform an in-place upgrade. In case you don’t know, an in-place upgrade will upgrade Windows to the latest version, and will basically reinstall it, while keeping all your files and applications intact. To do that, just do the following:
- Download and run Media Creation Tool.
- Select Upgrade this PC now option and click Next.
- Now pick Download and install updates (recommended) and click Next.
- Follow the instructions on the screen. Once you get to the Ready to install screen you need to click Change what to keep.
- Be sure to choose Keep personal files and apps and click the Next button.
- Follow the instructions to complete the setup.
Once the setup is finished, you’ll have the latest version of Windows installed, and the issues with the Windows Store should be completely resolved.
Speaking of Windows Store issues, here are some common problems that users reported:
- Windows 10 app Store not working – According to users, this issue can occur due to your antivirus software, and in order to fix this issue, it’s advised to temporarily disable or even uninstall your antivirus.
- Microsoft Store not working Windows 10 – If Microsoft Store isn’t working at all, the most likely cause are the missing updates. Simply update Windows to the latest version and check if that helps.
I hope these tips will fix error code 0x803f7000 for you but if they fail to do so please let us know in the comment section below.
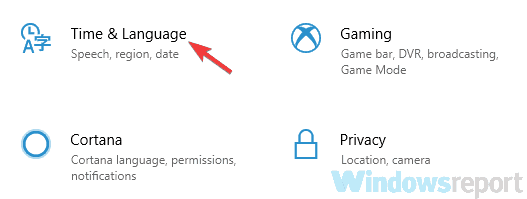
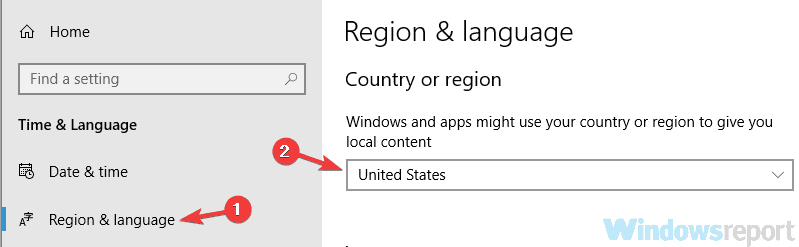
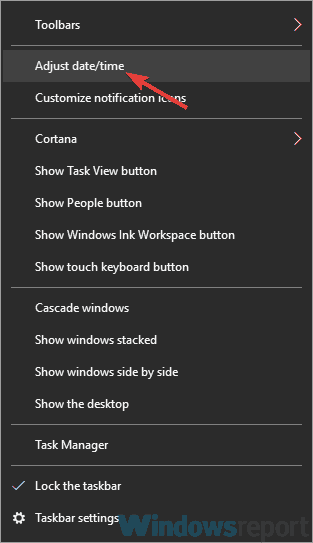
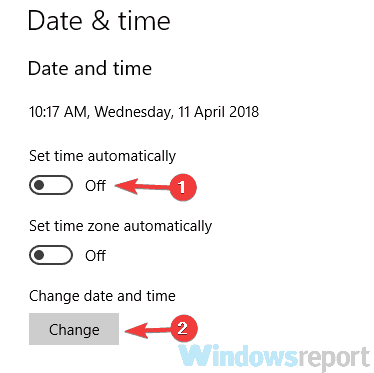
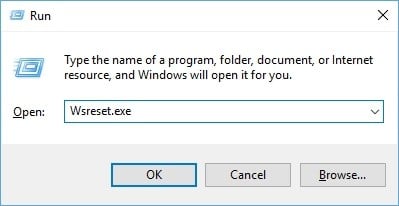
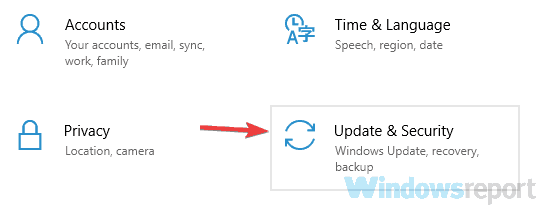
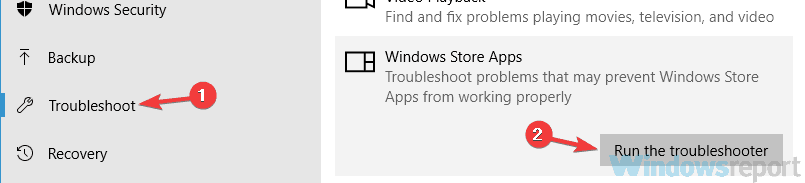
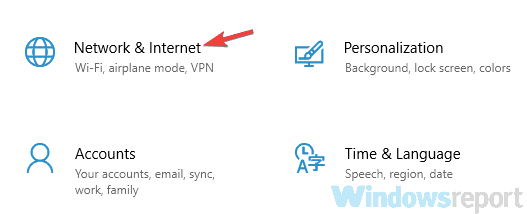
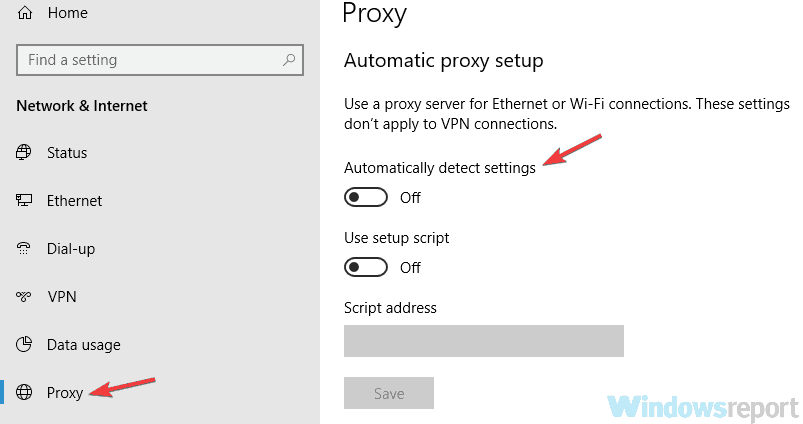
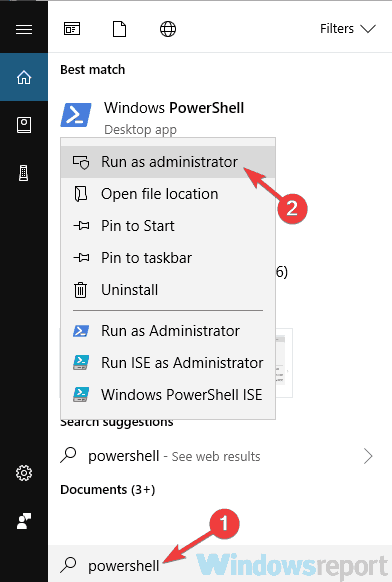
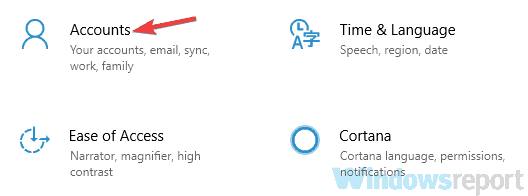
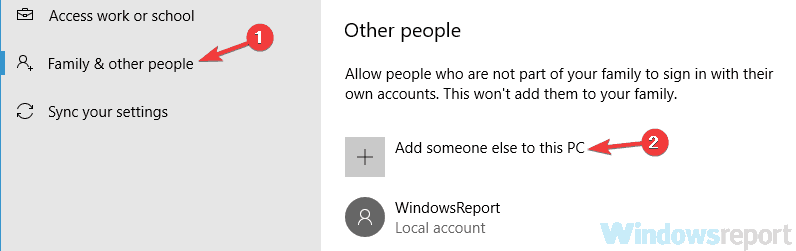
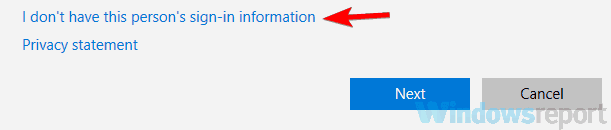
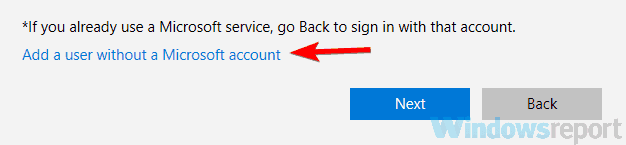
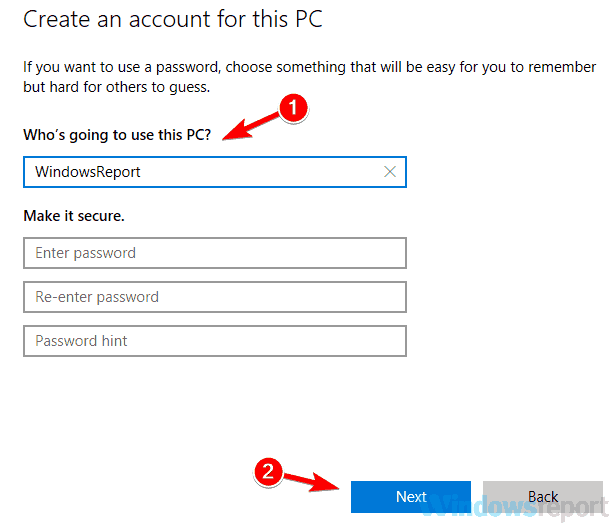
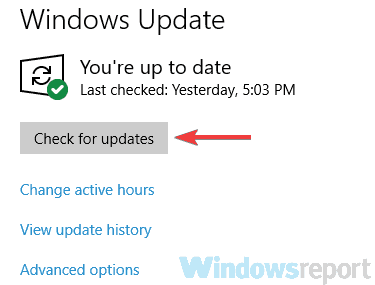
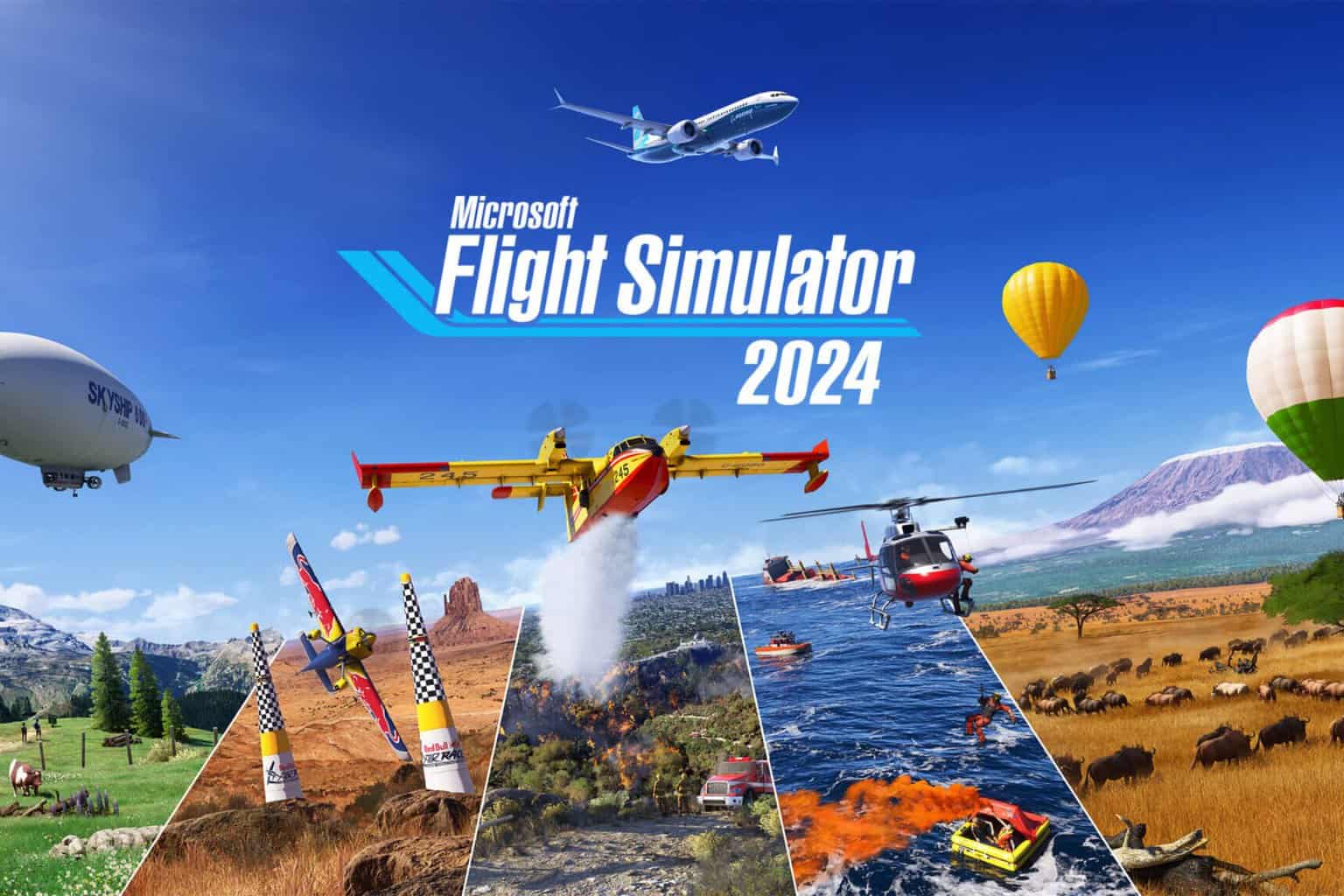







User forum
0 messages