Windows 10 Battery Icon Missing: How to Get it Back
Surefire fixes to restore the battery icon on your PC
6 min. read
Updated on
Read our disclosure page to find out how can you help Windows Report sustain the editorial team. Read more
Key notes
- If the battery icon is missing on Windows 10, it might be because of outdated or faulty drivers.
- One quick and effective solution to this issue is to update your PC to the latest version.
- Another excellent solution is to disable and re-enable your battery drivers.
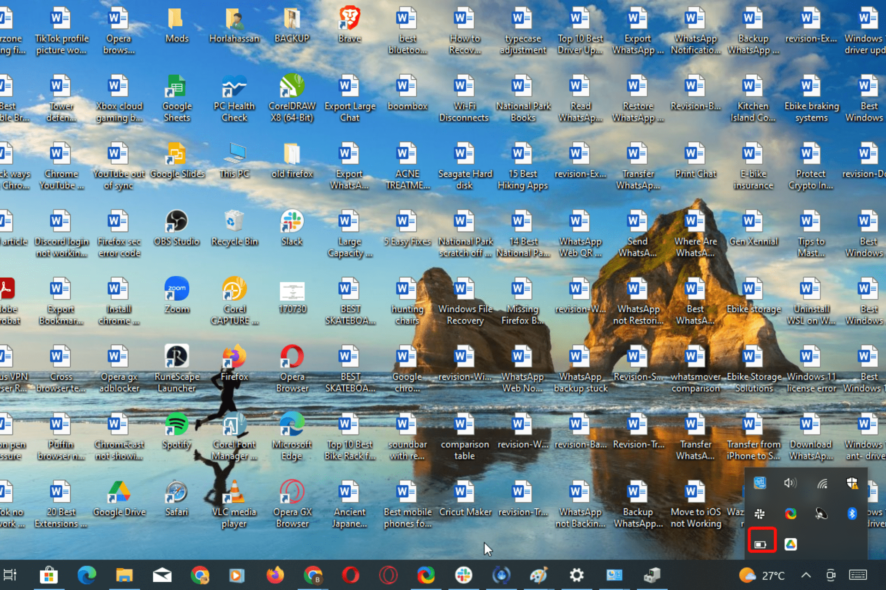
Many users have reported the Windows 10 battery icon is missing from the taskbar or completely greyed out. This is especially true after upgrading from an older version of Windows.
This can be frustrating because users frequently check their battery level with the icon. Fortunately, it is an issue that can be fixed, as we will show in the ensuing sections of this guide.
Why has the battery icon disappeared on Windows 10?
Below are some of the factors that can cause the battery icon to go missing on Windows 10:
- Corrupt system files: In some cases, this issue might be caused by corrupt system files. You need to repair and restore these files to get past this issue.
- Outdated PC: An outdated operating system is another known cause of this issue. Even if the Windows 10 battery icon goes missing after an upgrade, you should try to update your PC if there are available updates.
- Outdated drivers: If your battery drivers are outdated, you might experience this issue. The quick way out of this is to update your drivers to the latest version.
Speaking of this issue, below are some of its variations, as reported by users:
- Battery icon greyed out Windows 10: This is a very similar issue, and you can apply most of these solutions.
- Battery icon missing Windows 7: This also happens on laptops running Windows 7, and most of the following solutions are still valid.
- Lenovo battery gauge not showing Windows 10: This problem is more common on Lenovo laptops than on other manufacturers’ machines.
- Battery percentage missing Windows 10: Another common problem can be solved with the solutions listed below.
- Windows 10 battery icon locked: Another usual problem with laptops running Windows 10.
How can I restore the missing battery icon in Windows 10?
1. Enable the battery icon
- Press the Windows key + I to open the Settings app and select the System option.
- Select the Notifications & actions option in the left pane.
- Now, click Turn system icons on or off.
- Toggle the switch for Power forward to enable it.
- Next, go back to the Notifications & actions window and click Select which icons appear on the taskbar.
- Finally, toggle the switch before Power forward to enable it.
If the Windows 10 battery icon is missing on your taskbar, it might be because the icon is not enabled. You can rectify this by following the steps above.
2. Scan for hardware changes
- Press the Windows key, type control, and select Control Panel.
- Choose the Hardware and Sound option.
- Now, select Add a device.
- Wait for the wizard to find your battery and restart your PC.
If you’ve recently replaced your laptop battery, there’s a chance your OS still hasn’t acknowledged it. This might be the reason the Windows 10 battery icon is missing.
So, it’s advisable to quickly scan for hardware changes and let your system recognize the new battery.
3. Run the SFC and DISM scans
- Press the Windows key + S, type cmd, and select Run as administrator under Command Prompt.
- Type the following command and press Enter:
sfc/scannow - Now, wait for the command to finish running. If the SFC scan fails, type the command to finish running and hit Enter:
DISM /Online /Cleanup-Image /RestoreHealth - Finally, wait for the command to finish running and restart your computer.
In some cases, the Windows 10 battery icon might be missing because of corrupt system files. The solution to this is to run the built-in repair tools.
4. Update drivers
- Press the Windows key + X and select the Device Manager option.
- Click the arrow next to the Batteries option and right-click the device there.
- Now, select the Update driver option.
- Finally, choose the Search automatically for drivers option and install any available updates.
Suppose the Windows 10 battery icon is missing after upgrading from earlier versions like Windows 7 or 8.1. In that case, it might be because your PC still uses drivers designed for the older versions and needs updating.
If the steps above fail to get the latest drivers, you can check the manufacturer’s website for them.
Alternatively, if you don’t want the hassle of updating drivers manually, we suggest doing it automatically using a dedicated driver updater tool.
5. Restart Windows Explorer
- Right-click the Start Menu, and go to Task Manager.
- Now, right-click the Windows Explorer process and select Restart.
- Restart your computer.
Another solution that some users reported as potentially helpful is restarting Windows Explorer. It’s fairly easy to restart Windows Explorer in Windows 10, and if you’re unsure how to follow the instructions above.
6. Run Hardware Troubleshooter
- Press the Windows key + S, type cmd, and click Run as administrator under Command Prompt.
- Type the command below and hit Enter:
msdt.exe -id DeviceDiagnostic - Finally, wait for the command to finish running and perform any troubleshooting steps.
If the Windows 10 battery icon is missing, it might be because of some hardware glitches. The best-placed tool to fix this is to run the Hardware and Devices troubleshooter.
7. Update Windows
- Press the Windows key + I and select the Update & Security option.
- Click the Check for updates button.
- Finally, install the available updates and restart your PC.
Microsoft is continuously improving Windows 10, and these improvements are delivered as updates through the Windows Update feature.
If your PC is outdated, the Windows 10 battery icon might go missing. Hence, you always need to update your device.
8. Update BIOS
- Press the Windows key + R, type msinfo32, and click the OK button.
- Check your BIOS Version/Date in the right pane.
- Finally, check the manufacturer’s website for the latest version of your BIOS.
The BIOS is an essential part of your computer, making communication between the operating system and the hardware components possible. So, if it is outdated, the Windows 10 battery icon might go missing.
The only option here is to update your BIOS to the latest version. It must be noted that you need to be careful while performing this task to avoid causing further problems.
9. Disable and re-enable hardware in Device Manager
- Right-click the Start icon and select the Device Manager option.
- Expand the Batteries option and right-click each of the devices there.
- Now, select the Disable device option.
- Click the Yes button to confirm the action.
- Next, right-click the devices again and select Enable device.
Another thing to try is disabling and re-enabling the battery hardware and ACPI component. This is a fix that solved the missing battery icon problem for a lot of Windows 10 users.
Sometimes this isn’t enough, and you’ll have to uninstall and re-install them.
That’s about it. Hopefully, you can fix this missing battery icon issue on Windows 10. Just make sure you follow the instructions carefully.
If no battery is detected on your Windows 10 PC, check our detailed guide to fix it quickly.
If you have any additional comments, questions, or suggestions, write them down in the comments below.








User forum
0 messages