Thunderbird Not Responding: 3 Solutions if it Keeps Freezing
Interference from your antivirus is the major cause of this issue
3 min. read
Updated on
Read our disclosure page to find out how can you help Windows Report sustain the editorial team. Read more
Key notes
- If Thunderbird is not responding on your PC, it is likely due to third-party software.
- To solve this problem as quickly as possible, enable Safe Mode on your PC.

Thunderbird is one of the best desktop email clients on Windows 10 thanks to its ease of use and efficiency. However, users have been complaining that Thunderbird is not responding on their PCs for some reason.
This can be annoying, as it renders the email client completely useless. Fortunately, it is not the most challenging issue, as it only requires a tweak or two.
Why does my Thunderbird keep freezing?
- Problems with third-party apps can sometimes cause this issue to appear.
- Antivirus interference can sometimes prevent Thunderbird from working properly
The solution recommended below is famous thanks to its clean and friendly interface and, more importantly, its error-free.
⇒ Get Mailbird
How can I fix Thunderbird if it’s not responding?
Below are some of the troubleshooting steps you should try before applying any of the fixes in this guide:
- Restart your PC.
- Make an exception for Thunderbird in your antivirus software.
1. Run Thunderbird from Safe Mode
- Press the Windows key + I to open the Settings app and select the Update & Security option.
- Choose the Recovery option in the left pane and click Restart now under Advanced startup.
- When your PC restarts, choose to Troubleshoot > Advanced options.
- Now, select the Startup Settings option.
- Click the Restart button.
- Finally, press the 5 or F5 to Enable Safe Mode with Networking.
If Thunderbird is not responding, it might be because of some apps or processes. Restarting your PC in Safe Mode will only enable the needed drivers and services to run your device.
If Thunderbird works in Safe Mode, then the problem is most likely caused by a third-party app.
2. Disable antivirus
- Press the Windows key, type virus, and select Virus & threat protection.
- Choose the Manage settings option.
- Now, toggle the switch for Real-time protection backward to disable it.
In some cases, Thunderbird might not be responding because your antivirus is blocking it. The quick fix to this is to disable your antivirus temporarily.
The steps above only show how to disable Windows Defender. If you have any third-party antiviruses, you should disable them too.
 NOTE
NOTE
3. Uninstall third-party antivirus
- Press the Windows key + I and select the Apps option.
- Select your antivirus software and click the Uninstall button.
- Finally, follow the onscreen instructions to complete the removal.
If disabling your antivirus does not fix the Thunderbird not responding issue, you might need to remove the software altogether. This is especially the case for AVG, as users have confirmed that it does not work well with Thunderbird.
That is all there is to fix the Thunderbird not working with Gmail, not responding, and other variations of the issue. All you need to do now is follow the instructions carefully, and things should return to normal.
If you decide to go alternative to Thunderbird, check our list of the best email clients for a productivity boost.
Feel free to let us know the solution that helped you fix this issue in the comments below.





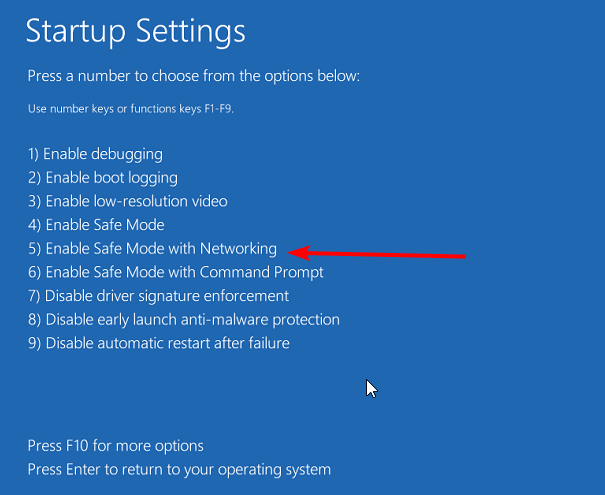













User forum
1 messages