An error occurred while generating the report WSUS [Full Fix]
4 min. read
Updated on
Read our disclosure page to find out how can you help Windows Report sustain the editorial team. Read more
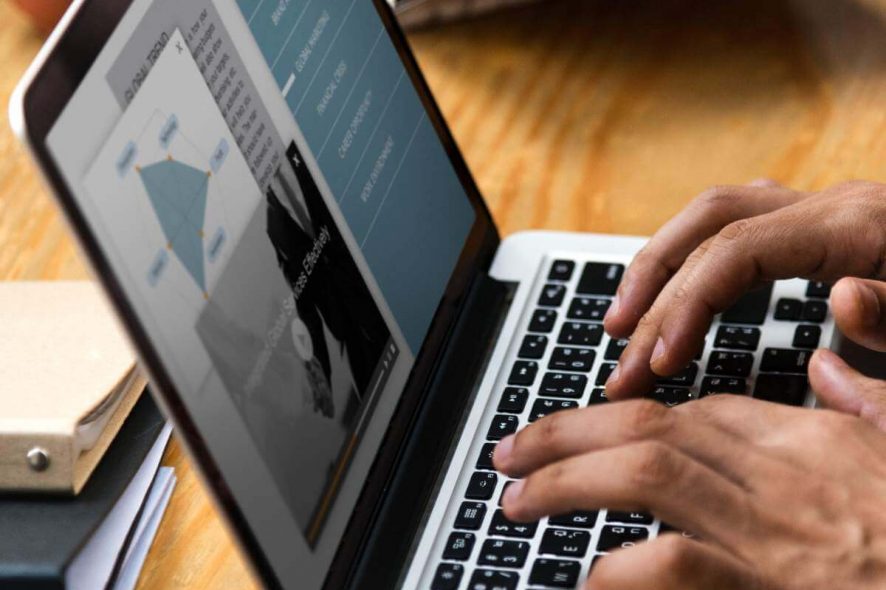
Windows Server Update Services or WSUS is in charge of your updates, but sometimes you might encounter An error occurred while generating the report error. This can be caused by simply an unstable network connection.
But most of the time, it’s related to recent software changes that have left your machine in a restart pending state. And restarting doesn’t seem to quite do the trick. However, we have a few solutions that can help you out, so let’s begin.
How can I fix An error occurred while generating the report WSUS error? The first thing that you should do is to reset Winsock and restart the WSUS server using Command Prompt. If that doesn’t work, make sure that Windows Firewall isn’t interfering with WSUS in any way.
What to do if WSUS reports aren’t working?
- Reset Winsock
- Restart WSUS server
- Check your Firewall
- Registry editing
- Remote desktop solution
- Update or reinstall your network drivers
1. Reset Winsock
In order to fix An error occurred while generating the report error, you need to reset Winsock by doing the following:
- Start Command Prompt as administrator.
- Enter netsh winsock reset catalog in Command Prompt and press and press Enter.
- Type netsh int ip reset reset.log, and press Enter.
- Restart your PC and try running the update services again.
2. Restart WSUS server
In order to do this, follow these steps:
- From your Start Menu, open Command Prompt with Administrator rights.
- Now type the following command:
C:Program FilesUpdate ServicesTools
- And now type in:
WsusUtil.exe postinstall /servicing
- Now restart your WSUS Server.
3. Check your Firewall
You can disable your Windows Firewall, and check if that solves the An error occurred while generating the report error.
- Open the Control Panel.
- Then click on Windows Firewall.
- Now, click on Allow an app or feature through Windows Firewall.
- Now, the Allowed App window will open.
- Click on the Change Settings button.
- Check the boxes next to the apps or programs you want to allow through the Windows Firewall.
- Click OK to save your new settings.
4. Registry editing
The following fix involves you editing some registry sections. To do this, follow these steps:
- Firstly, click Start and click Run, type regedit, and then click OK.
- Locate and then click to select the following registry subkey:
ComputerHKEY_LOCAL_MACHINESYSTEM
CurrentControlSetControlSession Manager - After you select the subkey right-click on PendingFileRenameOperations, and then click Delete.
- Locate the following registry subkey and click on it:
ComputerHKEY_LOCAL_MACHINESOFTWARE
MicrosoftWindowsCurrentVersion
WindowsUpdateAuto Update - After you select this key, right-click RebootRequired, and then click Delete.
- In the File menu section, click on Exit to exit the Registry Editor.
- Restart your machine.
5. Remote desktop solution
This fix works in the event that you’re using a remote desktop server, and you’re facing connectivity issues. To do this, follow these steps:
- Click Start, then go to Administrative Tools and Open Computer Management.
- In the console section, click the Local Users and Groups tab.
- In the details tab, open the Groups.
- Click on Remote Desktop Users, and then click Add.
- In the Select Users dialog box, click Locations to specify the search location.
- Click on Object Types to specify the types of objects you want to search for.
- Type the name you want to add in the Enter the object names to select box.
- Click on Check Names.
- When you locate the name, click OK.
6. Update or reinstall your network drivers
If all else failed, you might fix An error occurred while generating the report error by updating or reinstalling your network drivers.
Firstly, in order to update them, follow these steps:
- In the search box on the taskbar, select Device Manager.
- Select a category to see names of devices, then right-click on the one you’d like to update.
- Select Update Driver.
- Now click on Search automatically for updated driver software.
- Once it’s done updating you’re all set.
If this method doesn’t work, you can use third-party applications, such as PC HelpSoft Driver Updater. By using this tool, you’ll automatically update all your drivers with just a couple of clicks.
To reinstall your network drivers, follow these steps:
- Repeat the first step from the previous workaround.
- Right-click on the name of the device, and select Uninstall.
- Now restart your machine.
- Windows will attempt to reinstall the driver at start-up.
There you go, these are 6 solutions that might help you fix An error occurred while generating the report error. If our solutions helped you feel free to let us know in the comments section below.
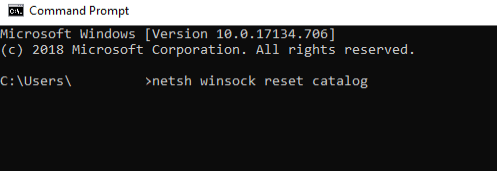

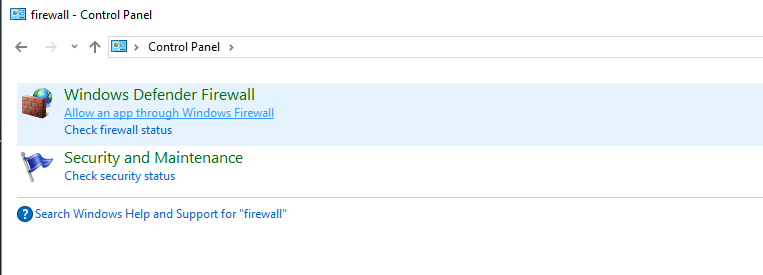


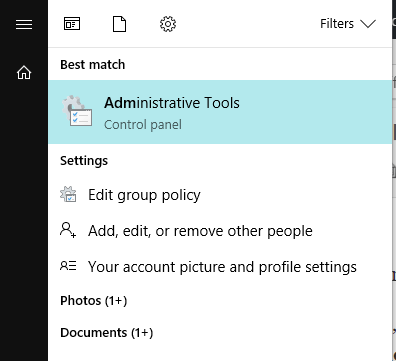
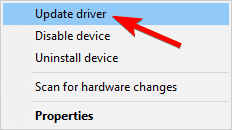









User forum
0 messages