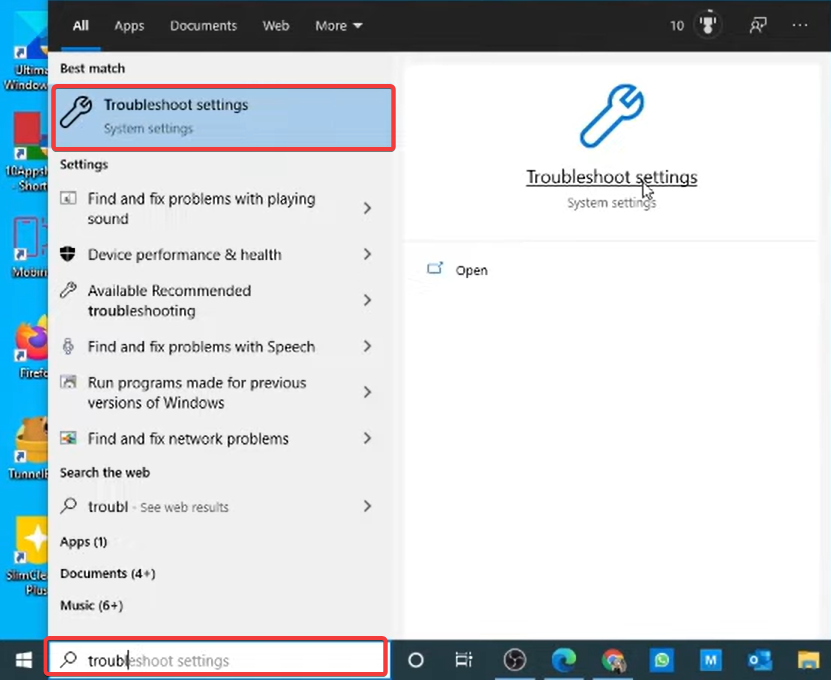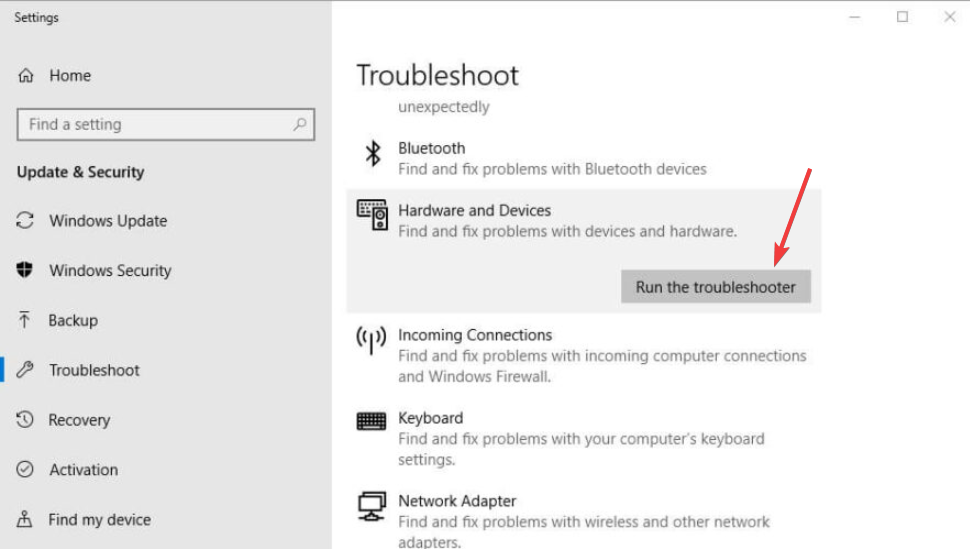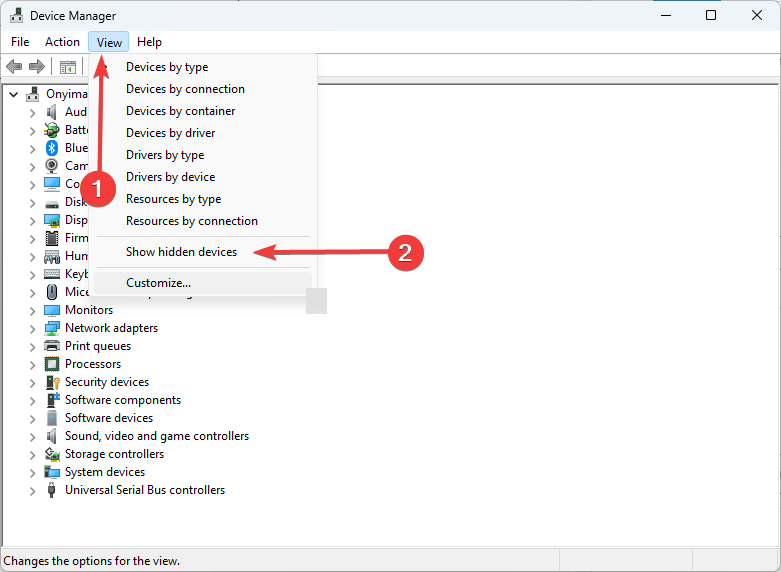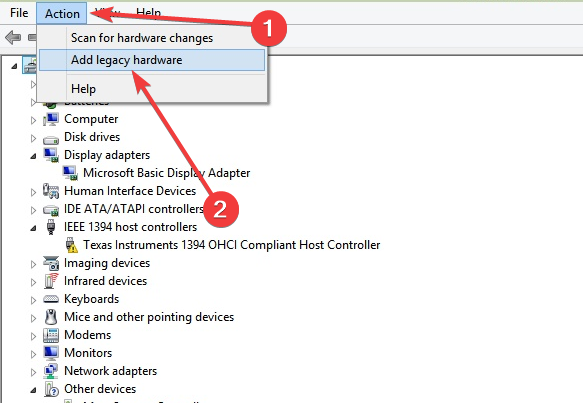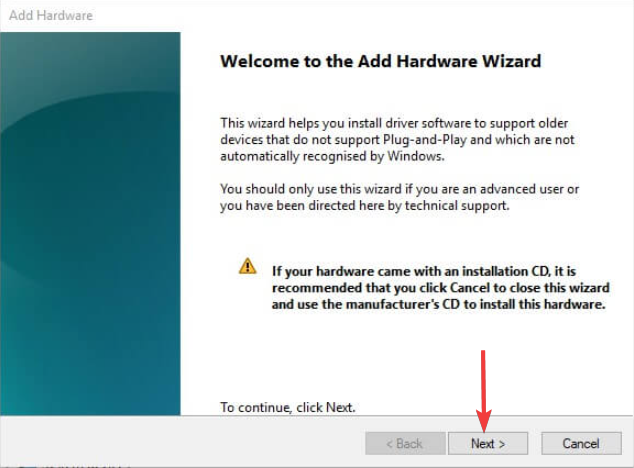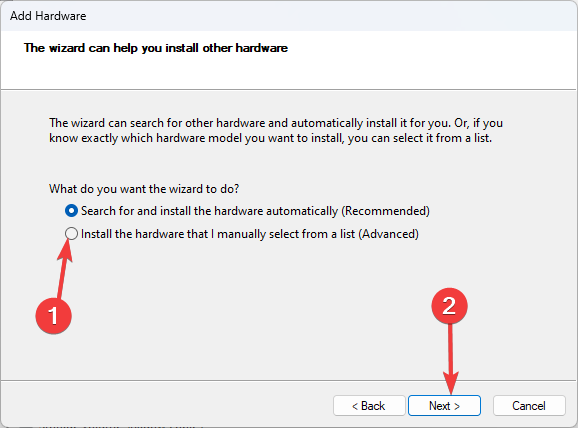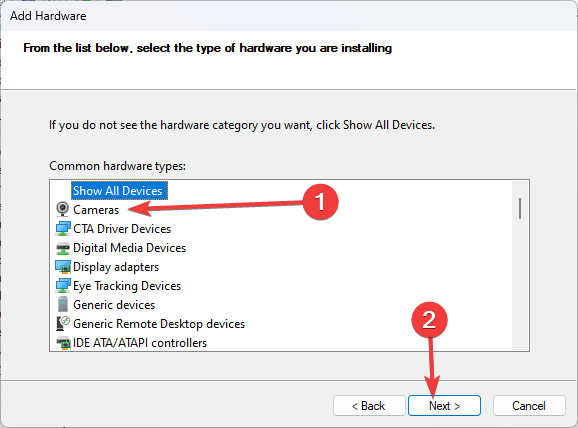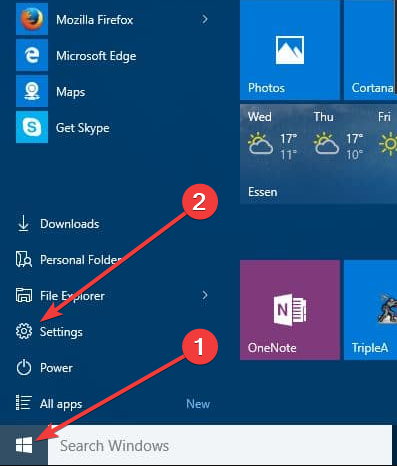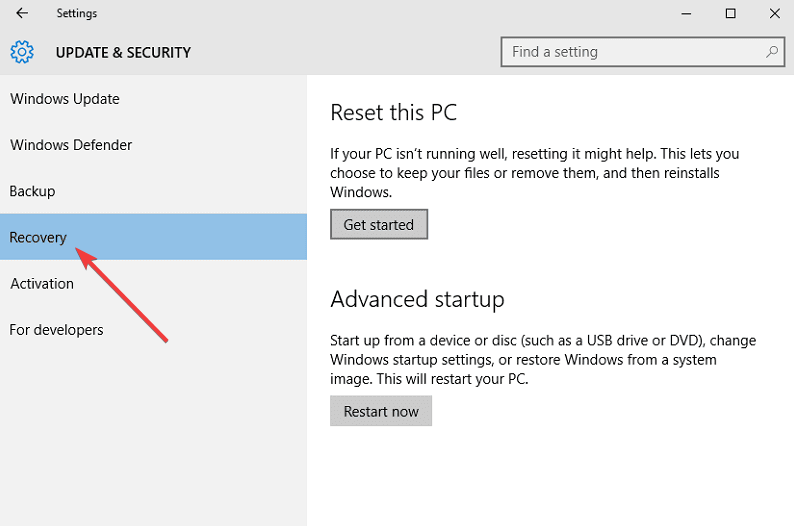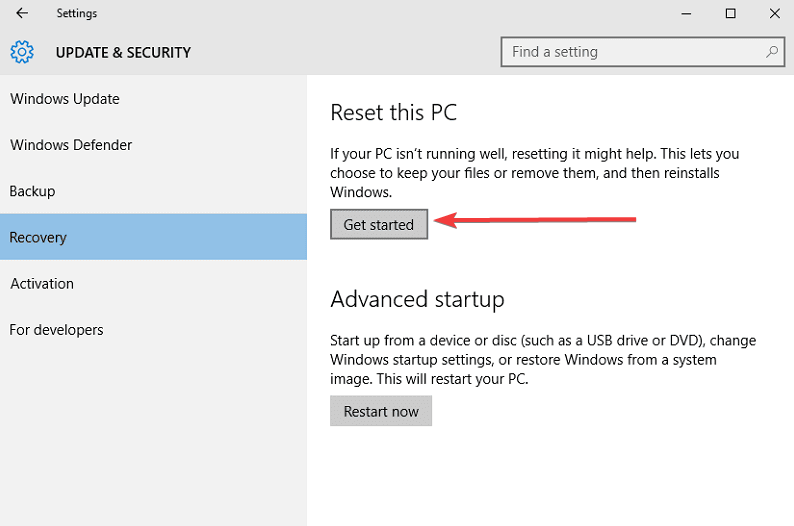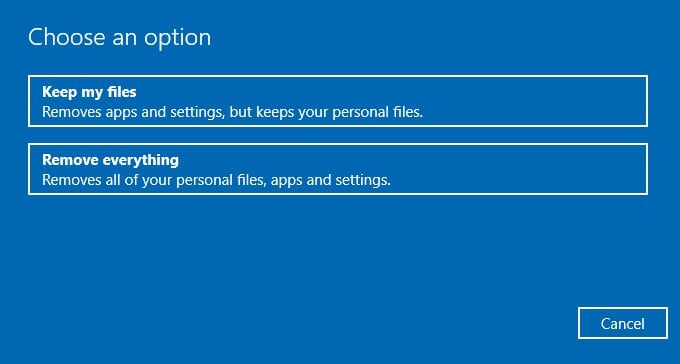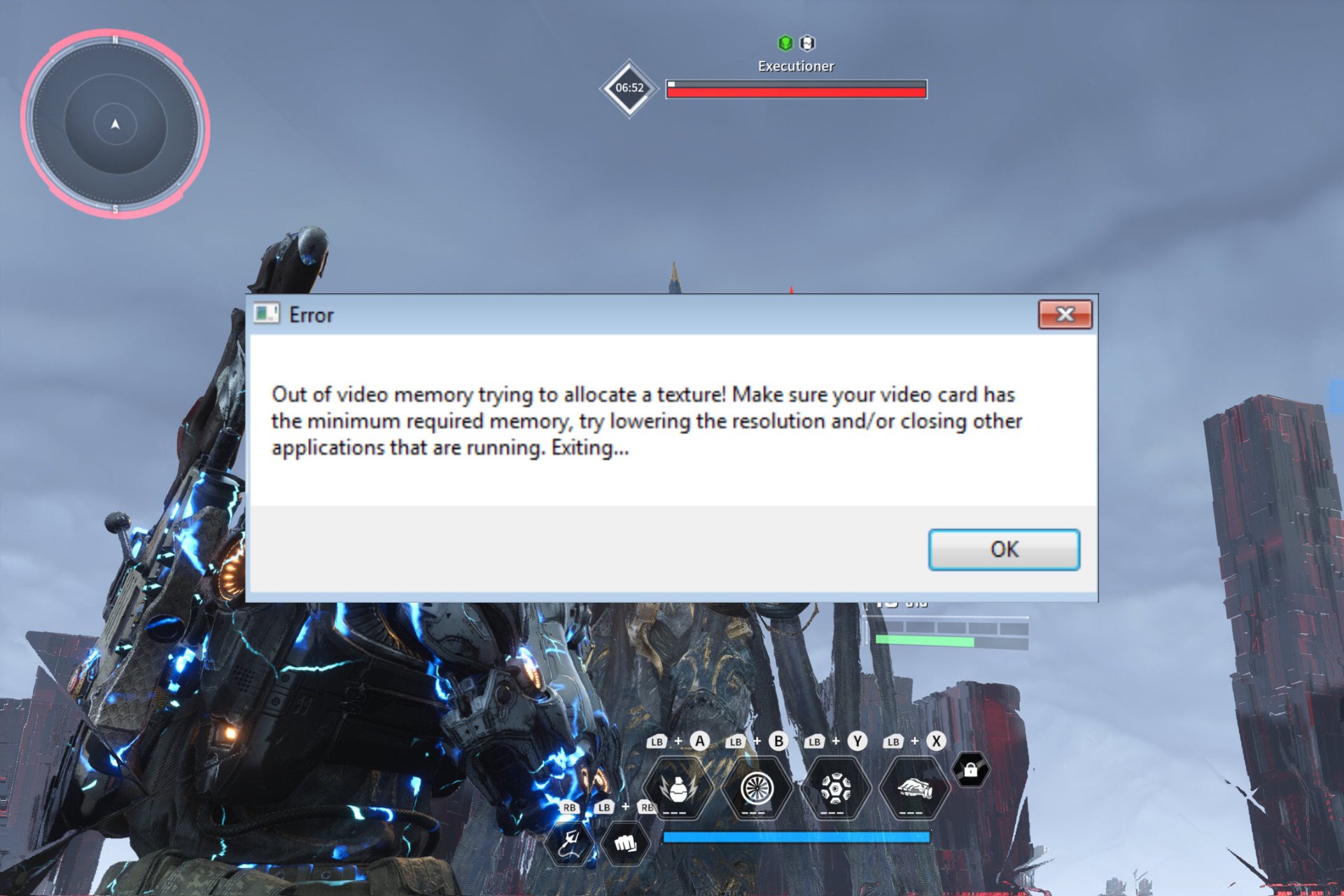Fix Camera not Showing in Device Manager with 4 Easy Tips
Manually add the webcam to fix camera missing from Device Manager
4 min. read
Updated on
Read our disclosure page to find out how can you help Windows Report sustain the editorial team Read more
Key notes
- Why is my camera not being detected? If you face this problem, keeping your drivers up to date is a good idea, as it can help with the webcam not showing in Device Manager.
- Device Manager is supposed to list webcams under the Imaging devices or Camera category; if it doesn't, consider manually installing the camera driver in Windows 10.
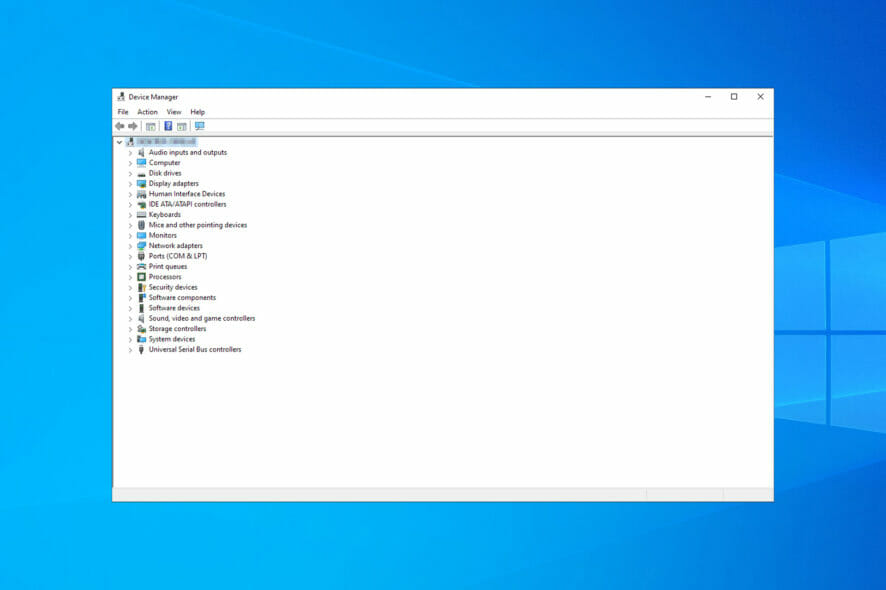
Windows Device Manager usually lists webcams under the Imaging devices or Camera category. However, some users have stated that they can’t find their webcams in Device Manager.
Thus, their webcams, or even all image devices, are missing. Consequently, those users can’t utilize their webcams in Windows.
If you’re dealing with a case of the camera not showing in Device Manager, let us take you through all you need to know.
Why is my camera not showing up in Device Manager?
A few things could be responsible when your cameras are not detected on the Device Manager app. On the top of the list are the following:
- Missing drivers – This is a cause of many PC problems connected to hardware components and is a top cause of your laptop camera not working.
- Antivirus software – Some antivirus are notorious for blocking certain components and drivers and may be a reason for webcam problems on Windows
- System glitch – It’s also possible that a system glitch is causing this issue, but luckily that can be fixed by following the solutions from this guide. Sometimes this may lead to black screen issues with your webcam.
A few variations to this problem include the camera not showing in Device Manager for Surface Pro, HP, Dell, Lenovo, and ASUS camera driver missing.
Moreover, here are some error variations that you may encounter, but fix with the solutions below:
- Camera missing from Device Manager (Windows 10)
- Camera not showing in Device Manager (Windows 11, Windows 10, Windows 7)
- Laptop camera not detected – laptop integrated camera not showing in Device Manager
- Camera not showing in device manager (Lenovo, HP, Dell, Acer, MSI, Logitech, Surface Pro)
- Webcam not showing up in Device Manager
Now let us discuss some solutions.
What can I do if the camera is not showing in Device Manager?
1. Run the Hardware and Devices Troubleshooter
- Press Cortana’s Windows key + Q hotkey.
- Input the keyword troubleshoot in the search box, and select Troubleshoot Settings.
- Press the Run this troubleshooter button for the Hardware and Devices troubleshooter.
- Then go through the resolutions presented by the troubleshooter, and select the Apply this fix option for the solutions provided.
The Hardware and Device troubleshooter can fix issues with Windows devices. For example, that troubleshooter might provide a resolution for restoring a missing webcam.
2. Update the webcam driver
How do I reinstall my camera driver in Device Manager? It might also be the case that the webcam’s driver is missing, antiquated, or corrupted.
Thus, the quickest way to fix a webcam driver issue is to add an excellent driver maintenance piece of software.
All you have to do is to download and install it on your PC. Once installed, open it and start a scan.
Then, go for the update process. You can click scan once more, as some new driver versions are not directly installed; they might need multiple layers until the correct version is installed.
We recommend being patient with your drivers and their versions, as they are an essential component of your PC. A bad driver could cause many problems, including BSODs.
- Download and install the Outbyte Driver Updater app.
- Launch the software and wait for the app to detect all incompatible drivers.
- Now, it will show you a list of all outdated drivers to select the ones to Update or Ignore.
- Click on Update & Apply Selected to download and install the latest versions.
- Restart your PC to ensure the applied changes.

Outbyte Driver Updater
Maintain your device healthy by letting OutByte Driver Updater find the latest driver options.3. Manually add the webcam to the Device Manager
- How do I add a camera to Device Manager? First, open Run with the Windows key + R keyboard shortcut.
- Input devmgmt.msc within Run’s open text box and click OK.
- Then click View, then Show hidden devices.
- Click Action and select Add legacy hardware.
- Click Next.
- Select the Install hardware that I manually select from a list option, and click the Next button.
- Select Imaging devices or Camera and click Next.
- Afterward, select the webcam missing from Device Manager; and press the Next button.
- Restart Windows after adding the webcam.
4. Reset Windows 10
- Click the Start menu and select the Settings option.
- Click Update & Security, then select Recovery.
- Under Reset this PC, click Get Started.
- Select the Keep my files option.
- Then click Next, and select the Reset option.
Some users have also confirmed that reinstalling Windows 10 restores a missing webcam. Reinstalling Windows 10 is relatively straightforward thanks to the Reset this PC utility. Also, this helps when the webcam is detected as a NDIS compatible device.
At least one of the resolutions above will probably restore missing webcams in Device Manager for most users. Then users can utilize the webcams once again.