OneDrive You Now Have Two Copies Of A File [Couldn't Merge]: Fix
It is possible that you have multiple Office versions installed on your PC
3 min. read
Updated on
Read our disclosure page to find out how can you help Windows Report sustain the editorial team. Read more
Key notes
- If you're getting the OneDrive you now have two copies of a file. We couldn't merge the changes in an Office file error, you should first try updating or repairing the MS Office app on your PC.
- This is a common syncing problem that affects many Windows users.
- Read on to find out which are the best solutions that worked for others in solving it.

A common OneDrive syncing error is the You now have two copies of a file. We couldn’t merge the changes error message. This usually happens when say you are trying to sync the same file from two different locations or if there is a connectivity issue during the syncing process.
One user was quite concerned about his data safety when the error appeared.
I use onedrive for all of my university work. I had just finished some work and saved all items to my OneDrive in the usual places.After i did so a notification popped up saying: “you now have two copies of (50-142 number changes with every notification) files we couldn’t merge the changes” and continues to do so every second or two and has not stopped since (which has been about an hour).
Check the steps below to fix the error at hand.
How can I fix the OneDrive You now have two copies of a file error?
1. Delete multiple Office versions
- Go to Start -> Settings -> Apps -> Microsoft Office.
- Click on the Uninstall
- Follow on-screen instructions and restart your PC if prompted.
2. Update/Repair Microsoft Office on your PC
- Click on Start -> Settings -> Apps -> Microsoft Office.
- Click on the Modify button.
- If there is a pop-up window asking for your permission to make changes to your PC, consent to it.
- In the How would you like to repair your Office program window, select the Quick Repair option and click on the Repair
- Or you can go for the Online Repair option as well if you have the time as this does take a while since it’s akin to re-installing the program all over again.
3. Delete the Microsoft Upload Center cache
- Go to Start –> Microsoft Office –> Office Upload Center.
- Click on Settings.
- In the Microsoft Office Upload Center Settings window, click on the Delete cached file
- Click on OK.
4. Stop syncing the particular library
- Right click on the OneDrive icon located towards the right of the taskbar.
- Select Settings.
- In the Settings window and under the Account tab, click on Stop Sync for the particular library that is causing issues.
- There is going to be a pop-up confirmatory box seeking your consent. Click Stop sync again followed by clicking on the OK
Also, while the above should be enough to deal with the You now have two copies of a file we couldn’t merge the changes, another general rule of thumb would be to dissuade from syncing very large files.
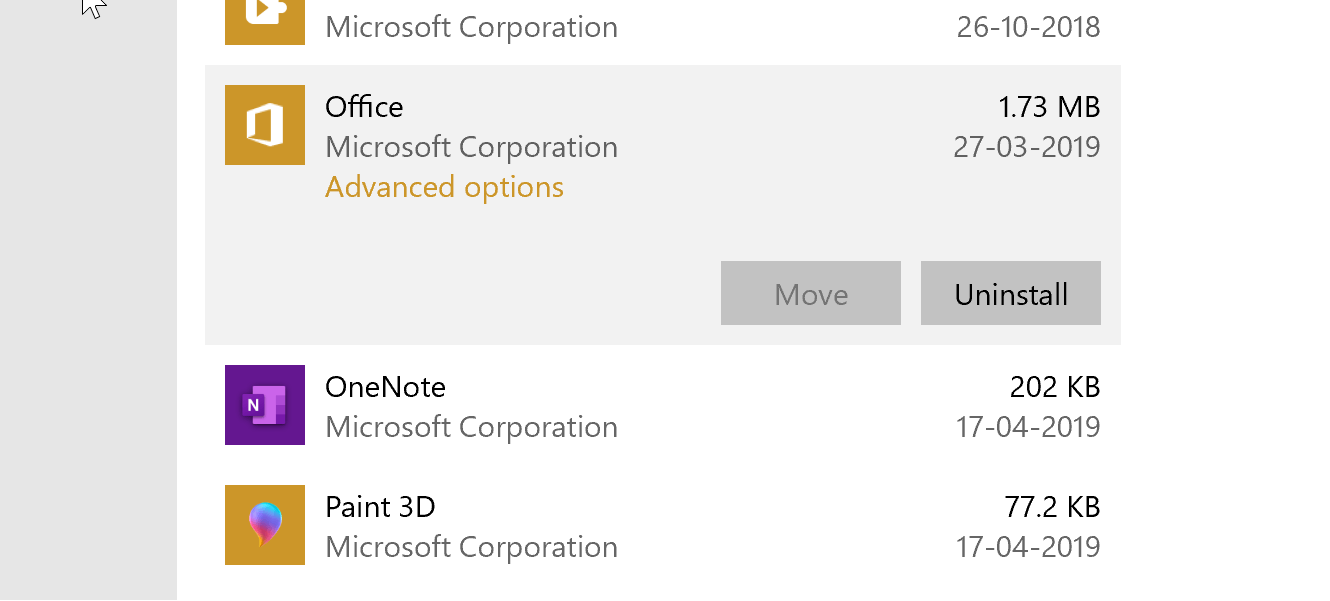
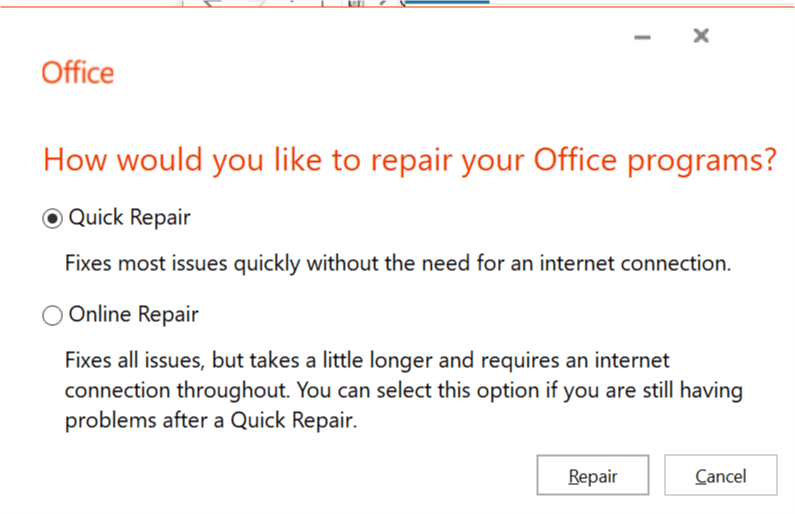
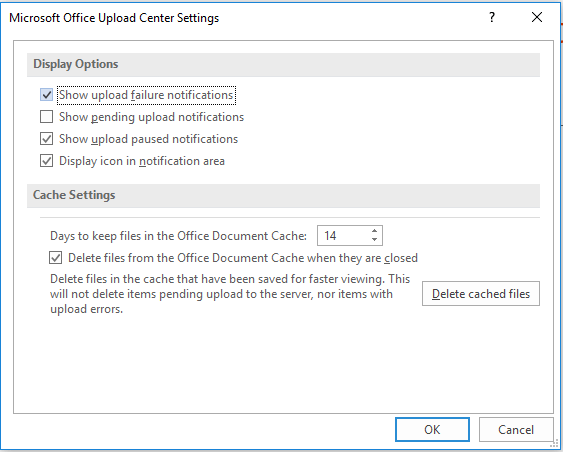
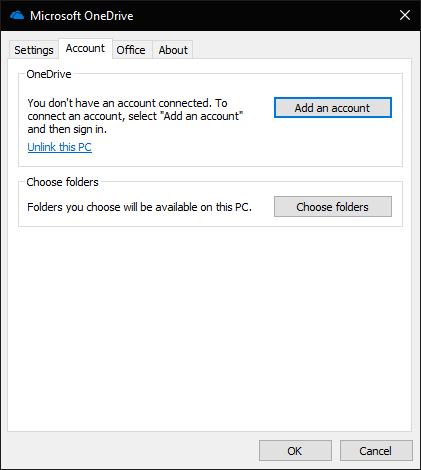



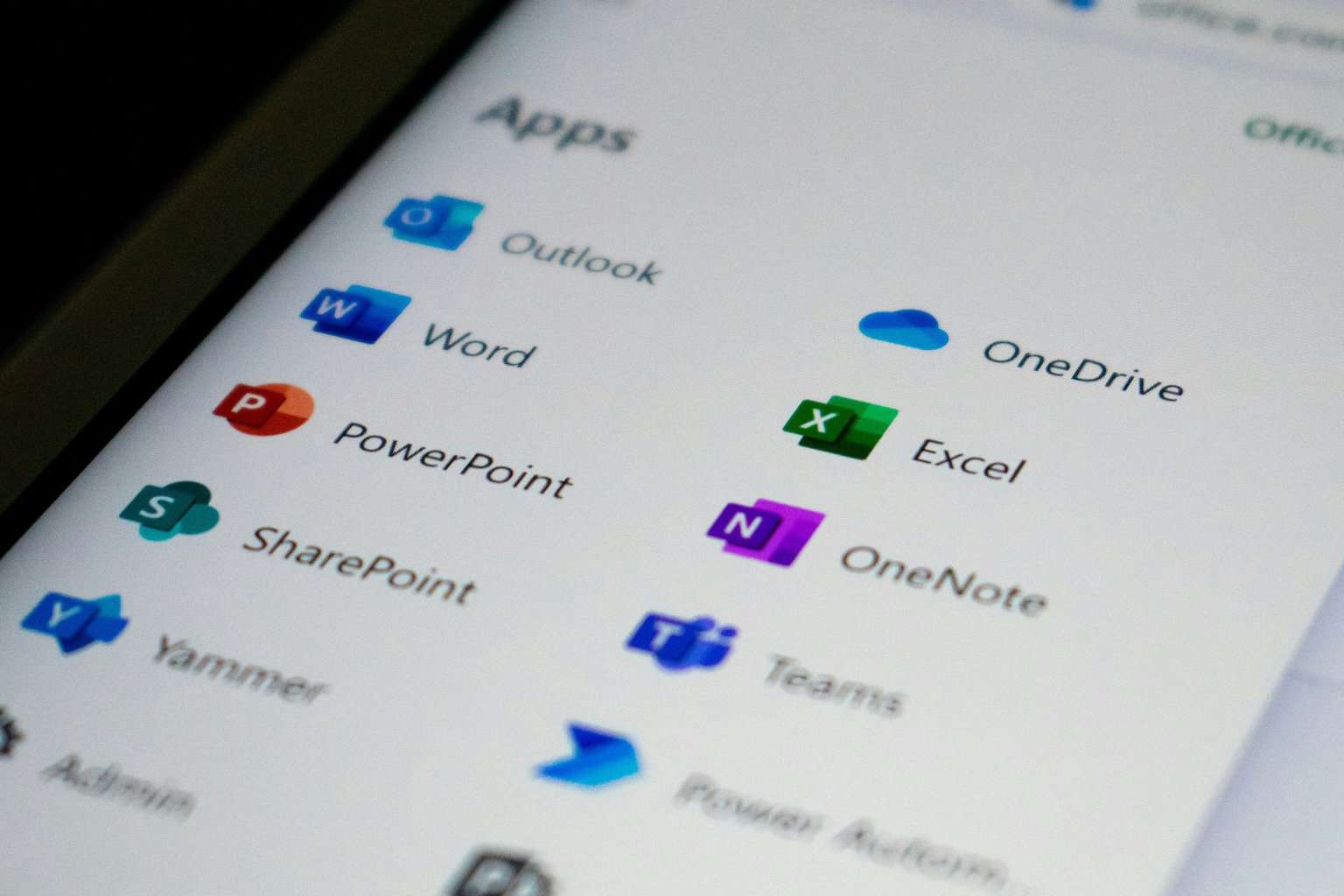
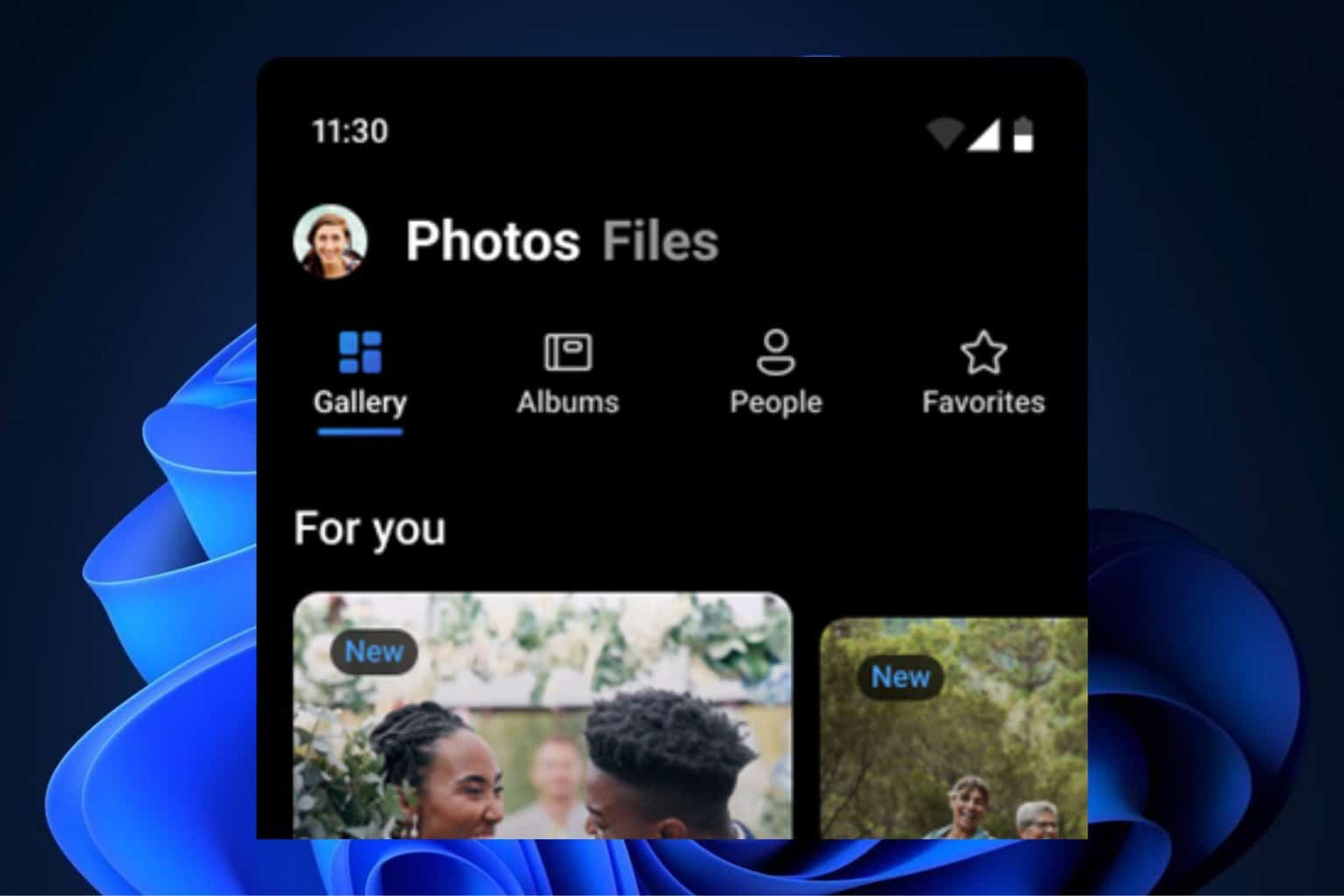
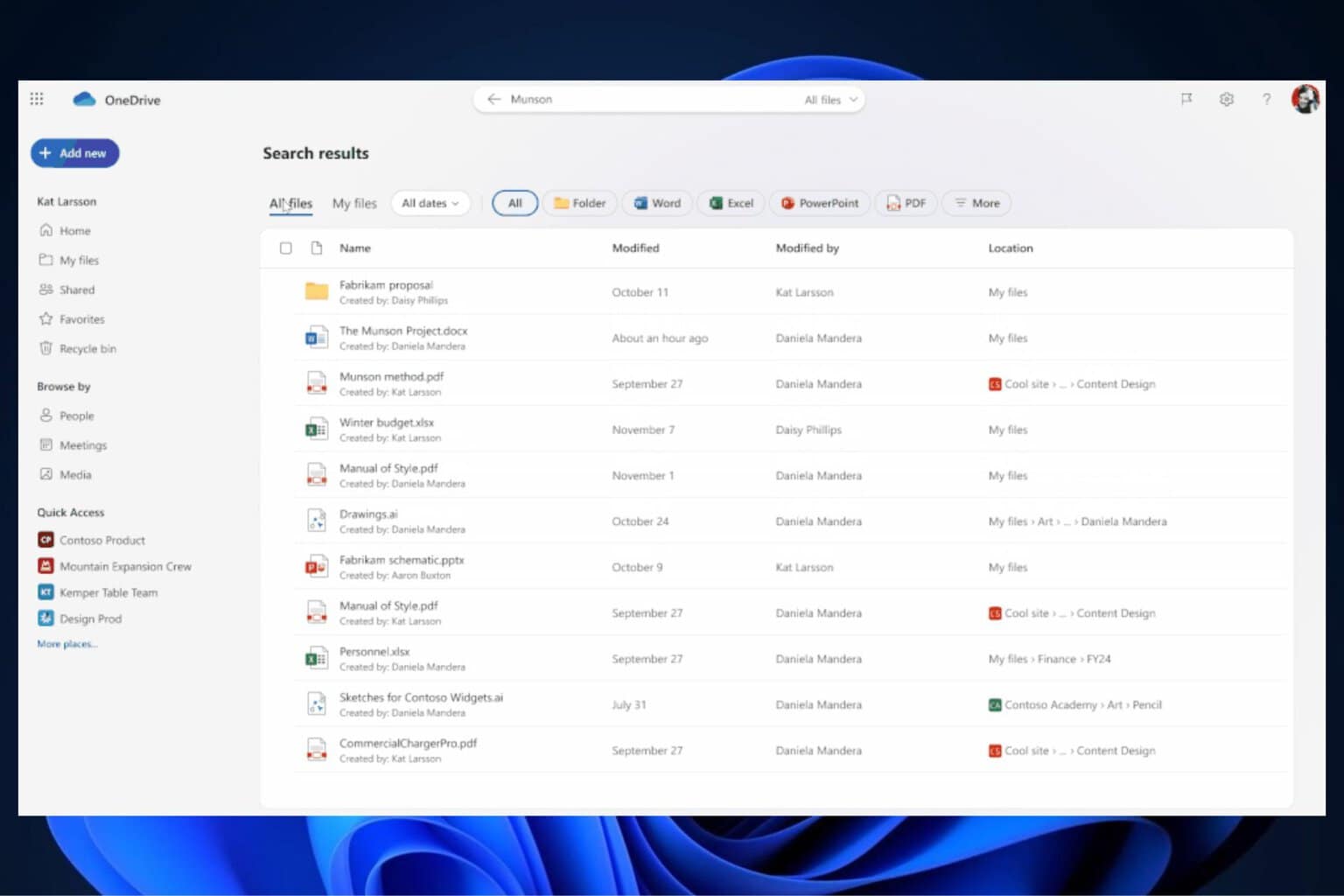
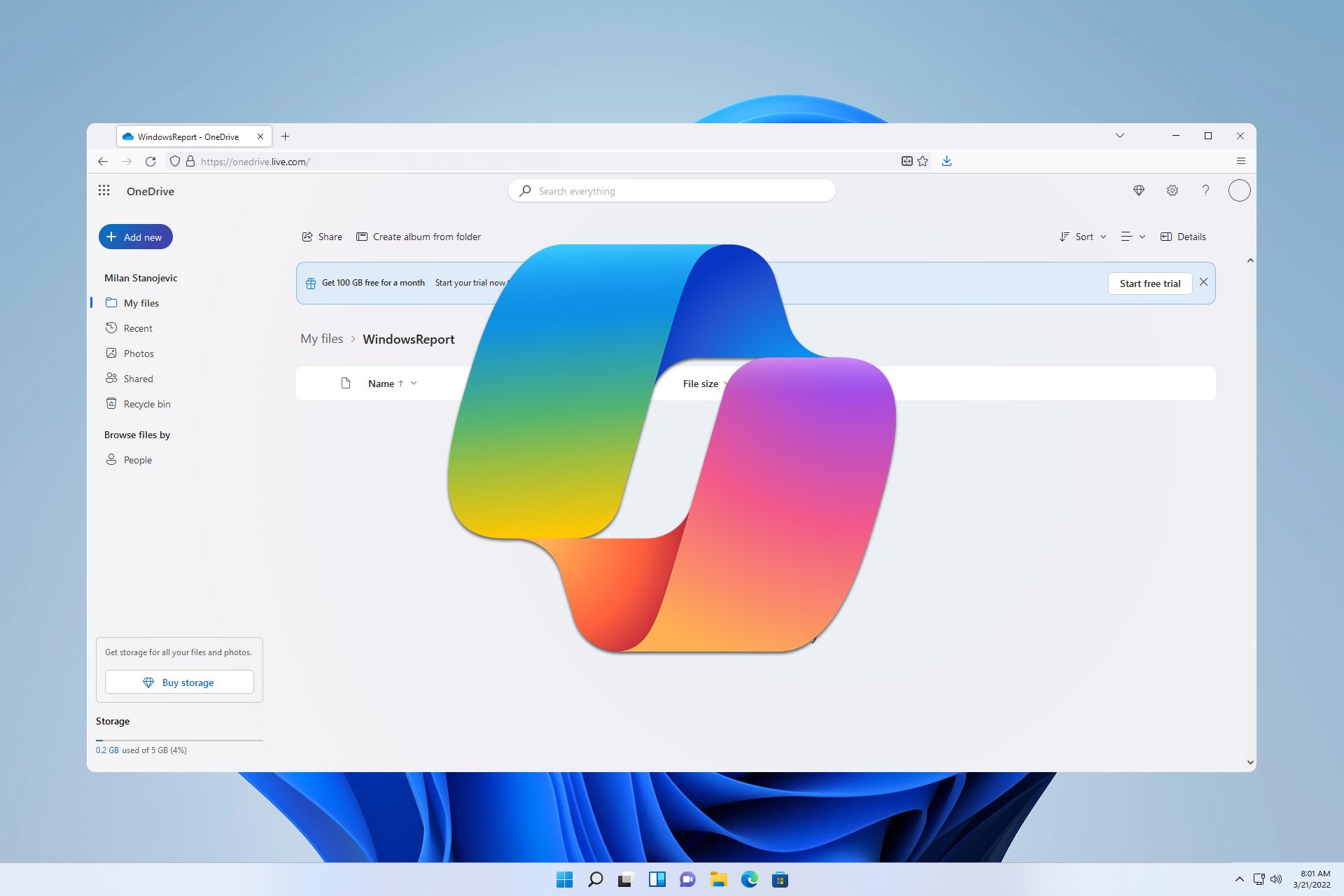

User forum
0 messages