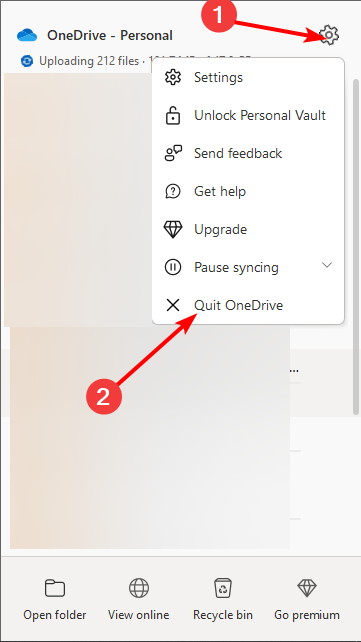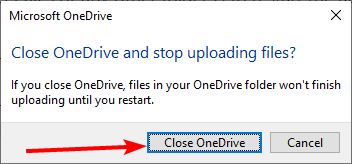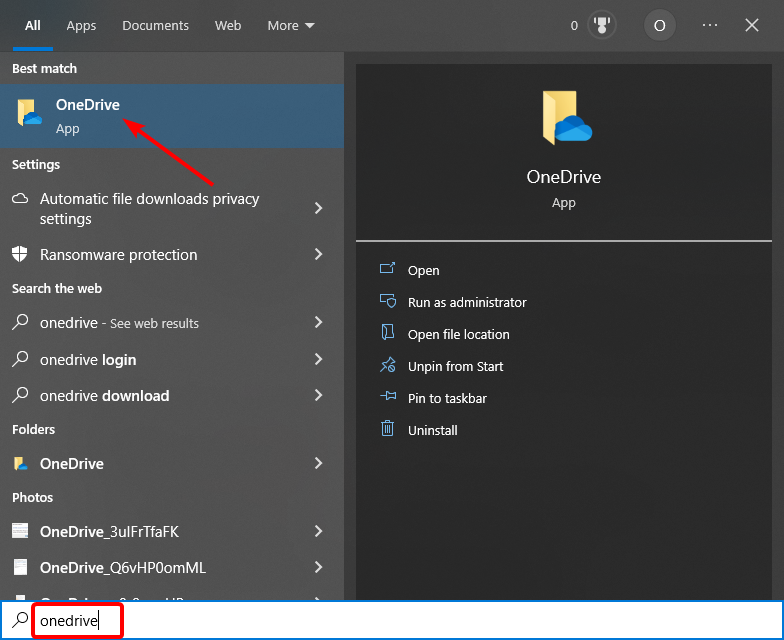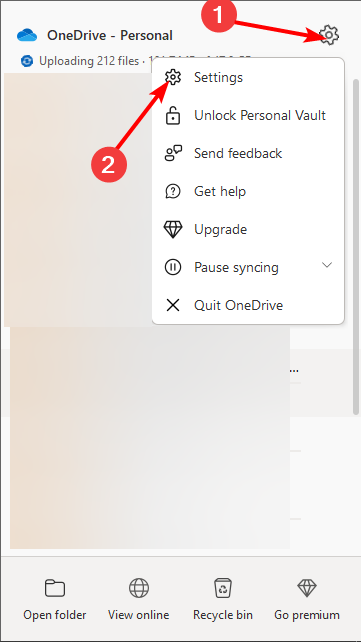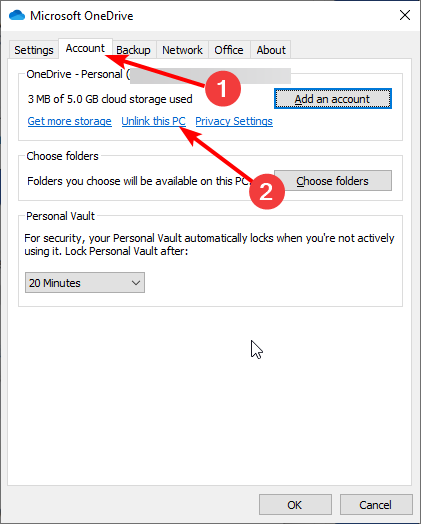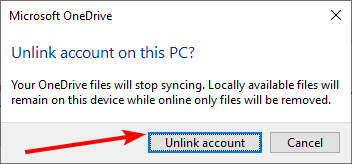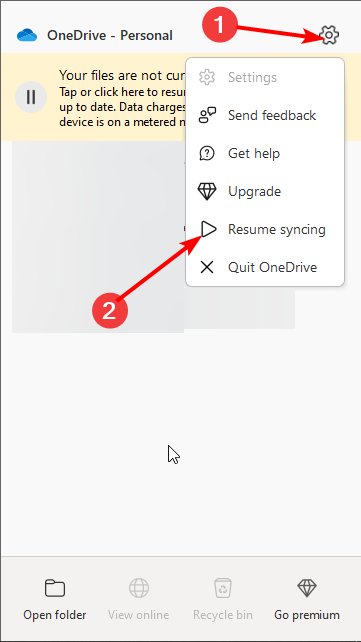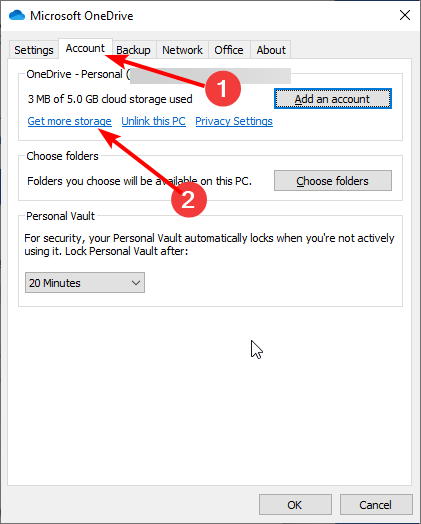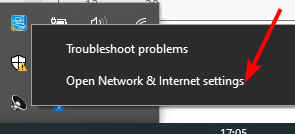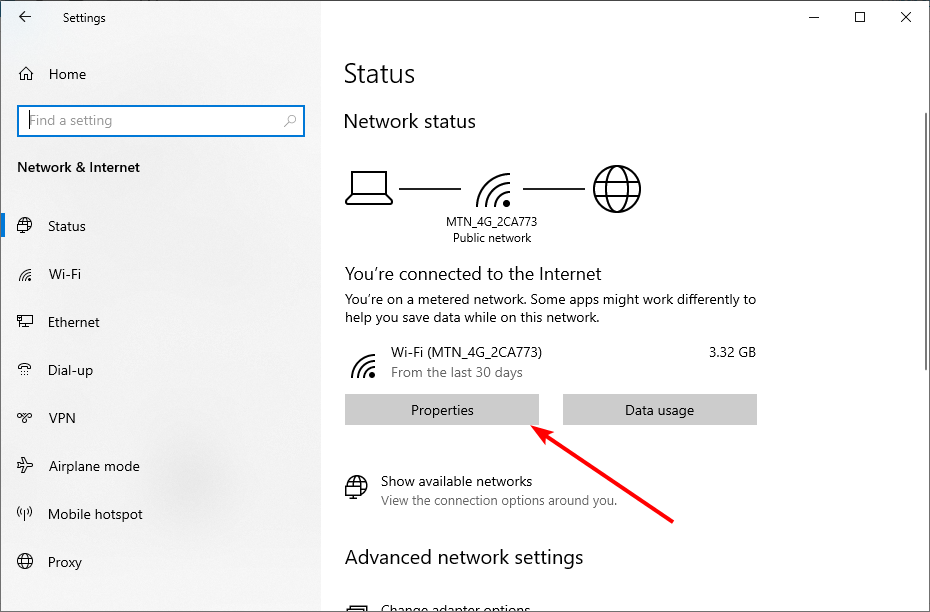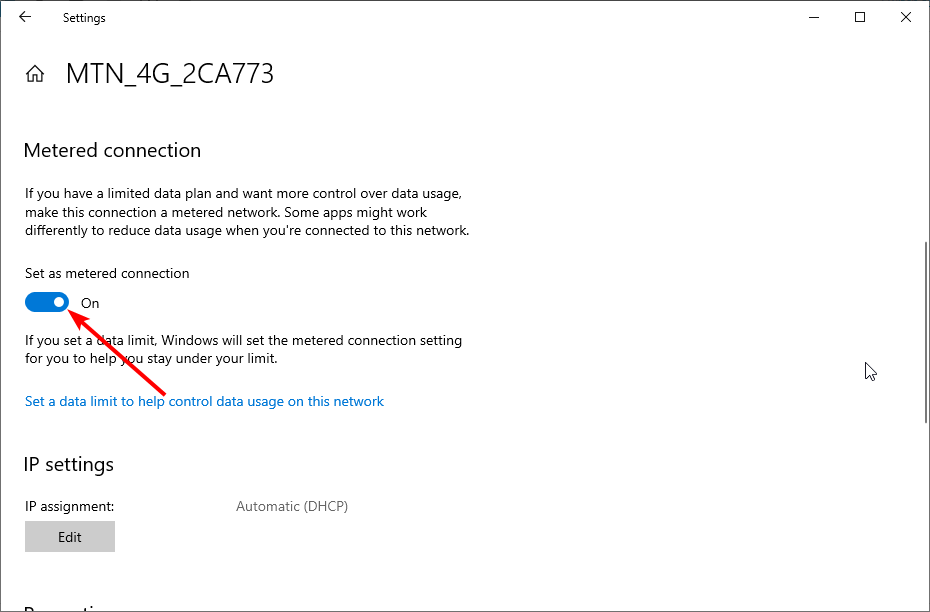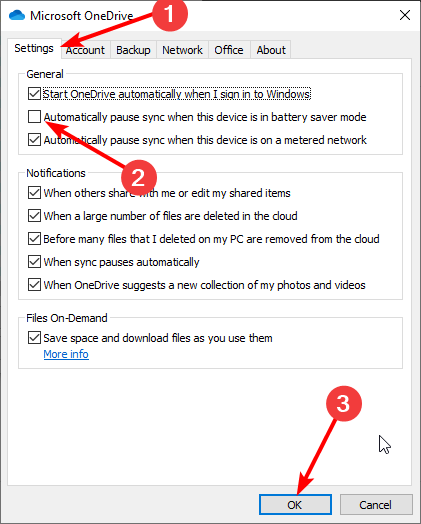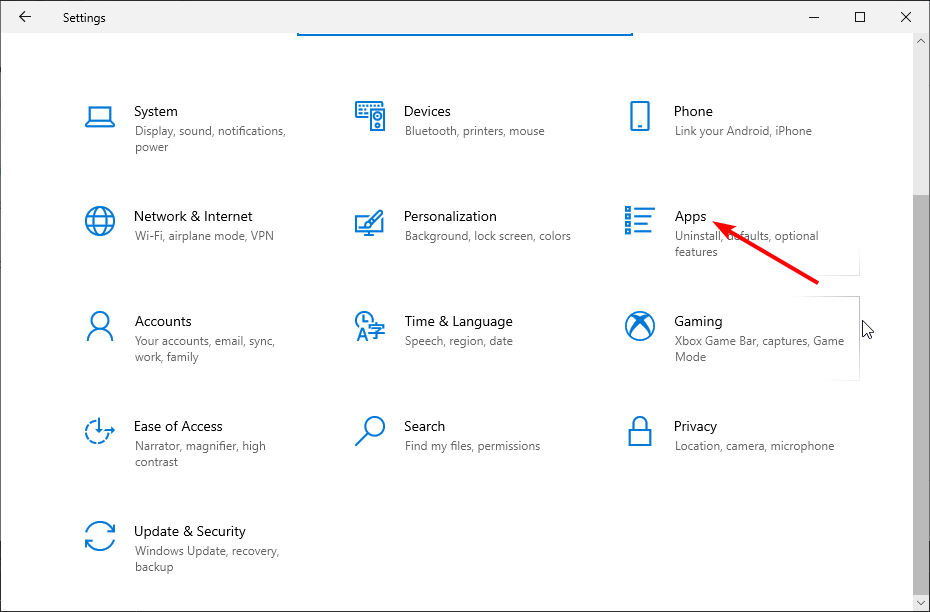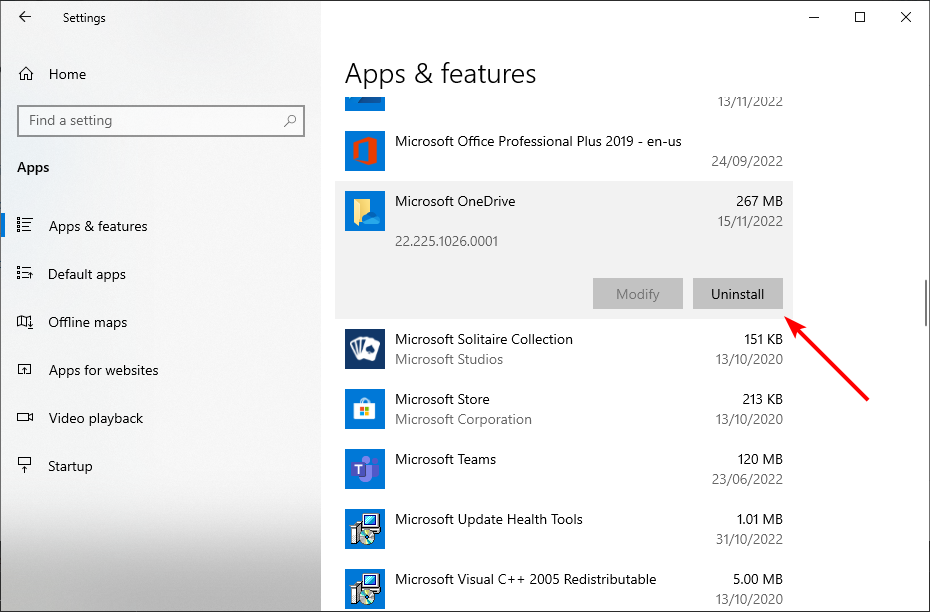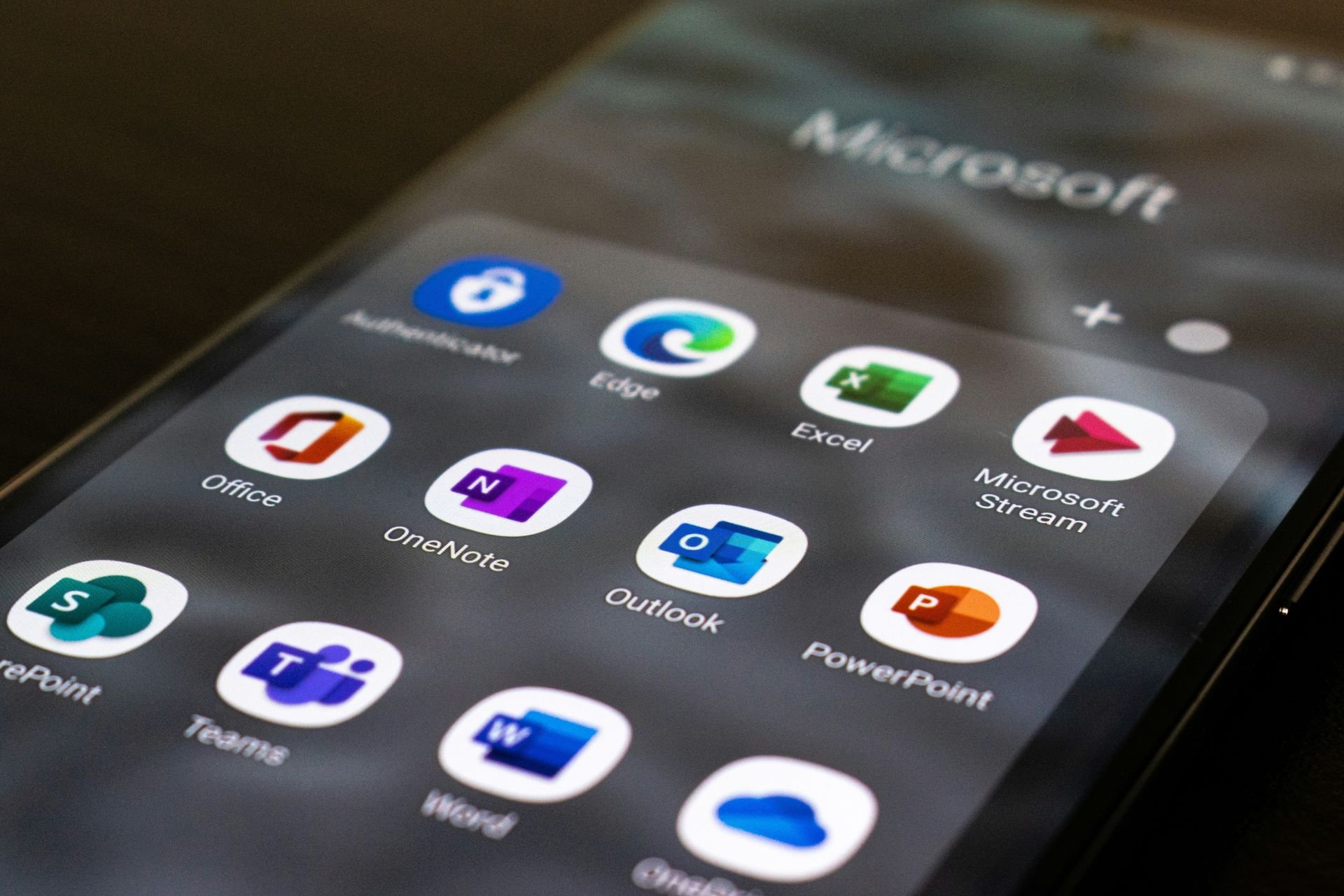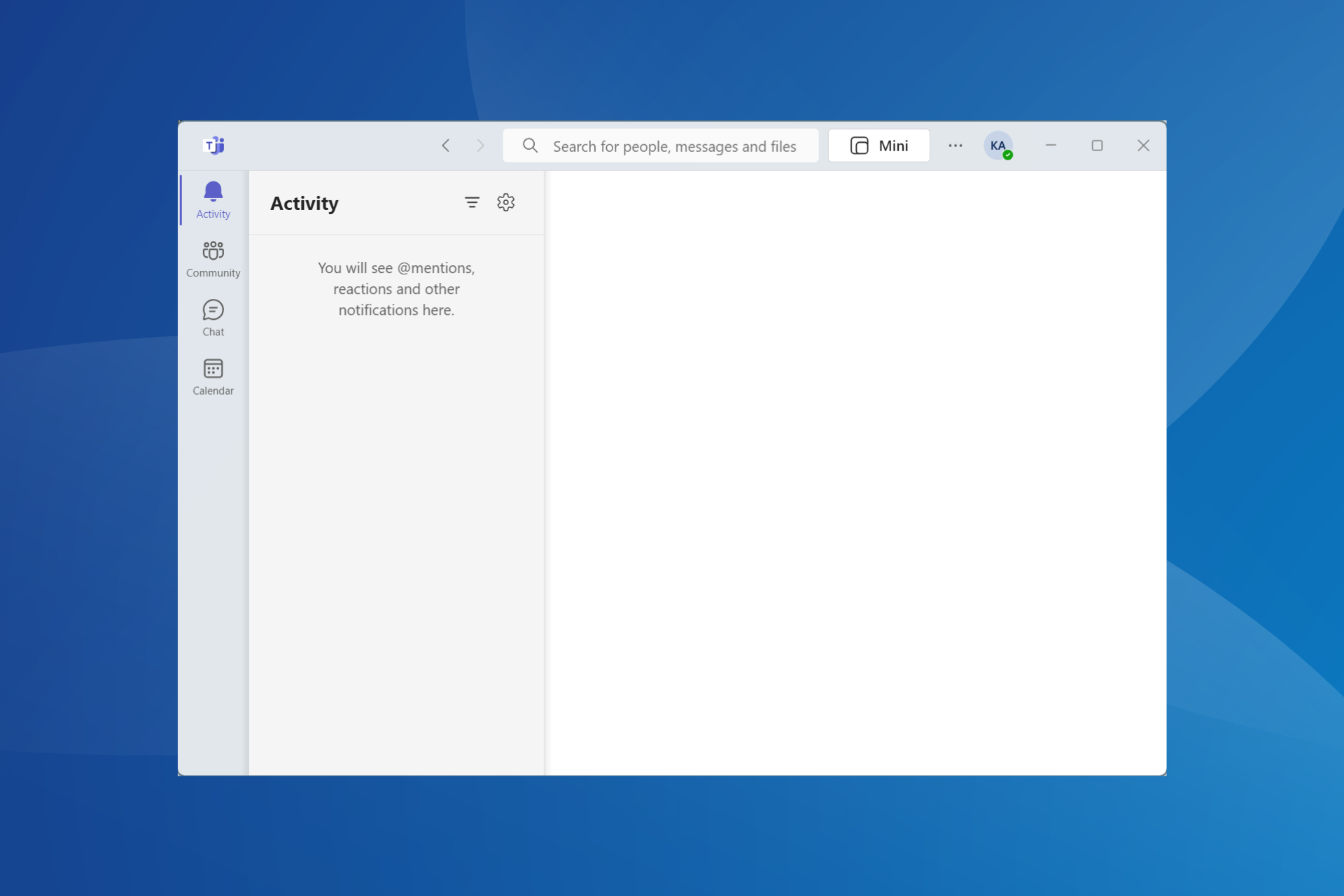Onedrive is not Syncing: How to Force Your Files to Upload
Everything you need to get back to syncing your files easily
5 min. read
Updated on
Read our disclosure page to find out how can you help Windows Report sustain the editorial team Read more
Key notes
- If OneDrive is not syncing, it might be because of the memory storage or your network setting.
- A quick way to troubleshoot this issue is to unlink and link your account to the OneDrive app.
- Another effective solution is to disable the pause sync in the battery-saver mode feature.
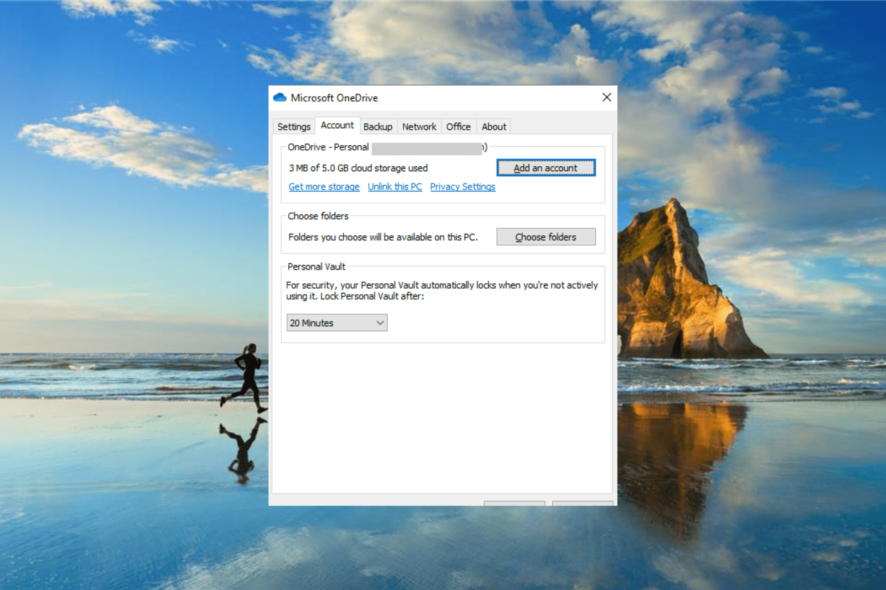
OneDrive is an important part of Windows 10. It helps to save your files on the cloud and constantly sync them.
Also, it offers protection against ransomware that can attack your files locally. However, some users are complaining that OneDrive is not syncing for some reason.
If you are facing this issue, rest assured that the fixes here will help you force your files to upload.
Why are my files not syncing in OneDrive?
Many of the reasons OneDrive is not syncing new and old files is down to the app settings. Below are some of the causes:
- Insufficient memory: Each of the OneDrive plans has a memory size attached to it. When your quota is filled, you can face the OneDrive not syncing issue while trying to sync the document or desktop folder. You can copy the files to another OneDrive account, buy more memory storage, or switch to another file-syncing software.
- Incomplete account setting: Sometimes, you face the OneDrive sync pending issue if your account setting is not complete. You need to check if your account is linked and complete it if need be.
- Wrong internet setting: If your network is set as a metered connection, the OneDrive sync will be paused automatically. To ensure your files are synced, you need to disable the metered connection or reset your network.
How do I fix OneDrive sync issues?
1. Restart the OneDrive desktop app
- Right-click on the OneDrive icon on the Taskbar and click the Settings icon.
- Choose the Quit OneDrive option.
- Click the Close OneDrive button.
- Now, press the Windows key, type onedrive, and click the OneDrive option to restart the app.
The first line of action if OneDrive is not syncing Excel files or any other folder is to restart the app. This should fix the glitches causing it to misbehave.
2. Unlink and Link account
- Right-click on the cloud icon in the Taskbar and click the Gear icon.
- Click the Settings option.
- Select the Account tab at the top and click Unlink this PC.
- Now, click the Unlink account button to confirm the action.
- Finally, restart the OneDrive app and complete the setup.
3. Pause and resume sync
- Right-click the OneDrive icon in the Taskbar and click the Gear icon in the top right corner.
- Select the Pause syncing option. and choose the duration to pause the sync.
- Now, click the Gear icon again and select the Resume syncing option.
In most cases, the OneDrive not syncing issue is down to little glitches. Pausing and resuming the sync should help clear them.
4. Check the memory amount
- Right-click the cloud icon on the Taskbar and click the Gear icon and select the Settings option.
- Now, click the Account tab at the top. Check the available space.
- If you need more memory, you can move some files out of OneDrive or click the Get more storage option.
- From here, you can pay for any of the available packages.
If OneDrive is not syncing your files, it might be because you don’t have enough storage. If you have the means, it is advisable to purchase more memory. Else, you can just move some files out of OneDrive.
5. Disable metered connection
- Right-click your active network from the Taskbar and select Open Network & Internet settings.
- Click the Properties button.
- Toggle the switch for Set as metered connection backward.
- Now, restart OneDrive.
The metered connection helps you save data. It prevents the automatic download of updates and usage of data without your permission.
This feature also stops OneDrive from syncing automatically. You need to disable this feature to allow the app to sync your files at all times.
6. Disable the sync pausing in battery mode feature
- Click the cloud icon on the Taskbar, select the Gear icon in the top right corner, and click the Settings option.
- Now, select the Settings tab, uncheck the box for Automatically pause sync when this device is in battery saver mode and click OK.
- Finally, restart the OneDrive app.
The sync pausing in battery saver mode automatically halts your file sync when your PC enters the battery saver mode. This might be why OneDrive is not syncing at the time you are trying to use it.
Thus, you need to disable the feature to use the app normally.
7. Uninstall and reinstall OneDrive
- Press the Windows + I key and select the Apps option.
- Select the Microsoft OneDrive option and click the Uninstall button.
- Now, follow the onscreen instructions to complete the removal.
- Finally, download the latest version of the app from official sources.
If all the fixes above fail to help you fix this issue, then you need to reinstall the OneDrive app. Downloading a fresh version of the app should get rid of the issue.
There you have it: Everything you need to fix the OneDrive not syncing issue. The only thing you need to do now is to follow the instructions carefully.
If you need a list of third-party software to sync your files on Windows 10, check our guide for the excellent options to use today.
Feel free to let us the solution that helped you fix this issue in the comments below.