Keyboard is typing numbers instead of letters
3 min. read
Updated on
Read our disclosure page to find out how can you help Windows Report sustain the editorial team. Read more
Key notes
- Windows 10 is a great operating system, but some users reported that their keyboard types numbers instead of letters.
- Scan your machine for malware.
- Run the Windows Troubleshooter Open the Settings app and go to Update & Security, then click on Troubleshoot.

Windows 10 is a great operating system, but some users reported that their keyboard types numbers instead of letters.
This is a peculiar and annoying problem, but in today’s article, we’ll show you a couple of solutions that might help you fix this problem.
I have a HP Pavilion DV9000 entertainment PC.
When the num lock button is on certain keys on my keyboard types numbers instead of letters.
I have tried pressing the FN+num lock and FN+Shift+num lock and the problem still persists.
The letters that are typeing numbers with num lock on are U, I, O, P, J, K, L, and M.
Any help with this problem would be greatly appreciated.
What can I do if the Keyboard types numbers, not letters?
1. Update drivers
- Open Device Manager.
- Now expand the category with the hardware you want to update.
- Right-click the device, and select Update Driver.
- Click the Search automatically for updated driver software option.
Alternatively, you can use third-party tools such as PC HelpSoft Driver Driver Updater to automatically update all outdated drivers with just a couple of clicks.
It will look for driver problems and after a couple of minutes, you will receive a report with the recommended drivers to install.
The easiest thing to do is to click on the Select All box to install all of them in a single step. If you have reasons not to install some of them, you can select them individually.
Just click the checkbox corresponding to each driver you want to install and click on the installation button from their right.
⇒ Get PC HelpSoft Driver Updater
2. Update Windows
- Firstly, open your Start menu and select Settings.
- Click on Update & Security, and then on Windows Update.
- Click the Check for updates button.
3. Uninstall the keyboard drivers
- From your Start Menu, select Device Manager.
- Select Keyboard, right-click its driver and choose Uninstall.
- Restart your PC
4. Scan your machine for malware
In case you don’t have a reliable antivirus, we strongly recommend checking out ESET HOME Security Essential, because it provides both great speed and protection from all types of malware.
The Bitdefender security solutions are installed in over 500 million devices all over the world and that speaks a lot about its reliability.
And this solution protects you against malware, spyware, adware and it has, among other functions, multi-layer ransomware protection.
Ransomware is one of the top concerns these days but ESET can identify even the latest ransomware families so you can rest assured that you’re safe.
5. Run the Windows Troubleshooter
- Open the Settings app and go to Update & Security, then click on Troubleshoot.
- Select Hardware and Devices from the list and click Run the troubleshooter. You can run the Keyboard troubleshoot as well.
We hope that these solutions were helpful and that you managed to fix your keyboard problems. Feel free to let us know in the comments section which solution worked for you.
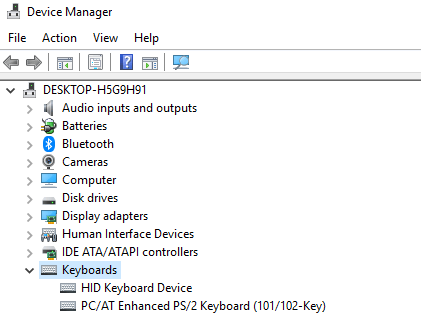
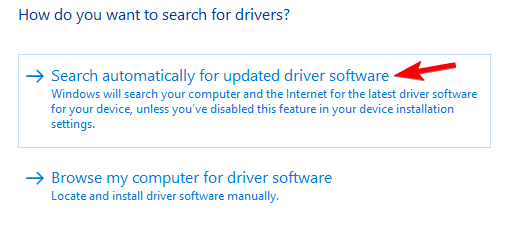
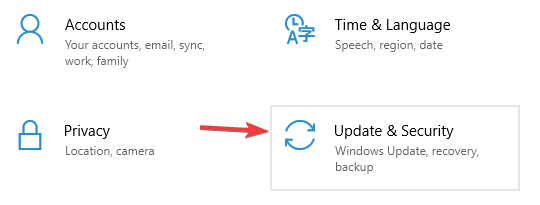
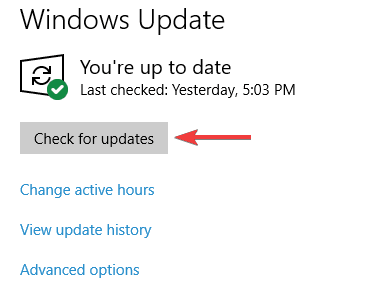


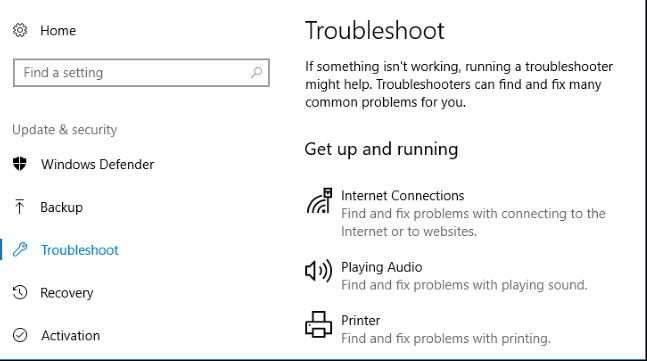








User forum
0 messages