What to do if the PC goes into Automatic Repair on boot
3 min. read
Updated on
Read our disclosure page to find out how can you help Windows Report sustain the editorial team. Read more
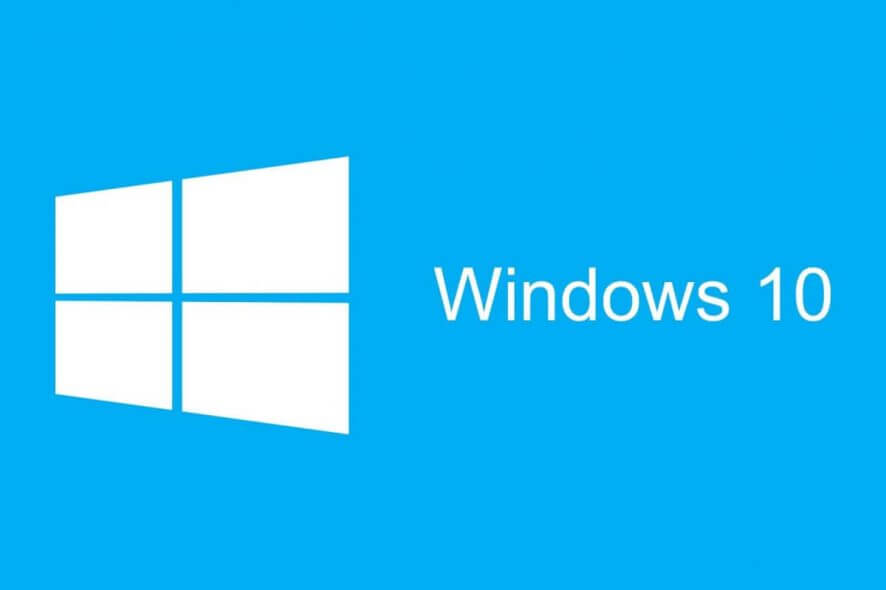
Automatic repair is a Windows 10 tool developed to repair common issues that could occur when trying to boot the OS. Many users reported experiencing a frustrating issue with the repair tool. It seems that every time they restart the computer, it automatically boots into the repair tool.
In order to fix this issue, we managed to come up with a few solutions that are worth trying. Be aware that, to make an attempt to solve this issue, you need a bootable Windows 10 installation drive. Learn how to create a bootable USB flash drive with the Media Creation Tool, here.
How do I bypass Automatic Repair?
1. Perform a disk check
- Boot from the bootable USB drive.
- Select Language > click Next.
- Click Troubleshoot > Advanced options > Command Prompt.
- Type chkdsk /f /r C: and hit Enter – make sure that you input the drive containing the Windows folder – usually installed in C:
- Type exit in the Command Prompt and hit Enter.
- Reboot your computer and see if it fixed the issue.
2. Rebuild BCD using Command Prompt
- Boot from the bootable USB drive.
- Select Language > click Next.
- Click Troubleshoot > Advanced options > Command Prompt.
- Type the following commands in the Command Prompt one by one and press Enter:
exe /rebuildbcdexe /fixmbrexe /fixboot - Type exit in the Command Prompt and hit Enter.
- Reboot your computer and see if it fixed the issue.
3. Try to disable Automatic Startup Repair
Sometimes, a system error could cause the Automatic Startup Repair to be enabled without user interference.
Boot from the Windows installation drive and Disable the Automatic Startup Repair by following these steps:
- Boot from the bootable USB drive with the Windows 10 installation again.
- Select Language > click Next.
- Click Troubleshoot > Advanced options > Command Prompt.
- Type bcdedit /set {default} recoveryenabled No in the Command Prompt and press Enter.
- Restart the computer and see if it worked. Enabling the Automatic Startup Repair back requires you to type bcdedit /set {default} recoveryenabled Yes in the Command Prompt.
4. Use the Reset your PC tool
- Boot from the bootable USB media.
- Select Language > click Next.
- Click Troubleshoot > choose Reset your PC.
- Follow the simple process steps and wait until the process completes.
We hope that at least one of our solutions could help you fix the booting issue. If you found this article helpful, leave a comment in the comment section below.
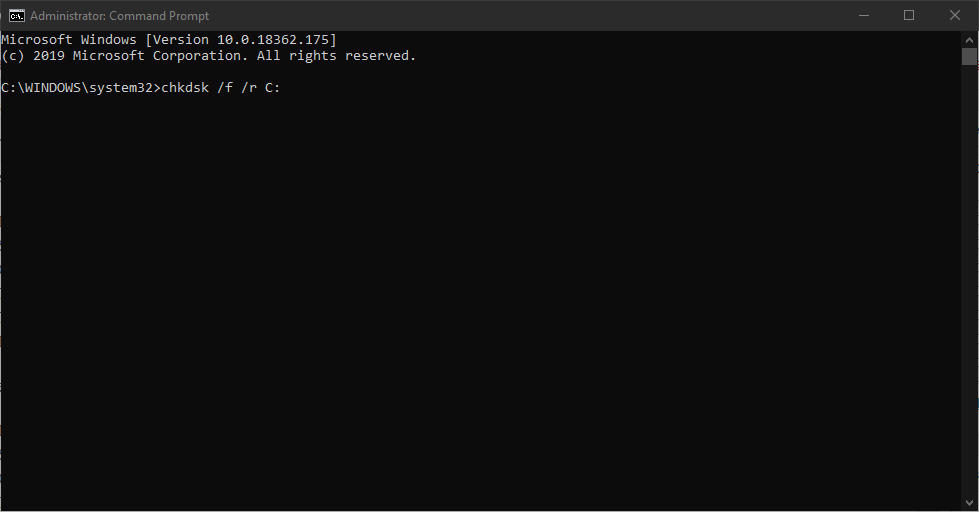
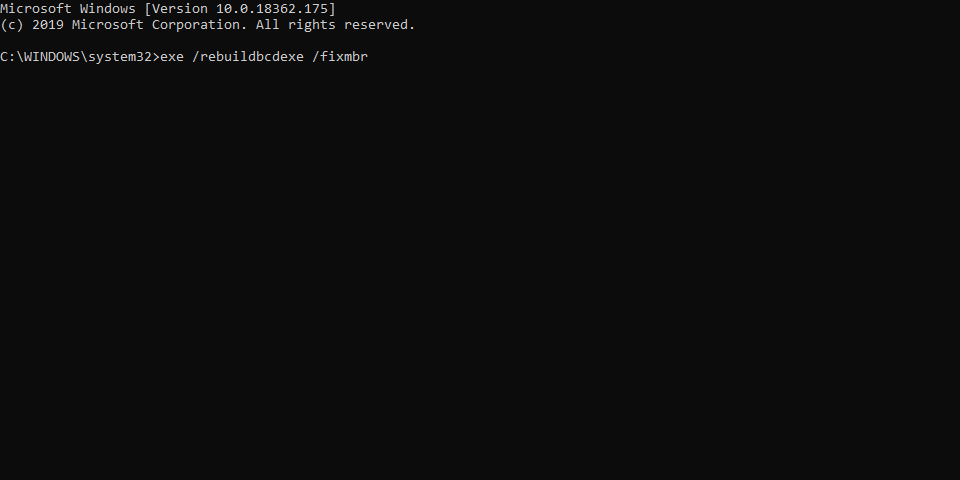
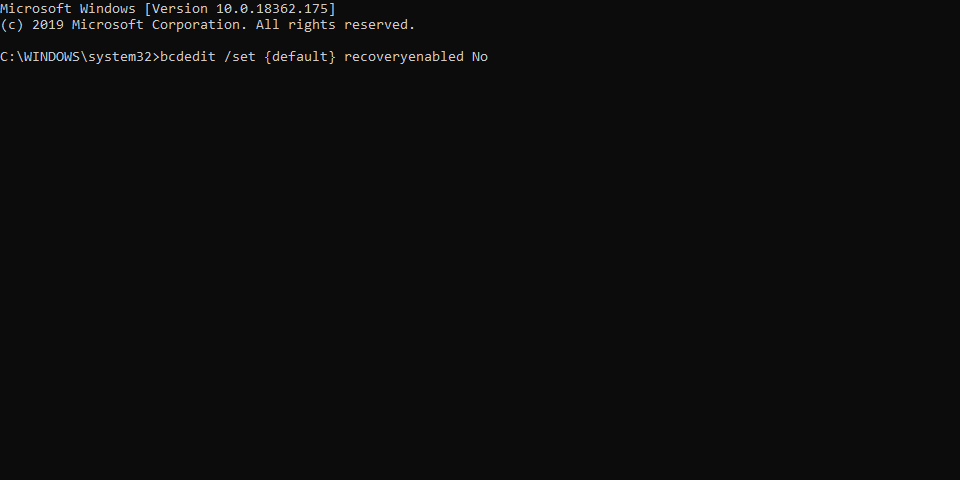
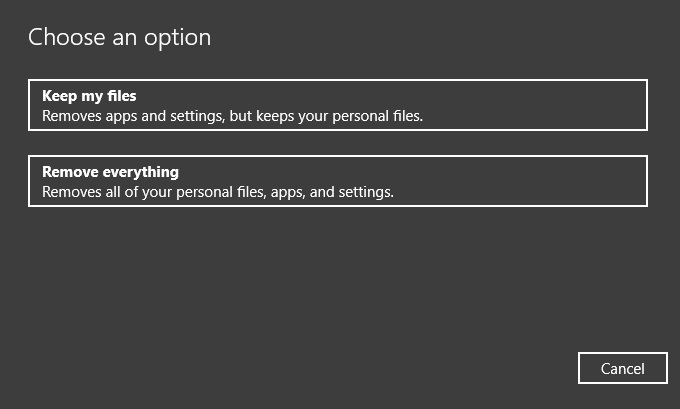








User forum
1 messages