How to fix Windows Media Player green screen problems [FULL FIX]
3 min. read
Updated on
Read our disclosure page to find out how can you help Windows Report sustain the editorial team. Read more
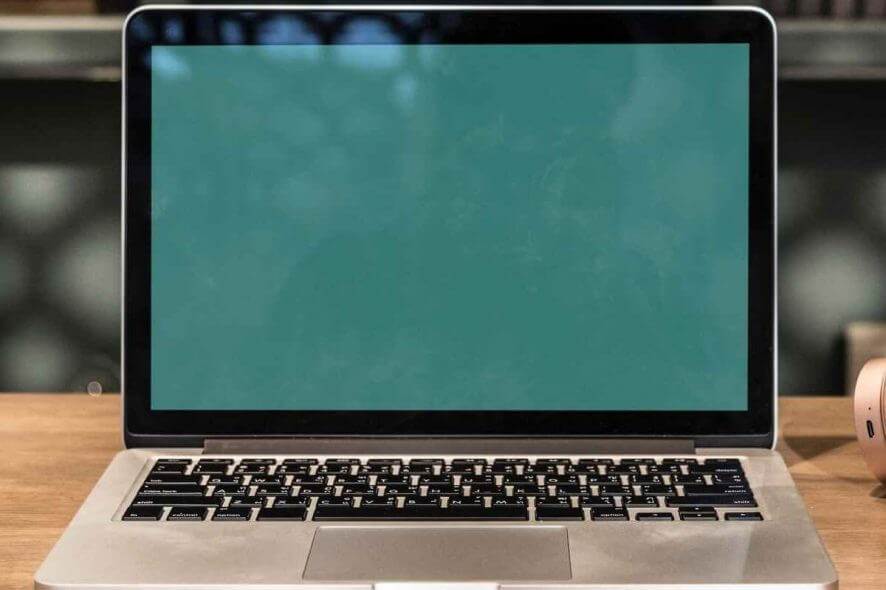
Many users have experienced the Windows Media Player Green Screen on some occasions. In this article, we will discuss the different solutions on how to fix this problem.
Here’s how one user described the issue on Microsoft Answers forums:
windows media player wont play, either will windows media center. they just goto green screen, there is sound
How can I fix Windows Media Player green screen problems?
1. Edit Media Player Settings
- Open the Windows Media Player.
- On the Tools menu, Click on Options and then press the Alt key.
- Click on Performance.
- Finally, uncheck the Turn on DirectX video acceleration.
2. Update Display Driver
- Open the Device Manager.
- Expand the Display Adapter tab.
- Double click on your display adapter.
- Click on the Driver tab and then click on the Update Driver option.
- Select the desired option and follow the instructions on the screen.
- If this method didn’t work for you, check out our in-depth guide on how to update graphics card drivers.
Alternatively, you can use a third-party tool to update all your drivers automatically with just a few clicks.
PC HelpSoft Driver Updater keeps your system running smoothly by upgrading its drivers. This utility examines your system and discovers outdated drivers that cause outbreaks.
However, a solution like PC HelpSoft Driver Updater not only downloads and installs drivers, but also manages them by troubleshooting, backing up, and restoring them. As a result, it is worthwhile to use it!
It works with all versions of Windows and makes upgrading drivers a breeze. You may rely on PC HelpSoft Driver Updater to make such enhancements to ensure a proper update with the most recent graphics card drivers.
3. Update codecs
- Go to Microsoft website and download codecs.
- After downloading the setup file, run it to install the codecs.
- Alternatively, you can use third-party codec packs to fix this problem.
4. Turn off hardware acceleration
- First, right click on the particular video that is showing green screen.
- Go and select Settings from the menu.
- Locate Enable hardware acceleration and untick the box.
- Exit the window and restart it
5. Register Windows Media Player Again
- Start Command Prompt as administrator.
- In the Command Prompt, type regsvr32 wmvdecod.dll and press the Enter button.
6. Make Sure DirectX is Updated
- Press Windows Key + R to open the Run dialog.
- Type dxdiag in the command prompt window and press the Enter button.
- A window will appear. Browse through to where the version of DirectX is stated and ensure that you write it down.
- Open your web browser and go to the DirectX official website. If the version on the site is a newer version of the one you wrote down, download it.
- Open the downloaded file and Install the software on your computer.
There you go, use these solutions to fix the problems with Windows Media Player green screen on your PC. If these solutions worked for you, feel free to let us know in the comments section below.
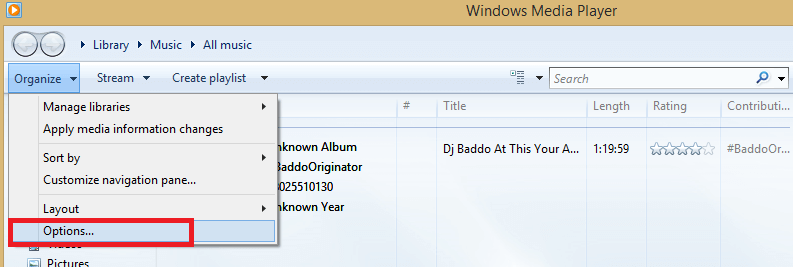
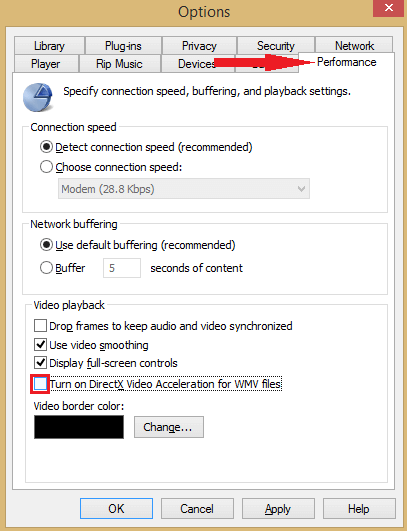

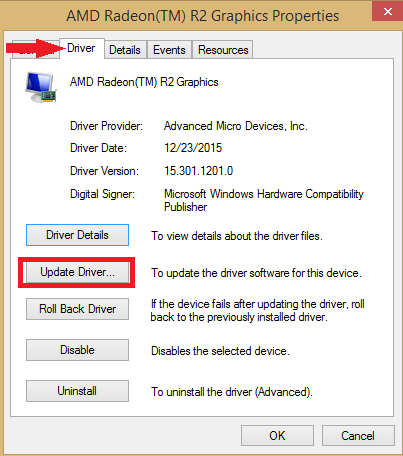
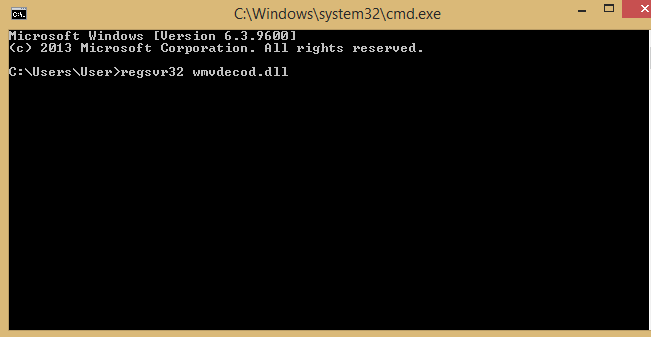
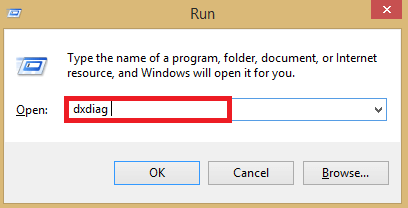
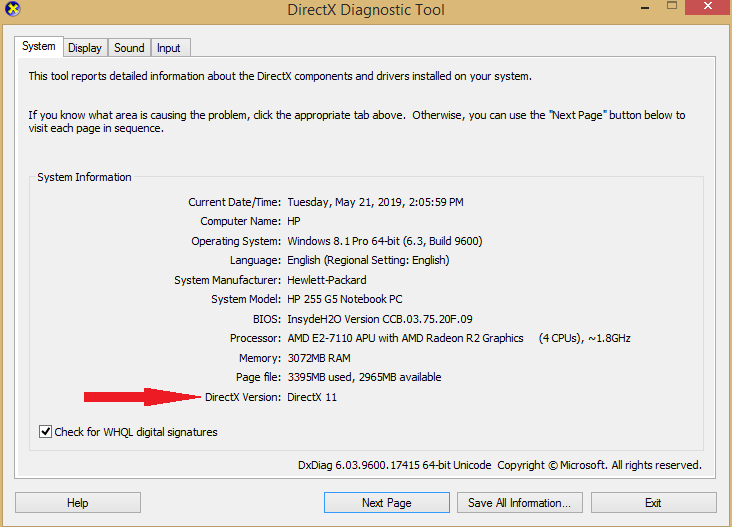








User forum
0 messages