How to Get Your Toolbar Back When It Disappeared [Windows 10]
Disable the Hide option to quickly restore the taskbar in Windows 10
2 min. read
Updated on
Read our disclosure page to find out how can you help Windows Report sustain the editorial team. Read more
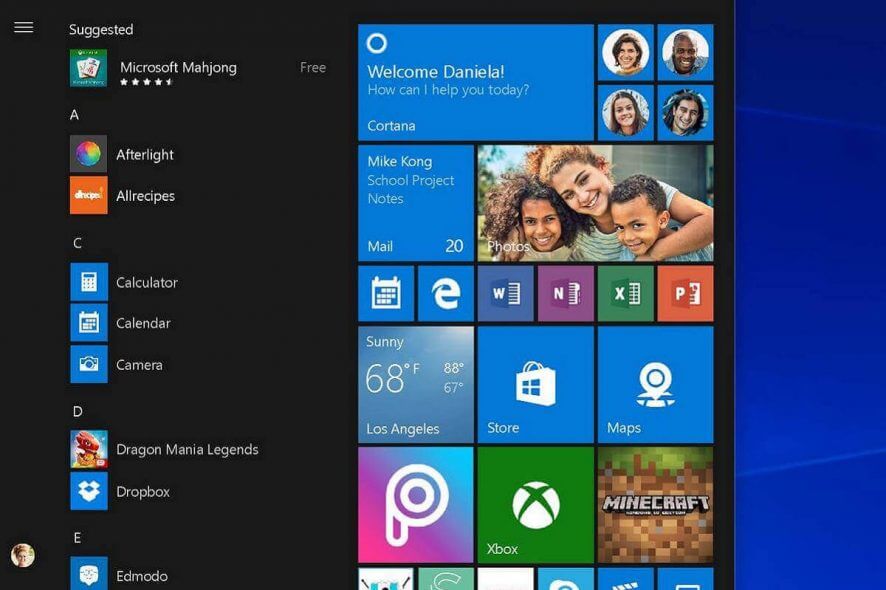
The Windows 10 toolbar (more widely known as the taskbar) is undoubtedly the cornerstone of the platform. But numerous users complained that the toolbar disappeared or is missing all of a sudden.
We’ll show you a few different ways to restore the taskbar in Windows and explain along the way what underlying causes they address.
Ready? Let’s go!
How do I get my toolbar back to normal?
1. Restart Windows
- First, try restarting Windows when the taskbar goes missing.
- To do that without the Start menu, press the Windows key + X and select the Shut down or sign out option.
- Finally, choose Restart or Shut down from there.
2. Restart the Windows Explorer.exe Process
- Some users might need to restart the Windows Explorer.exe process to recover the taskbar in Win 10. Press the Ctrl + Alt + Delete hotkeys.
- Then select Task Manager to open the window shown directly below.
- Scroll down the Processes tab to Windows Explorer.exe.
- Right-click Windows Explorer.exe and select Restart.
3. Turn Off the Automatically Hide the Taskbar Option
- The Win 10 toolbar disappears when the Automatically Hide the Taskbar option is selected. To turn that setting off, press the Windows key + I hotkey.
- Select Personalization to open the customization options shown below.
- Click Taskbar on the left of the window.
- Then turn off the Automatically hide the taskbar in the desktop mode setting.
4. Turn Off Tablet Mode
- The taskbar can often go missing in Windows 10’s Tablet mode. To turn the Tablet mode off, open Settings with the Windows key + I keyboard shortcut.
- Click System in Settings.
- Click Tablet mode on the left of the window.
- Then turn off the Optimize the system for tablet and touch usage by enabling the Tablet mode option.
- Alternatively, users can turn off the Automatically hide the taskbar in Tablet mode setting.
5. Check the Display Settings
Users who utilize secondary VDUs might need to check their display settings to restore the Windows 10 toolbar.
To do so, press the Windows key + P hotkey to open the options shown directly below. Then make sure the PC screen-only option is selected.
Those are a few of the resolutions that will restore the Windows 10 taskbar.
Aside from those fixes, users can also try running a System File Checker scan or rolling back Windows 10 to a restore point with System Restore.
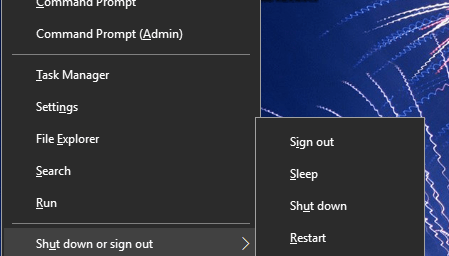
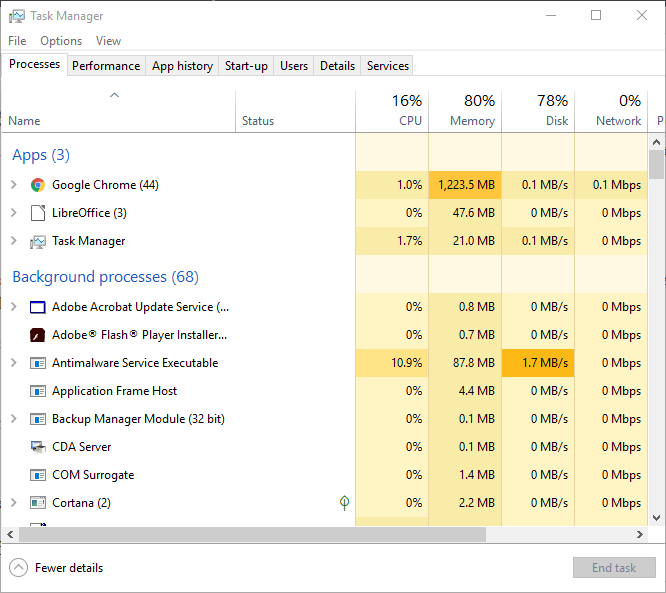
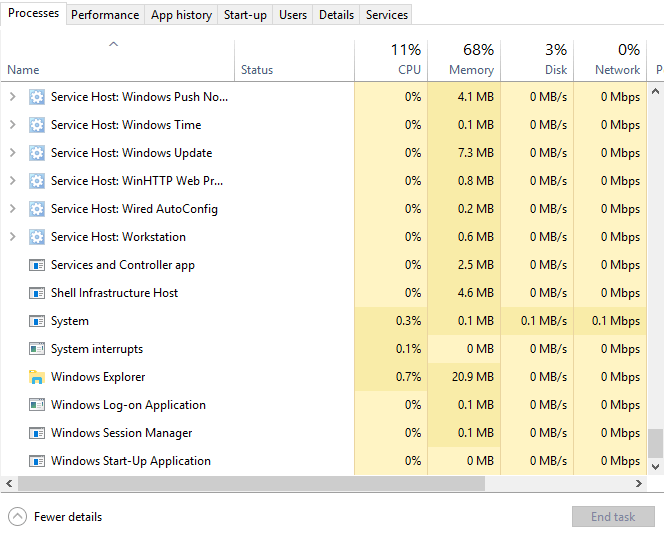
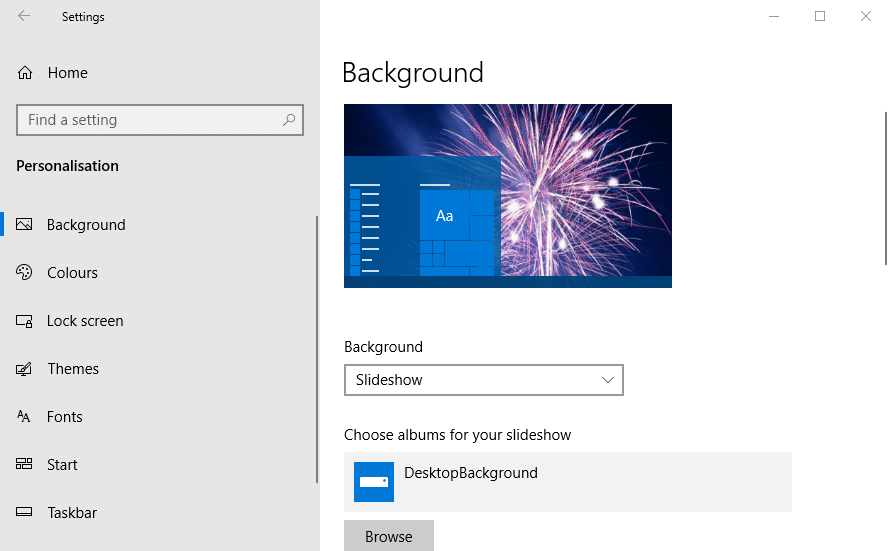
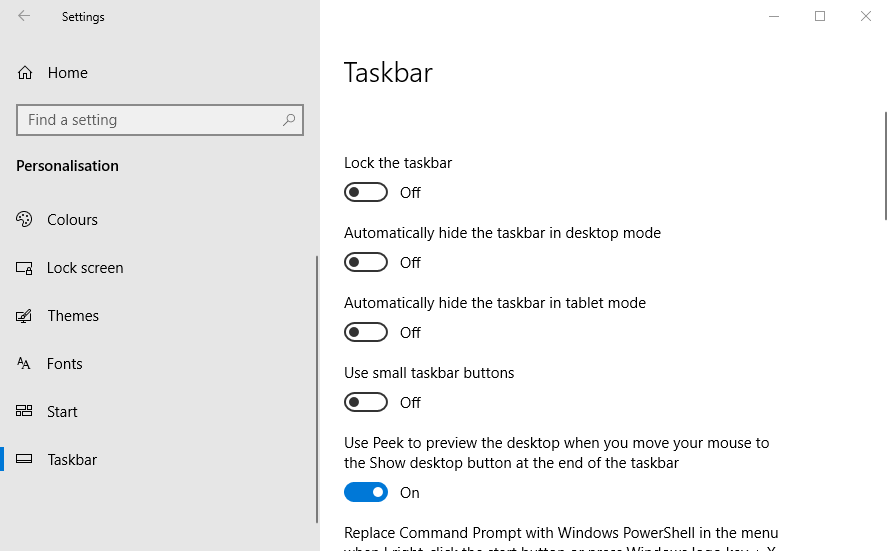
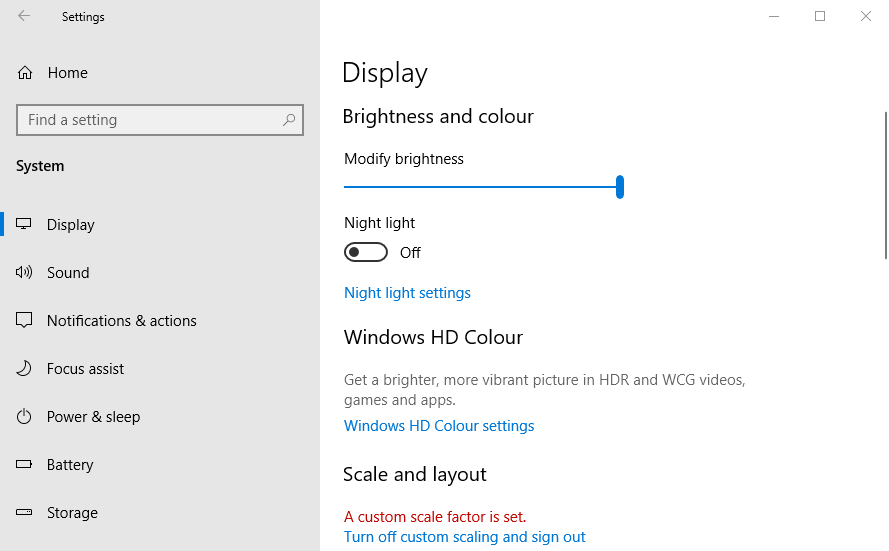
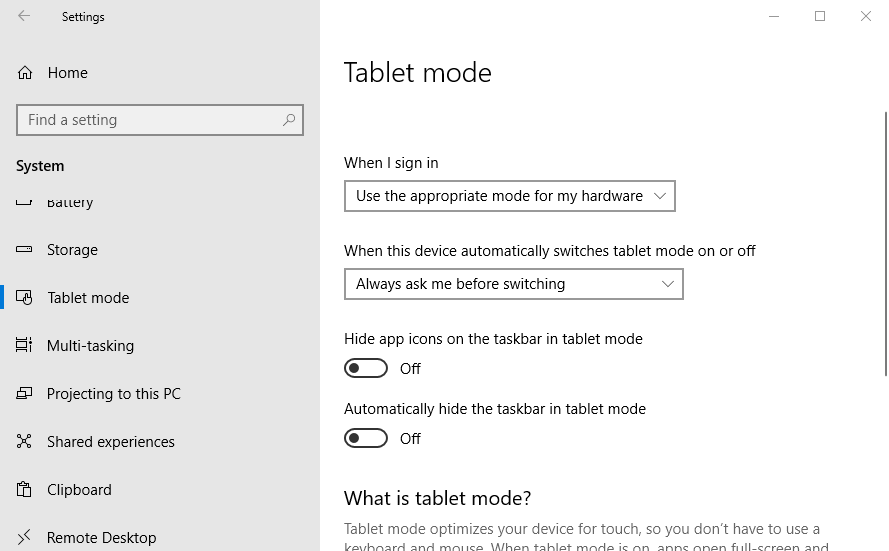
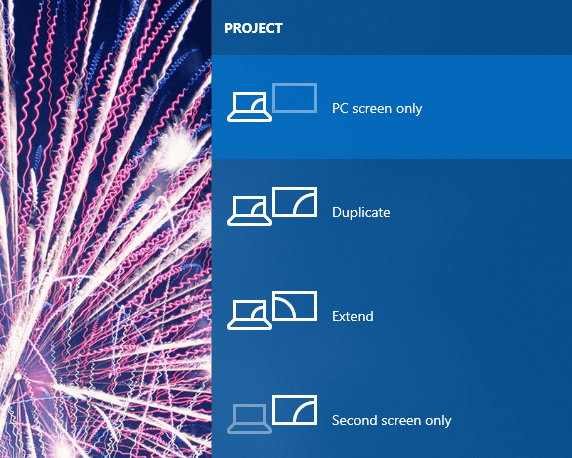








User forum
0 messages