Fix: You Don't Have Permission to Book This Resource
To fix this issue, make sure you're having the correct permissions
3 min. read
Updated on
Read our disclosure page to find out how can you help Windows Report sustain the editorial team. Read more
Key notes
- If you encounter this error, make sure that you have the necessary permissions on your account.
- Adding your account to Open Room Mailbox can also fix this and many other problems.
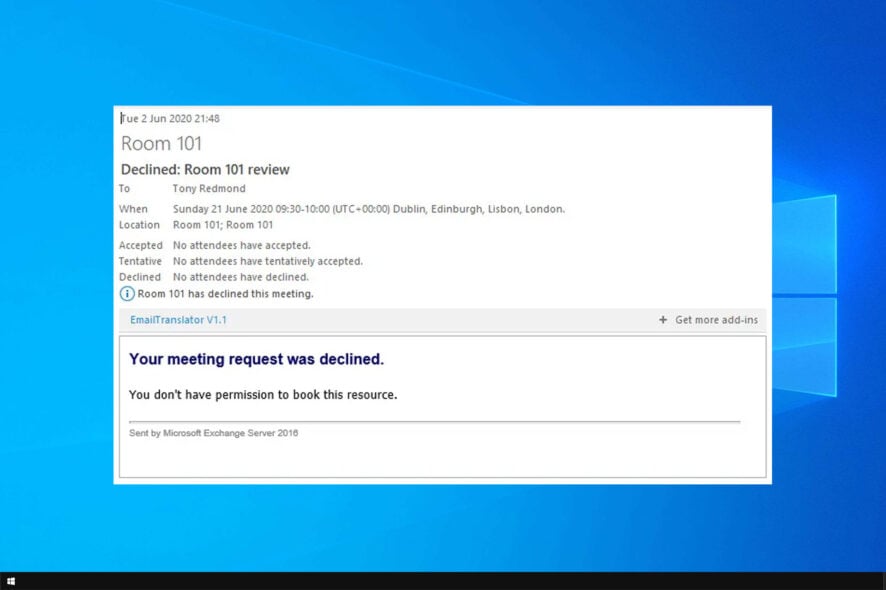
A number of users have reported seeing the error message You don’t have permission to book this resource whenever they try to book a room (or other assets), by using the Outlook Exchange.
This isn’t the only error, and in the past, we already covered You must connect to Exchange with the current profile message.
Today we’ll focus solely on resource booking, so let’s get started, shall we?
Why am I getting You don’t have permission to book this resource message?
- You don’t have the right permissions on your Exchange Online account.
- Your account isn’t added to the Open Room Mailbox.
How do I fix You don’t have permission to book this resource error?
1. Assign corresponding permissions of the room mailbox to your Exchange Online account
- Log into the Exchange Admin Center with your administrator account.
- Navigate to Recipient and then Resources.
- Double-click the room mailbox.
- Inside the pop-up window that appears, select Mailbox Delegations.
- Add your administrator account inside the Full Access blank space.
- Click on the Save button.
- Open Room Mailbox again and check to see if the issue persists.
 NOTE
NOTE
2. Add your account to Open Room Mailbox
- Log into your Open Room mailbox account.
- Select Options and go to Resource Schedule page now select Add your account to the list.
- Inside your Outlook (with admin access) and right-click Calendar. Lastly, select Data Properties.
- Inside the Permissions tab add the users with the appropriate access level and click Save.
- Try to see if the issue persists.
Another possible reason for this error message could be caused by users trying to book rooms with 1 year before the preset time limit. This information can be checked by going to Portal and then Exchange. After that, go to Recipients, select Calendar and choose Edit booking options.
In this article, we explored a quick fix for the error You don’t have permission to book this resource when trying to reserve a room or other assets on Exchange Online.
Because this issue is caused by porting the data storage from local to the cloud, the problem can be fixed by re-allowing access for each user inside your Microsoft Exchange Admin Center.
In case you’re not pleased with Exchange, we have a great guide on migrating from Exchange to Office 365, so don’t hesitate to check it out.
Please let us know if this guide helped you solve your problem by using the comment section below.
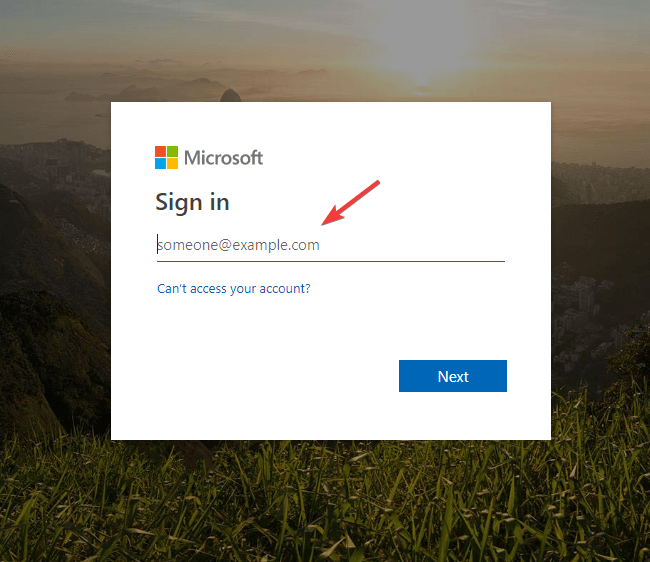
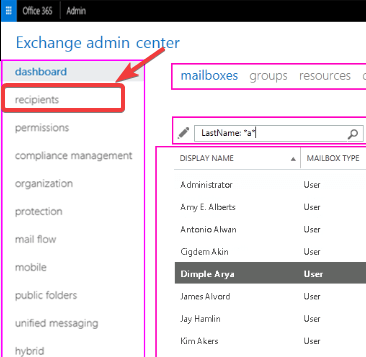
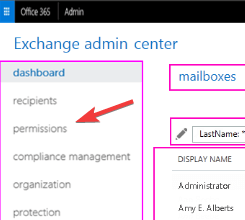








User forum
0 messages