Projector Not Showing Computer Screen on Windows [Solved]
Quickly fix projector connected but not displaying on Windows
3 min. read
Updated on
Read our disclosure page to find out how can you help Windows Report sustain the editorial team. Read more
Key notes
- If your projector won't show up on the computer screen, it might be related to software issues.
- Quickly fix the screencast by ensuring the cables are connected to both devices.
- Switching to another display mode in your PC's settings will also solve the issue.
- You can get rid of the projector not displaying problem if you keep your drivers up to date.

Business users often utilize projectors to project slideshows on PC VDUs (Visual Display Units) to larger projector screens.
However, users can also run into a few snags when they try to set up a projector to display a slideshow on a laptop or desktop. Sometimes a projector might not display anything at all.
How do I display my computer screen on a projector?
1. Check for Loose Cables
Users who connect their projectors with HDMI and VGA cables should check that those cables aren’t in any way loose.
Check that the cables are securely connected with their required ports on both PC and projector. If not, unplug and the cable and then plug it back in again to ensure a secure connection.
2. Switch the Display Mode
- Press the Windows key + P hotkey, which opens the sidebar shown directly below.
- The Duplicate display mode option there is the one most widely utilized for projector presentations.
- So, that’s probably the best display mode option to select if it’s not already selected.
Some users might need to adjust their display mode settings to fix the projector’s display.
3. Update graphics card and port adapter drivers
- Press the Windows Key + S and type in Device Manager.
- Open the Device Manager and search for the display adapters.
- Right-click on the ones you wish to update and select Update driver.
A projector display error might also pertain to a graphics card or HDMI/VGA port adapter drivers.
Update drivers automatically
To check if those drivers need updating, use third-party driver updater software that automatically scans in seconds.
Updating drivers manually can be a time-consuming task. To be sure that all the work is safely made use a professional tool whose primary function is scanning for old drivers and updating them.
So, the most suitable software that can manage your drivers and update each one individually is undoubtedly Outbyte Driver Updater.
4. Turn on the PC’s Video Output
Some users might need to turn on their desktop’s or laptop’s video output to enable projection. To do that, users usually need to press an Fn hotkey combination.
For example, Acer laptop users can press an Fn + F5 hotkey to turn on the video output.
However, the video output hotkey varies between different PC brands. Users can check their PC manuals for further video output hotkey details.
5. Check if the Projector’s Standby Mode is On
The projector might be on standby mode. Users can wake up a projector in standby by pressing its standby mode button.
If you’re not sure where the standby mode button is, look through the projector’s manual for further details. This button differs from device to device.
 NOTE
NOTE
Those are a few resolutions that might fix a projector that doesn’t project a laptop or desktop’s display.
Try them out and tell us which one worked for you, and feel free to add any information regarding the subject in the comment section below.
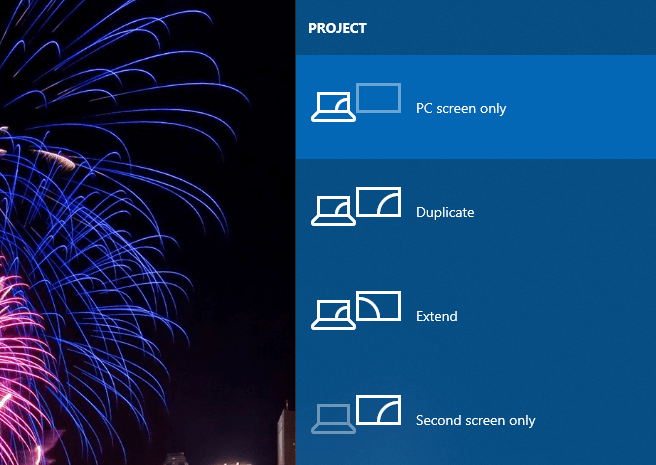










User forum
2 messages