Glyph launcher error 1034? Try these solutions
3 min. read
Updated on
Read our disclosure page to find out how can you help Windows Report sustain the editorial team. Read more

Glyph is a digital gaming platform that offers a lightweight digital hub for gamers. However, some users have reported Glyph launcher error 1034 when trying to launch a game.
This error can occur with any game including Trove, Archeage A etc. The reason for the error can vary depending on the game.
If you are also troubled this error, here are a couple of troubleshooting tips to help you resolve Glyph launcher error 1034 in Windows computers.
Step to fix Glyph launcher error 1034
1. Use a different network
- Some users have reported that connecting to Glyph using a different network has helped them resolve the error.
- If you don’t have an alternate network to use, use your phone.
- Turn on Hotspot on your smartphone.
- Connect your computer to the hotspot.
- Now try signing into Glyph and launch the game.
- Check if the launcher error 1034 is resolved.
Top 5+ game booster software for Windows 10
2. Use Glyph’s standalone installer
- If you are using Glyph from the Stream interface, try using the standalone Glyph installer.
- Reportedly, some users were able to log in and play the game without any error while using the Glyphs standalone installer.
- Download the Glyph installer and install the app.
3. Run Glyph as administrator
- Open file explorer and navigate to the Glyph installation directory:
C:\Program Files (x86)\Glyph - Right-click on GlyphClient.exe and select Properties.
- Click the Compatibility tab.
- In the Settings section, check the “Run this program as an administrator” box.
- Click Apply and OK to save the changes.
- Now open the installer again and check if the launcher error 1034 is fixed.
4. Add Glyph as an exception to Firewall
- Press Windows Key + R to open Run.
- Type control and click OK to open the Control Panel.
- Go to System and Security > Windows Defender Firewall.
- From the left pane, click on “Allow an app or feature through Windows Defender Firewall” option.
- Click on Change settings.
- Choose “Allow another app” button.
- Click the browse button and navigate to the following location:
C:\Program Files (x86)\Glyph - Click on Add.
- Make sure you check both “Private” and “Public” box.
- Click OK to save the changes.
- Make sure you disable any third-party firewall that comes with the Anti-virus in case it is active.
- Relaunch Glyph and check if the error is resolved.
5 Check Glyph for updates
- This error was associated with an older version of Glyph.
- Check if you have the latest version of Glyph installed.
- Launch Glyph and click on Settings.
- Select the General tab from the left pane.
- You should see the version information at the bottom.
- Compare the information with the latest available version of Glyph.
- If you don’t have the latest version installed, you may have to uninstall the current version and install the newer version.
Reinstall Glyph
- Press Windows Key + R to open Run.
- Type appwiz.cpl and click OK.
- Select “Glyph” and click on Uninstall.
- Once uninstalled, you need to delete the local app data folder.
- Open File Explorer and navigate to the following location:
C:\Users\USERNAME\AppData\Local\ - Delete the Glyph folder.
- Download and install the new version of Glyph from the official link.
Conclusion
The Glyph launcher error 1034 can occur due to several reasons, but we have tried to cover as many fixes as possible. Follow these steps and let us know which fix helped you resolve the error in the comments.
RELATED STORIES YOU MAY LIKE:


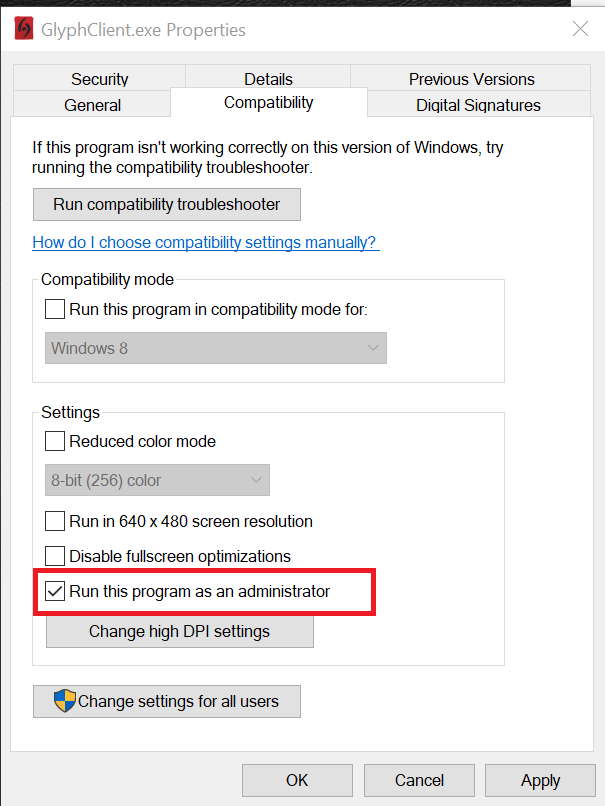
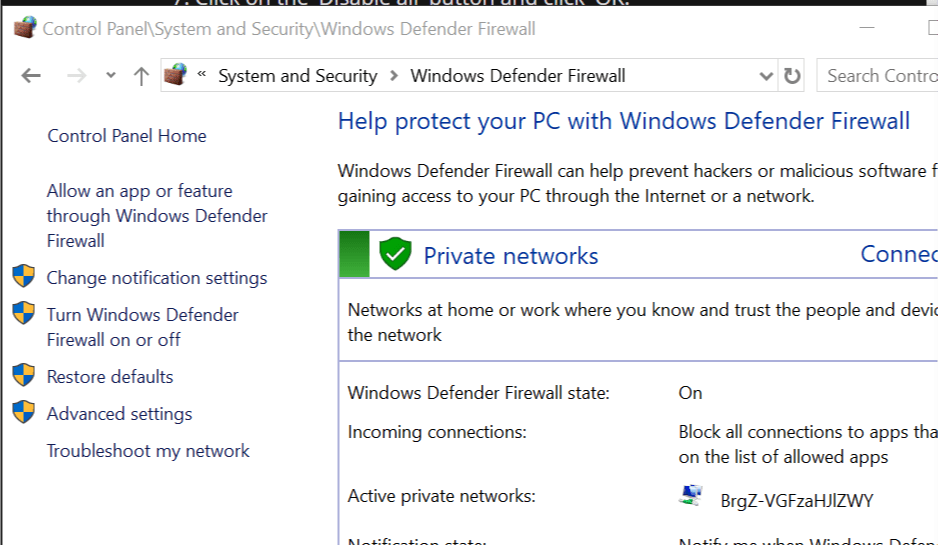
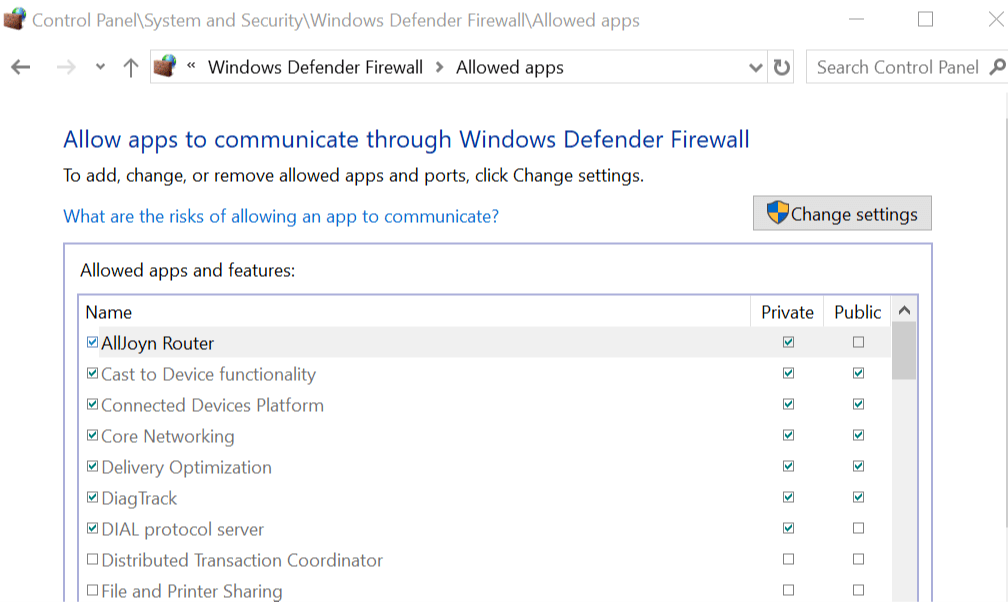

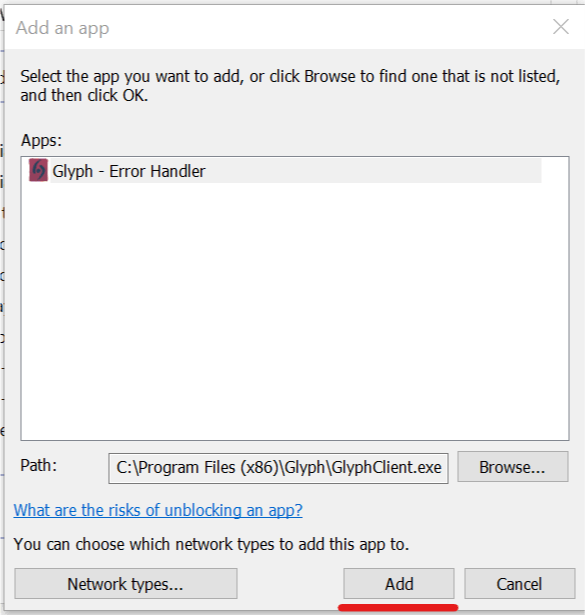
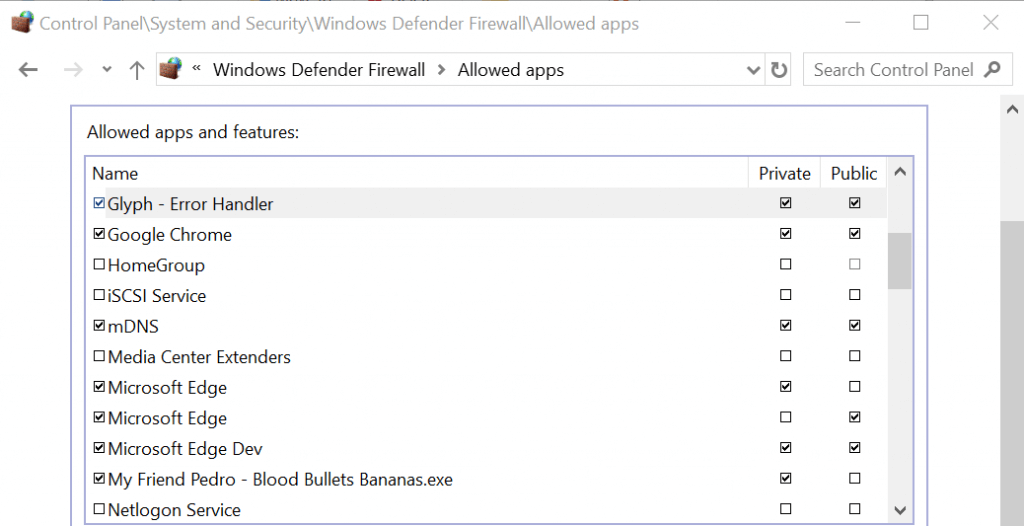

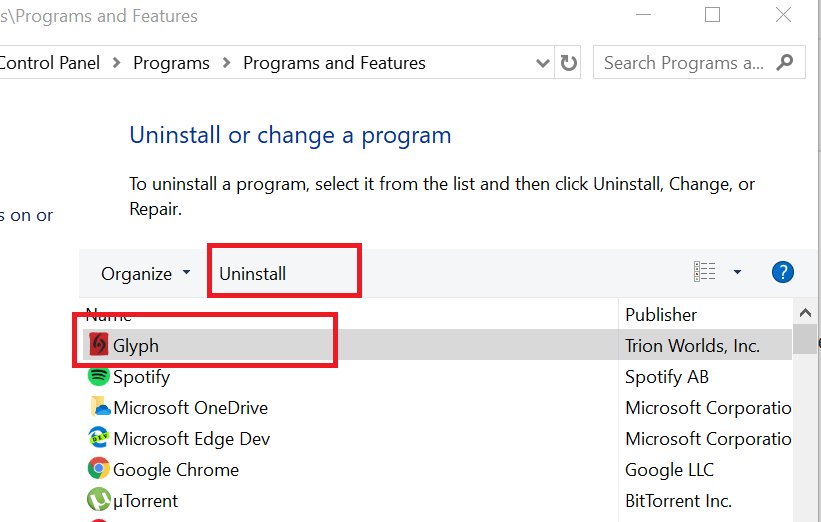
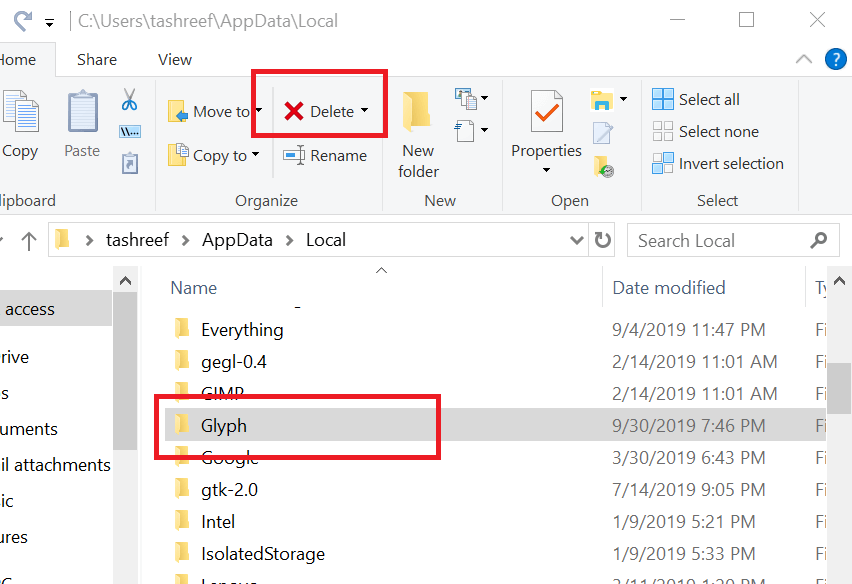








User forum
0 messages