Fix: 'Display not compatible' error prevents Windows 10 Anniversary Update from installing
4 min. read
Updated on
Read our disclosure page to find out how can you help Windows Report sustain the editorial team. Read more
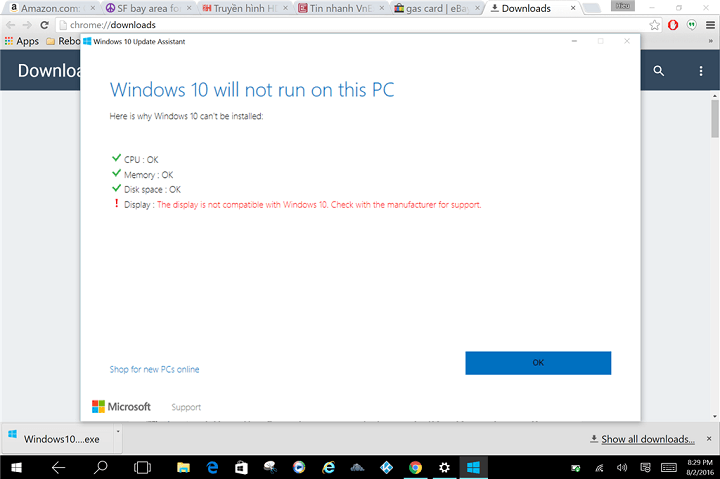
It’s been almost a week since Microsoft finally released the Anniversary Update to Windows 10 users. The update brought a lot of interesting new features and additions, we talked about it a lot lately, but it also caused a big number of issues to users who installed it, as well.
In this article, we’re going to talk about a single issue that is not actually caused by the Anniversary Update but rather prevents it from installing. This issue is an error message saying that people can’t download the Anniversary Update, because their display isn’t compatible.
Many users reported this issue on Microsoft’s Community forums, so we assume there could be a lot of people with this problem
This could be a serious issue for some users because they’re not able to install the latest update. So, let’s see what might actually cause this issue, and how we can solve it.
My screen became incompatible with Windows 10 after the Anniversary Update
Solution 1 – Update your drivers
Your screen, just like every other hardware in your computer requires a driver to work properly. What could be a problem with major updates for Windows 10 is that some drivers aren’t compatible with them.
Drivers may work properly in a current version of Windows 10, but they may need to be updated when the major update, in this case the Anniversary Update, arrives.
So, before you try to install the Anniversary Update, make sure all your drivers are compatible with it. In case you’re not sure how to do that, follow these instructions:
- Open Search, type device manager, and open Device Manager
- Find your display driver in the list of hardware
- Right-click on it, and go to Update driver software…
- If there’s a update for your driver, it will be installed automatically
If, however, there was no new update for your current driver, your display itself is probably compatible with the Anniversary Update (but to make sure, check out the Anniversary Update system requirements).
There’s probably some other driver that prevents the update from being installed on your computer.
We also recommend a third-party tool to automatically download all the outdated drivers on your PC. Using this specialized driver updater tool, you can manage all your drivers with automated support for fixing or updating any driver.
PC HelpSoft Driver Updater will provide reliable support to find the latest driver versions and boost your PC performance with the newest devices.
Lastly, using third-party software like this you stay secure from system malfunctions caused by drivers’ incompatibility with your hardware devices.
⇒ Get PC HelpSoft Driver Updater
Solution 2 – Uninstall mirror drivers
There’s a big chance that some driver, that is not directly related to your display is actually blocking the Anniversary Update from being installed. In most cases, these drivers are mirror or remote controller drivers. Some of these drivers are Cyberlink Mirror, LogMeIn Mirror, a ‘Mirage Driver,’ and more.
So, try to uninstall whichever driver you suspect might be of this kind, and you should be able to install the Anniversary Update without any problems. If you’re not sure how to do that, do the following:
- Open Search, type device manager, and open Device Manager
- Find a suspicious driver in the list of hardware
- Right-click on it, and go to Uninstall
- Restart your computer once your driver is uninstalled
Once you uninstall a mirror driver, try to install the Anniversary Update once again, and you should have no problems. This is actually a solution that most people confirmed is working, so it’s very likely that it will also work for you.
Solution 3 – Install the update manually
If nothing from the above worked, you can always try installing the Anniversary Update manually, and not via Windows Update. Installing the update manually can actually solve a lot of problems, because it is treated as a clean install, and doesn’t involve the updating process.
Since ISO files for Windows 10 Anniversary Update are now available, you can easily create a bootable media, and perform a clean install on any computer.
If you don’t know how to create bootable media with the Anniversary Update and perform a clean install, check out this article.
That should be all, performing at least one of these solutions will probably solve the problem. But once again, the second solution is perhaps the best option, as it was helpful for most people.
In case you have any comments, questions, or suggestions, please let us know in the comments below. Also, don’t forget to tell us if any of these solutions actually solved the problem with installing the Anniversary Update for you.
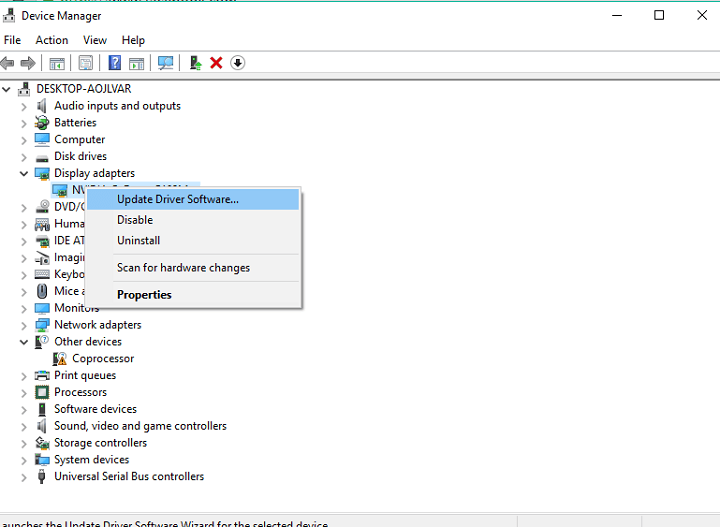









User forum
0 messages