Fix: Not all data was successfully written to the registry
4 min. read
Updated on
Read our disclosure page to find out how can you help Windows Report sustain the editorial team. Read more
Key notes
- The Windows registry is a library of values that are vital for the functioning of your PC.
- The guide below will cover the Not all data was successfully written to the registry error.
- To learn more about this aspect of the Windows OS, check out our Windows Registry Hub.
- If you need more fixes, you can find them in our dedicated Windows 10 Errors page.

When you try to carry out some operations on the Windows Registry, you get an error that says not all data was successfully written to the registry. Some keys are open by the system or other processes.
Examples of registry operations that can bring up this error are merging, importing, or restoring a file in the registry.
Many permissions are involved, and it’s possible that (even though you made the backup, for example), you have insufficient permissions to perform the desired operation.
What do I do when I get the registry data writing error?
1. Try again in Safe Mode
- Press the Windows key and click on the Power button to reveal the shutdown options.
- The next step is to click Restart but to enter the Advanced Troubleshooting Tools utility, hold SHIFT while clicking Restart.
- Your PC will now restart and take you to the Advanced Troubleshooting Tools utility. Next, click on Troubleshoot to continue.
- On the following screen, click Advanced options.
- Now click the Startup Settings (Windows Startup Settings on older Windows versions).
- Finally, hit Restart and press 4 to Enable Safe Mode.
Now, the computer boots with no drivers loaded. Attempt the registry operation once more to see if it still throws the not all data was successfully written to the registry error.
2. Change the registry key permissions
- Press the Windows key + R to open the Run dialog box.
- Enter Regedit and hit Enter to open the Windows Registry Editor.
- Navigate to the key of interest, right-click on it, and select Permissions.
- Click Advanced and click on the Change link beside the Owner label.
- On the next screen, type your user account name or Administrator and hit Check names.
- The user account name or Administrator you entered on the last step will now change to the full system name.
- Finally, hit OK to save.
Here, we changed the owner of the registry key to allow Administrator users to perform critical tasks on the registry.
3. Perform a repair upgrade on you Windows
- Download the Windows media creation tool.
- To begin the installation, accept the Windows license terms.
- Next, click on Create installation media for another PC.
- On the next screen, choose your language, architecture (32-bits or 64-bits), and Windows 10 version.
- The screen that follows is where you select the media for the installation.
- Click on the ISO option for the system to begin downloading the corresponding ISO for your Windows version.
- When the download completes, open the folder containing the file and switch to the Manage tab of Windows Explorer.
- Click Mount to mount the ISO file.
- Go to the mounted drive, open it, and double-click Setup.
- To begin the installation, accept the Windows license terms.
- Here, on the Change what to keep screen, select Keep personal files and apps.
- Hit Install. This takes a while to complete; so, you may need to wait on this screen for a while.
- On completion of the installation, sign in and finish up the process.
These steps solve the not all data was successfully written to the registry error by repair upgrading your system. However, this method reverts your computer to a state with no latest updates installed.
To keep your updates and not lose them, make sure that your PC stays connected to the internet in the course of the upgrade.
The error that says not all data was successfully written to the registry can pop up on different scenarios. Most users encounter the issue when attempting to merge or import a file into a directory.
The general solution is to change the ownership of the file to either yourself or the Administrator. However, before doing that, we recommended that you try performing the registry operation again, but in Safe Mode.
[wl_navigator]
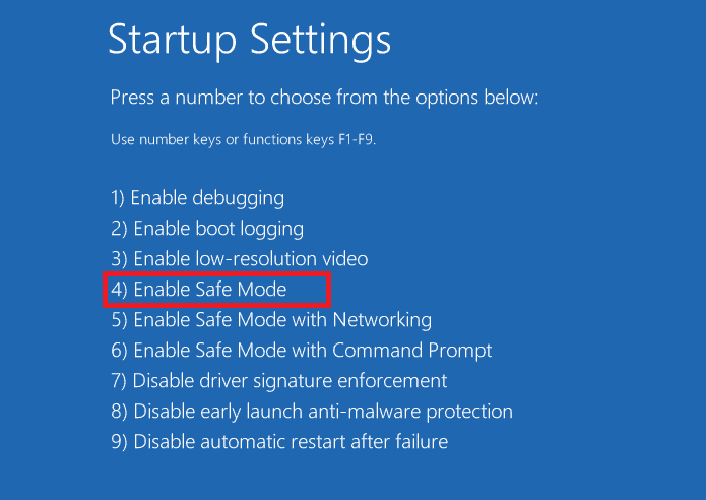
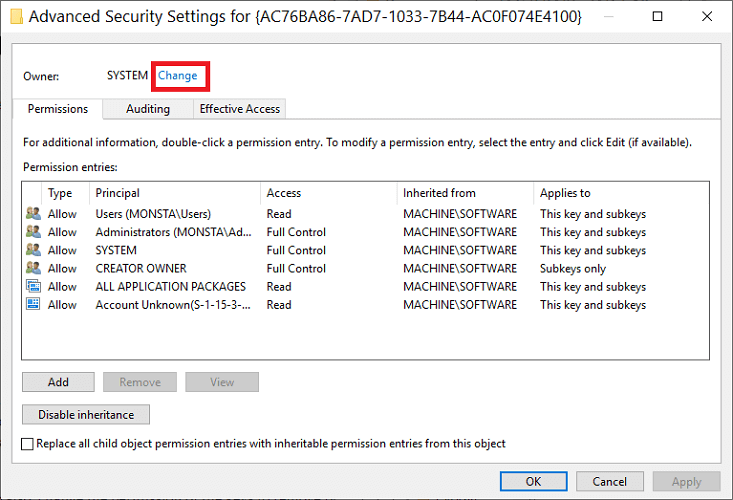
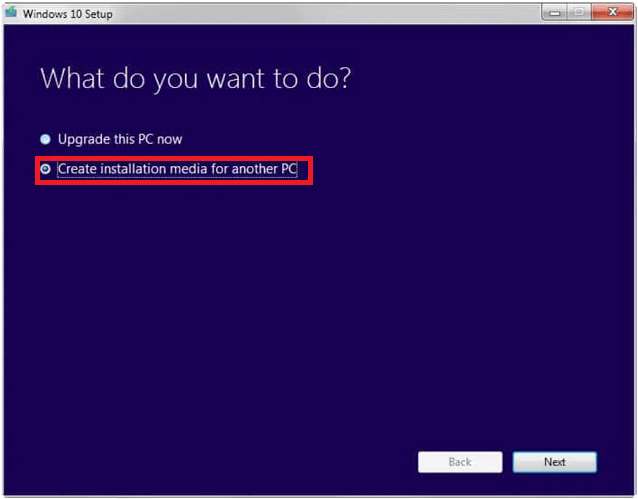
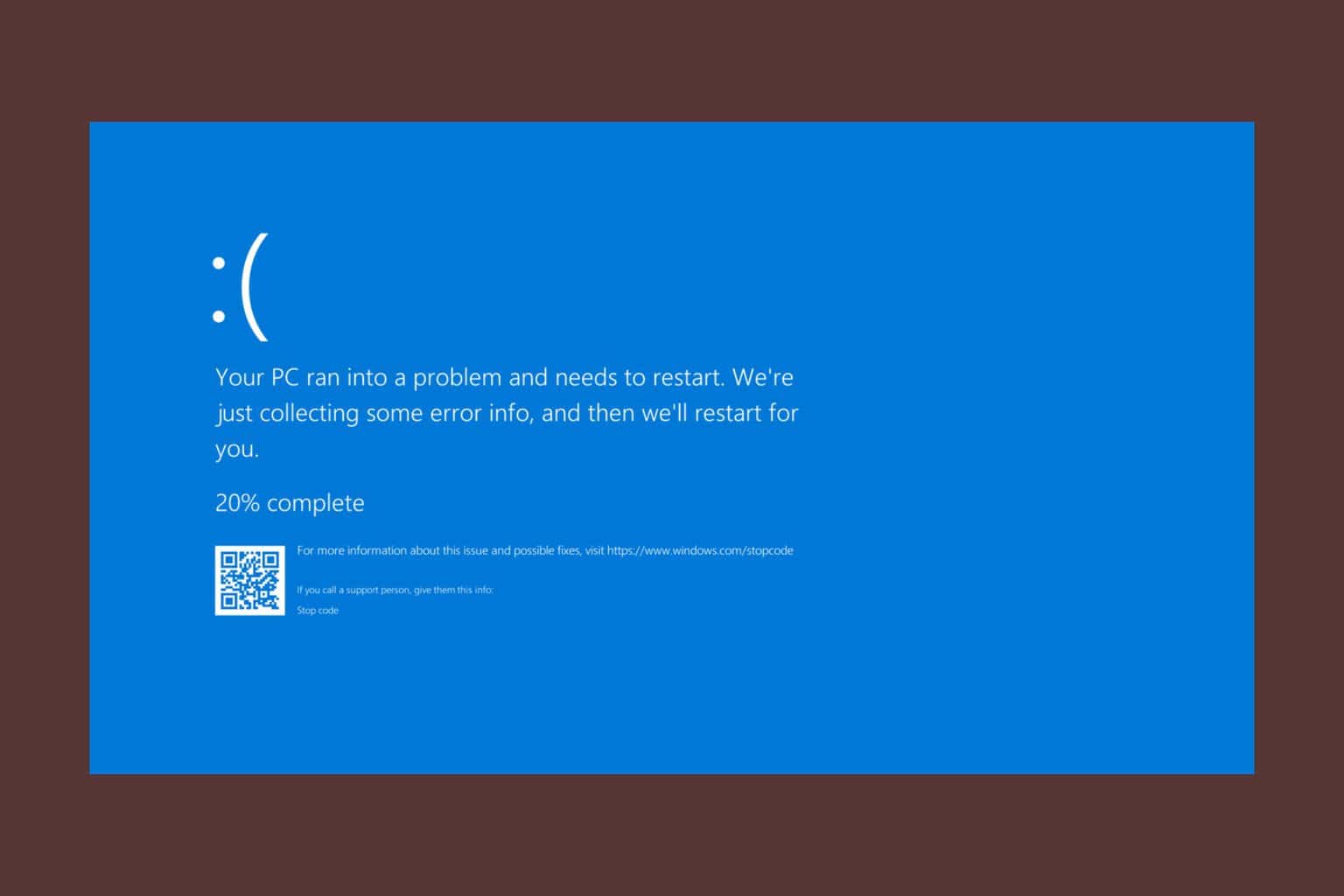
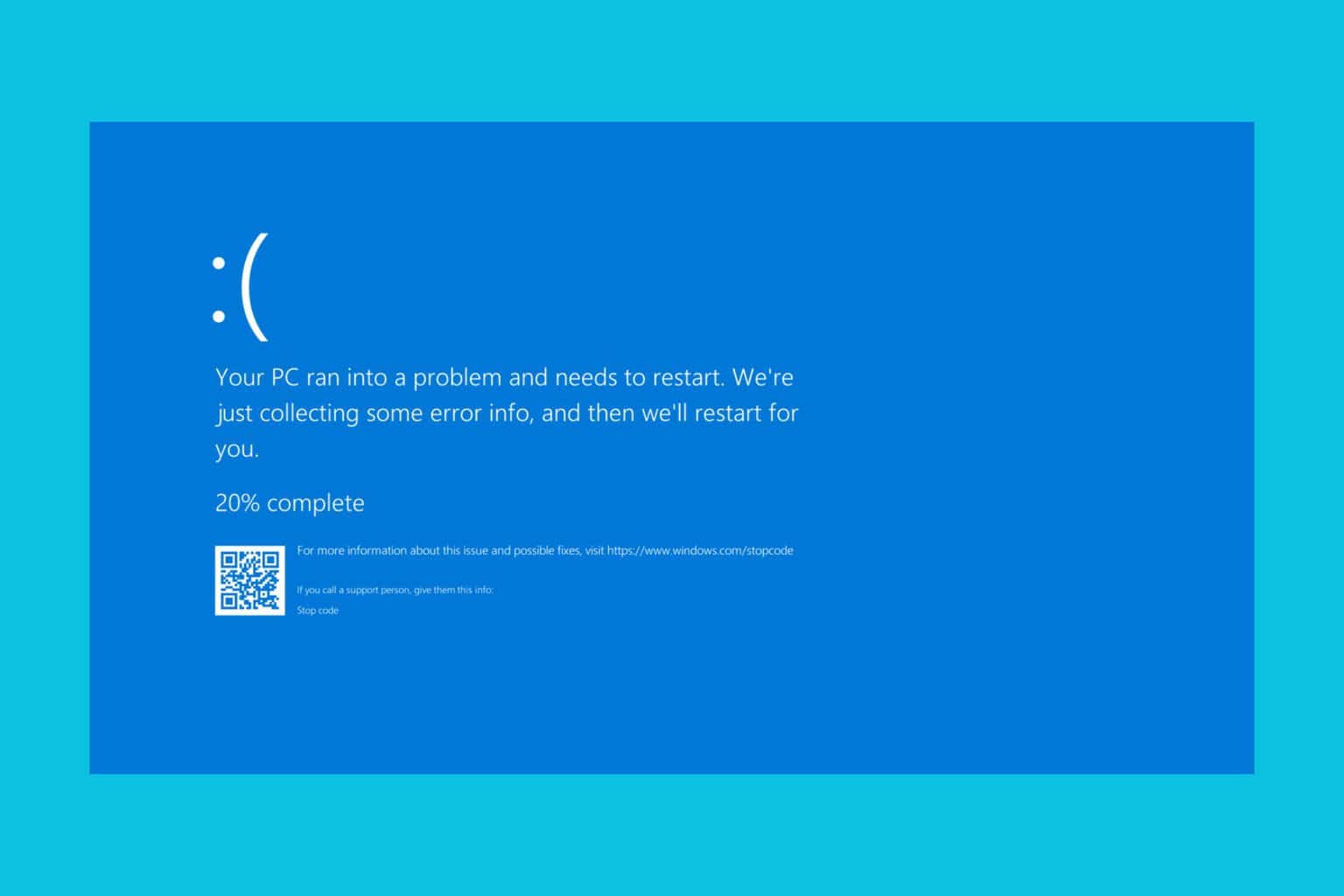
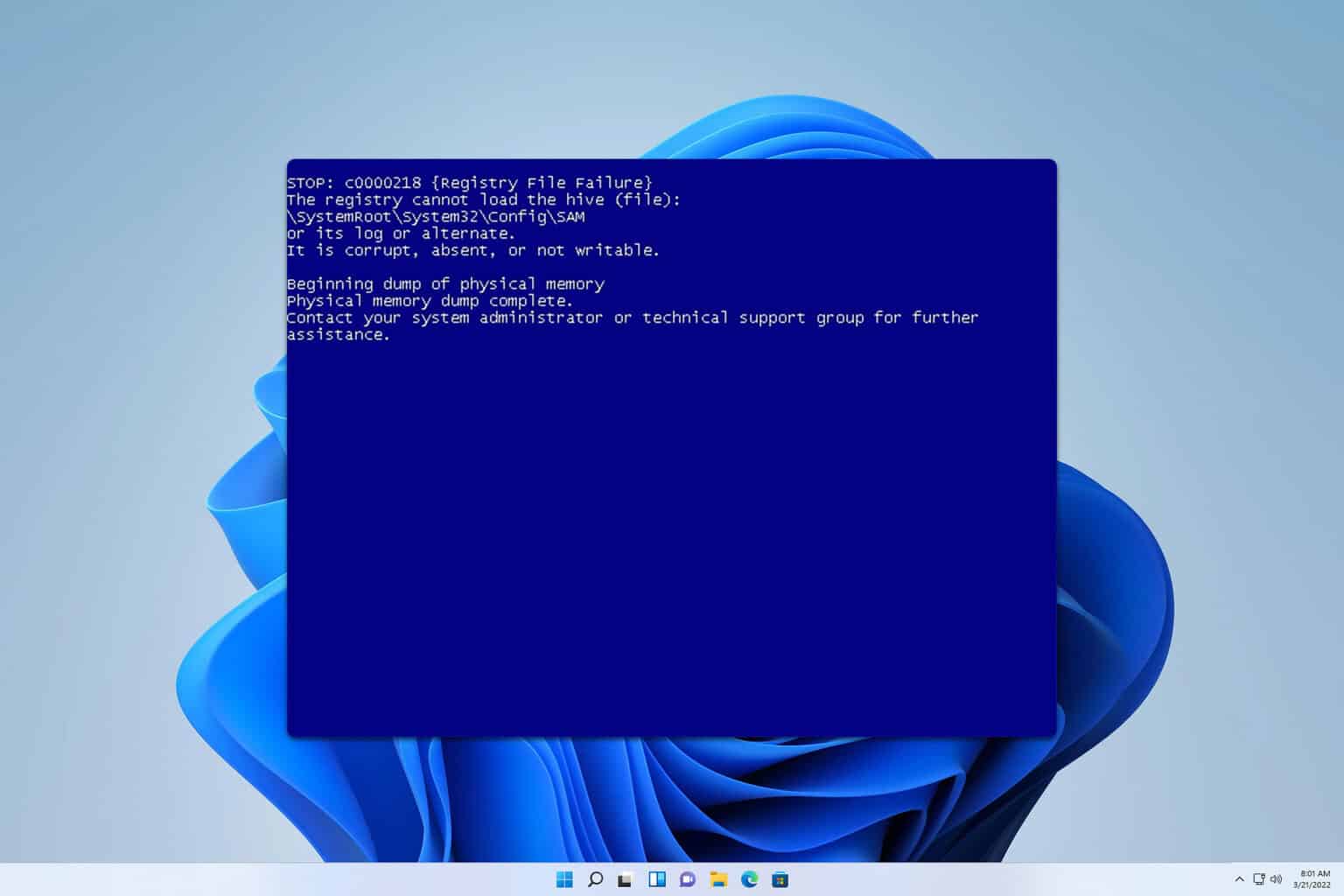





User forum
0 messages